
Sisukord:
- Autor John Day [email protected].
- Public 2024-01-30 08:48.
- Viimati modifitseeritud 2025-01-23 14:40.



Seekord programmeerime MicroPythonis Dexter Industries GiggleBoti, et järgida musta joont, kasutades selle sisseehitatud joonejälgija andurit.
GiggleBot peab olema ühendatud BBC mikro: bitiga, et seda õigesti juhtida.
Kui see õpetus on teie jaoks liiga arenenud ja GiggleBoti programmeerimine on praegu liiga palju, võite alati läbi vaadata stardijuhendi, mis näitab teile, kuidas saab siin MakeCode'is robotit programmeerida. Lingitud õpetus tutvustab teile põhitõdesid.
Samm: nõutavad komponendid
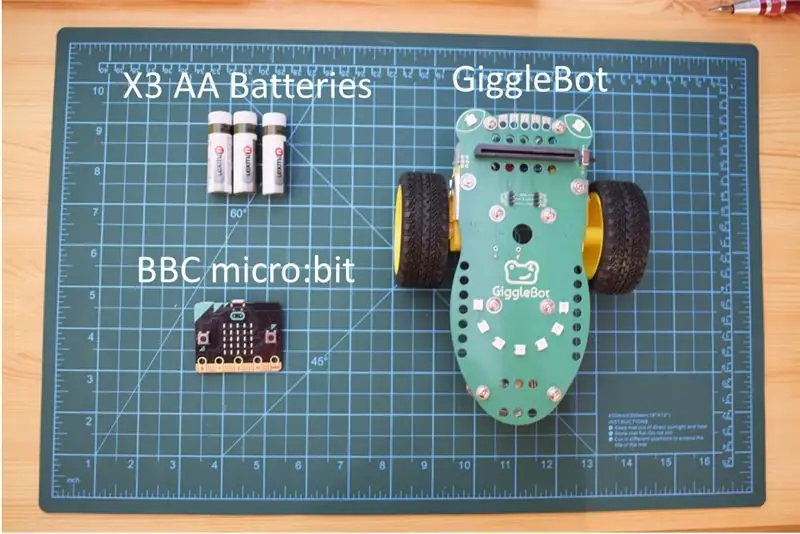
Vaja on järgmisi riistvarakomponente:
- x3 AA patareid - minu puhul kasutan laetavaid patareisid, mille pinge on üldiselt madalam.
- Dexter Industries GiggleBot robot micro: bitile.
- BBC mikro: bit.
Muidugi on BBC micro: bit programmeerimiseks vaja ka mikro -USB -kaablit - see kaabel kuulub tavaliselt BBC micro: bit paketti või võite alati kasutada seda, mida kasutatakse (Android) nutitelefonide laadimiseks.
Hankige GiggleBot micro: bit jaoks siit
2. samm: seadistage rajad
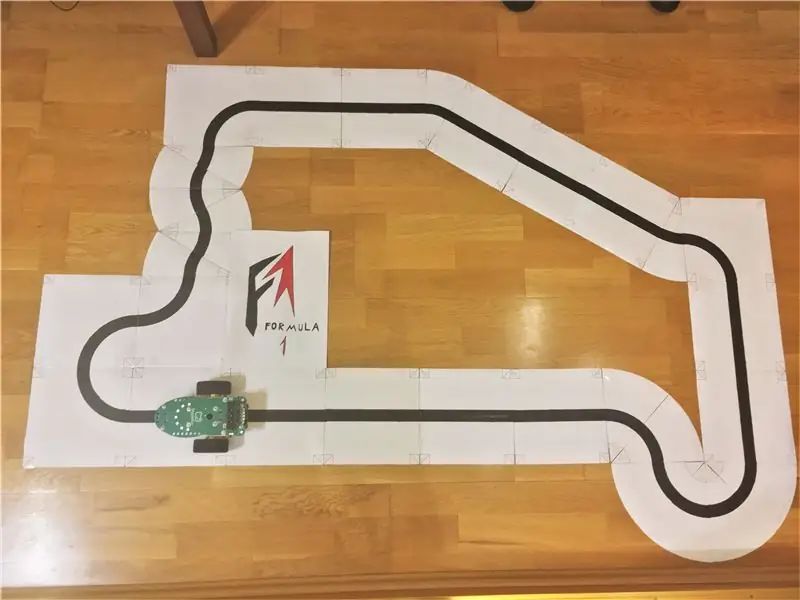
Peate läbima mõne plaadi printimise ja oma lugude kujundamise. Võite kasutada meie enda plaate, nii et olete 100% kindel, et kordate meie tingimusi. Või kui tunnete end seiklushimulisena, võite kasutada mõnda musta linti ja teha oma. Siin on meie kasutatud plaatide PDF.
Ülaltoodud rada koosneb järgmisest arvust erinevatest plaatidest:
- 12 tüüpi plaate 1.
- 5 tüüpi plaate nr 2.
- 3 plaatide tüüpi nr 5 malli.
- 3 plaaditüüpi nr 6 malli - siin saate ühe täiendava plaadi.
Järgmisena printige need ja lõigake need. Proovige need paigutada nagu ülaltoodud fotol ja pidage meeles, et raja paremas ülanurgas peavad kaks plaati üksteisega kattuma - seda oodatakse juhuks, kui te ei tea, kas teete midagi valesti.
3. samm: keskkonna seadistamine
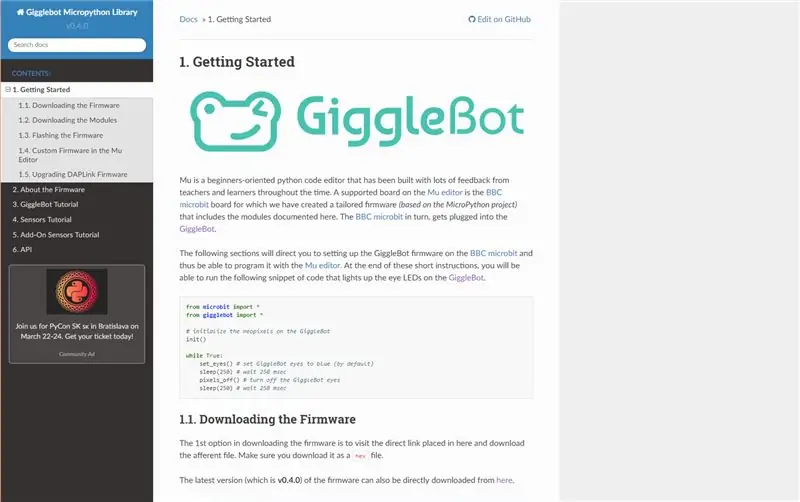
Selleks, et saaksite MicroPythonis programmeerida BBC mikro: bit, peate selle jaoks seadistama redaktori (Mu Editor) ja seadistama käitusajaks GiggleBot MicroPython Runtime. Selleks peate järgima sellel lehel olevaid juhiseid. Sellest hetkest alates kasutatakse käitusaja versiooni v0.4.0.
4. samm: GiggleBoti programmeerimine
Enne selle juurde asumist sisaldab GiggleBot MicroPython käitusaeg BBC micro: bit'i ja muude teekide klassikalist käitusaega GiggleBoti ja teiste Dexter Industries Sensorite toetamiseks.
Pärast selle seadistamist avage Mu -redaktoris järgmine skript ja klõpsake nuppu Flash. See vilgutab GiggleBot MicroPython Runtime'i ja skripti, mille olete just oma BBC mikro: bitile avanud. Skript on näidatud ka allpool.
Kui vilkuv protsess on tehtud, virnastage BBC micro: bit GiggleBot'i nii, et tahvli neopikslid oleksid ettepoole suunatud, asetage see rajale ja lülitage see sisse.
Pange tähele, et skriptis on PID ja teised 2 konstandit (kiiruse seadeväärtus ja minimaalsed kiiruskonstandid) juba seatud.
Märkus. Järgmisel skriptil võib olla tühikuid ja see näib olevat tingitud mõnest probleemist GitHubi esitusviiside kuvamisel. GitHubi lehele viimiseks klõpsake põhisisu, kus saate koodi kopeerida ja kleepida.
GiggleBot PID rea jälgija - häälestatud koos NeoPikslitega
| mikrobitite impordist* |
| gigglebot'i impordist* |
| utime impordist sleep_ms, ticks_us |
| impordi ustruktuur |
| # lähtestage GB neopikslid |
| neo = init () |
| # ajastus |
| update_rate = 50 |
| # võimendust/konstanti (eeldades, et aku pinge on umbes 4,0 volti) |
| Kp = 25,0 |
| Ki = 0,5 |
| Kd = 35,0 |
| päästiku_punkt = 0,3 |
| min_kiiruse_protsent = 0,3 |
| baaskiirus = 70 |
| seadeväärtus = 0,5 |
| viimane_asend = seadeväärtus |
| integraal = 0,0 |
| run_neopixels = Tõsi |
| center_pixel = 5# kus naeratuse keskne piksel asub GB -l |
| # türkiissinine = tuple (kaart (lambda x: int (x / 5), (64, 224, 208))) # värv, mida kasutatakse vea joonistamiseks neopikslitega |
| # türkiis = (12, 44, 41) # mis on täpselt ülaltoodud türkiissinine |
| error_width_per_pixel = 0,5/3# max viga jagatud segmentide arvuga iga neopikseli vahel |
| defupper_bound_linear_speed_reducer (abs_error, trigger_point, ülemine_bound, väikseim_mootori võimsus, kõrgeim_mootori_võimsus): |
| globaalne baaskiirus |
| kui abs_error> = trigger_point: |
| # x0 = 0,0 |
| # y0 = 0,0 |
| # x1 = ülemine_piir - päästiku_punkt |
| # y1 = 1,0 |
| # x = abs_error - trigger_point |
| # y = y0 + (x - x0) * (y1 - y0) / (x1 - x0) |
| # sama nagu |
| y = (abs_error - trigger_point) / (ülemine_piir - trigger_point) |
| mootori_võimsus = baaskiirus * (väikseim_mootori_võimsus + (1 -a) * (suurim_mootori_võimsus - väikseim_mootori_võimsus)) |
| tagastada mootor_võimsus |
| muidu: |
| tagastage baaskiirus * suurim_mootori_võimsus |
| joosta = vale |
| eelmine_viga = 0 |
| Kuigi tõsi: |
| # kui vajutate nuppu a, alustage järgimist |
| kui button_a.is_pressed (): |
| joosta = Tõsi |
| # aga kui nuppu b vajutatakse, peatage joone järgija |
| kui button_b.is_pressed (): |
| joosta = vale |
| integraal = 0,0 |
| eelmine_viga = 0,0 |
| pixels_off () |
| peatus () |
| uni_ms (500) |
| kui run isTrue: |
| # loe liiniandureid |
| algus_aeg = puugid_ (() |
| parem, vasak = lugemisandur (LINE_SENSOR, MÕLEM) |
| # rida on vasakul, kui positsioon <0,5 |
| # rida on paremal, kui positsioon> 0,5 |
| # rida on keskel, kui positsioon = 0,5 |
| # see on kaalutud keskmine aritmeetiline |
| proovige: |
| asend = parem /ujuk (vasak + parem) |
| välja arvatud ZeroDivisionError: |
| positsioon = 0,5 |
| # vahemik peab olema (0, 1) ja mitte [0, 1] |
| kui positsioon == 0: positsioon = 0,001 |
| kui positsioon == 1: positsioon = 0,999 |
| # kasutage PD -kontrollerit |
| viga = asukoht - seadeväärtus |
| integraal += viga |
| parandus = Kp * viga + Ki * integraal + Kd * (viga - eelmine_viga) |
| eelmine_viga = viga |
| # arvutage mootori kiirused |
| mootorikiirus = ülemine_piiratud_jooneline_kiiruse vähendaja (abs (viga), seadeväärtus * käivituspunkt, seadepunkt, minikiiruse protsent, 1.0) |
| leftMotorSpeed = mootorikiirus + parandus |
| rightMotorSpeed = mootor_kiirus - parandus |
| # sütti neopikslid vastavalt antud veale |
| kui run_neopixels isTrueand total_counts %3 == 0: |
| i inb '\ x00 / x01 / x02 / x03 / x04 / x05 / x06 / x07 / x08': |
| neo = (0, 0, 0) |
| i inb '\ x00 / x01 / x02 / x03' jaoks: |
| ifabs (viga)> error_width_per_pixel * i: |
| kui viga <0: |
| # neo [center_pixel + i] = türkiissinine |
| neo [center_pixel + i] = (12, 44, 41) |
| muidu: |
| # neo [center_pixel - i] = türkiissinine |
| neo [center_pixel + i] = (12, 44, 41) |
| muidu: |
| protsent = 1- (error_width_per_pixel * i -abs (error)) / error_width_per_pixel |
| # süttib praegune piksel |
| kui viga <0: |
| # neo [center_pixel + i] = tuple (kaart (lambda x: int (x * protsent), türkiissinine)) |
| neo [center_pixel + i] = (int (64* protsenti /5), int (224* protsenti /5), int (208* protsenti /5)) |
| muidu: |
| # neo [center_pixel - i] = tuple (kaart (lambda x: int (x * protsent), türkiissinine)) |
| neo [keskpiksel - i] = (int (64* protsenti /5), int (224* protsenti /5), int (208* protsenti /5)) |
| murda |
| neo.show () |
| proovige: |
| # kärpige mootori kiirust |
| kui vasakuleMotorSpeed> 100: |
| leftMotorSpeed = 100 |
| rightMotorSpeed = rightMotorSpeed - leftMotorSpeed +100 |
| kui õigeMotorSpeed> 100: |
| rightMotorSpeed = 100 |
| leftMotorSpeed = leftMotorSpeed - rightMotorSpeed +100 |
| kui vasakule Mootorikiirus <-100: |
| leftMotorSpeed = -100 |
| kui õigeMotorSpeed <-100: |
| rightMotorSpeed = -100 |
| # käivitage mootorid |
| set_speed (leftMotorSpeed, rightMotorSpeed) |
| sõitma () |
| # print ((viga, mootori kiirus)) |
| välja arvatud: |
| # juhuks, kui satume mõne parandamatu probleemi juurde |
| üle andma |
| # ja säilitage silmuse sagedus |
| end_time = ticks_us () |
| delay_diff = (lõpuaeg - algusaeg) /1000 |
| if1000.0/ update_rate - delay_diff> 0: |
| unerežiim (1000.0/ update_rate - delay_diff) |
vaata rawgigglebot_tuned_line_follower.py, mille hostiks on GitHub ❤
Samm: laske sellel käituda

BBC mikro -l on kaks nuppu: bit: nupp A ja nupp B:
- Nupu A vajutamine paneb GiggleBoti järgima joont (kui see on olemas).
- Nupu B vajutamine peatab GiggleBoti ja lähtestab kõik, et saaksite seda uuesti kasutada.
Soovitatav on GiggleBotit mitte tõsta, kui see joont järgib, ja seejärel uuesti selle peale panna, sest arvutusviga võib koguneda ja roboti marsruudi täielikult segi ajada. Kui soovite seda tõsta, vajutage nuppu B ja seejärel tagasi pannes uuesti nuppu A.
Soovitan:
DIY GPS-jälgija --- Pythoni rakendus: 5 sammu (piltidega)

DIY GPS Tracker --- Pythoni rakendus: osalesin kaks nädalat tagasi jalgrattasõidul. Pärast lõpetamist tahtsin kontrollida marsruuti ja kiirust, millega sel ajal sõitsin. Kahjuks seda ei saavutatud. Nüüd kasutan ESP32 -d GPS -jälgija tegemiseks ja võtan selle oma jalgrattatee salvestamiseks
Orienteerumise õppimine Raspberry Pi ja MXC6226XU abil Pythoni abil: 6 sammu
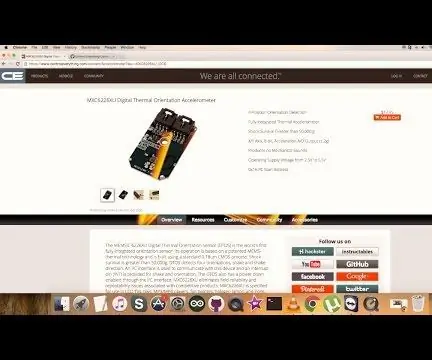
Orienteerumise õppimine Raspberry Pi ja MXC6226XU abil Pythoni kasutamine: mürad on lihtsalt osa sõiduki töötamisest. Väga häälestatud sõidukimootori sumin on suurepärane heli. Rehvimustrid nurisevad vastu teed, tuul karjub peeglite, plastkildude ja armatuurlaua ümber liikudes
Kiirenduse jälgimine Raspberry Pi ja AIS328DQTR abil Pythoni abil: 6 sammu

Kiirenduse jälgimine Raspberry Pi ja AIS328DQTR abil Pythoni kasutamine: Kiirendus on piiratud, ma arvan, et mõne füüsikaseaduse kohaselt.- Terry Riley Gepard kasutab jälitamisel hämmastavat kiirendust ja kiireid kiiruse muutusi. Kiireim olend kaldal kasutab aeg -ajalt oma tipptempot saagi püüdmiseks
Kiirenduse variatsioonide jälgimine Raspberry Pi ja MMA7455 abil Pythoni abil: 6 sammu

Kiirenduse variatsioonide jälgimine Raspberry Pi ja MMA7455 abil Pythoni abil: ma ei komistanud, vaid testisin gravitatsiooni. See töötab endiselt … Kiirendava kosmosesüstiku esitus selgitas, et süstiku kõrgeimas punktis olev kell valib gravitatsioonilise aja laienemise tõttu kiiremini kui baasi. Mõned
GiggleBot Line'i jälgija häälestamine - täiustatud: 7 sammu

GiggleBot Line'i jälgija häälestamine - Täpsem: selles väga lühikeses juhendis häälestate oma GiggleBoti musta joone järgi. Selles teises õpetuses GiggleBot Line Follower kodeerisime häälestusväärtused kõvasti selle stsenaariumi järgi töötamiseks. Võib -olla soovite panna selle käituma
