
Sisukord:
- Tarvikud
- Samm: PI seadistamine
- Samm: installige komponendid järgmisele pilvele
- Samm: installige järgmine pilvetarkvara
- Samm: viige oma NextCloudi seadistamine lõpule
- Samm: seadistage RAID 1 peegel
- 6. samm: NextCloud Data Repo teisaldamine uuele RAID -mahule
- Samm: suurendage maksimaalset üleslaadimist
- 8. toiming: lubage.htaccess -i alistamine SSL SEC -i ettevalmistamisel
- Samm: SSL -i seadistamine
- 10. samm: lisateabe saamiseks
2025 Autor: John Day | [email protected]. Viimati modifitseeritud: 2025-01-23 14:40

Tere ja Tere tulemast. Täna vaatame, kuidas ehitada oma
Pilvetarkvara süsteem, mis võimaldab teil salvestada oma isiklikku teavet pilve, mida te kontrollite ja hooldate. See pilv kasutab ka RAID 1 peeglit, et saaksite varundada kõvakettaid, et teie andmed ei läheks kaduma, kui draiv peaks ebaõnnestuma.
Tarvikud
Lingid:
Kuidas seadistada raspberry pi nextcloud serverit?
pimylifeup.com/raspberry-pi-nextcloud-server/
Tarkvara RAID 1 Mirror seadistamine
MDADM RAID-i petuleht
Materjalide arve:
Vaarika pi 4
Micro SD -kaart 16 GB
Väline kõvaketas 1TB väline toide
Samm: PI seadistamine


Kõigepealt peate NextCloudi käivitamiseks installima mõne tarkvara. Kui olete microSD -kaardile välgutanud hea pildi ja sisestanud selle pi -sse, peate mõlemad välised kõvakettad USB 3.0 pistikutega oma pi -ga ühendama. Seejärel ühendage klaviatuur ti -ga, et saaksite asju konfigureerida.
Seejärel lülitate pi sisse ja lähete ekraani paremasse ülanurka ning seadistate oma IP -aadressi saamiseks oma traadita või traadiga interneti.
Kui see on tehtud, peate järgmise etapi jaoks terminali avama.
Samm: installige komponendid järgmisele pilvele
Järgmisena peate NextCloudi käivitamiseks installima mõned paketid
Järgige käske järjekorras
sudo apt-get update
sudo apt-get upgrade (kui teil pole OS-i uusimat versiooni)
sudo apt-get install apache2
Kui see on lõpetatud, peate installima kogu PHP järgmise käsuga:
sudo apt-get install php7.3 php7.3-gd sqlite php7.3-sqlite3 php7.3-curl php7.3-zip php7.3-xml php7.3-mbstring
Pärast seda peate php -kraami jõustumiseks taaskäivitama apache2 veebiteenuse
sudo teenus apache2 taaskäivitage
Samm: installige järgmine pilvetarkvara
Järgmisena peame installima järgmise pilvetarkvara, nii et peate esmalt muutma kataloogid html -kataloogiks
cd/var/www/html/
Nüüd peame tarkvara hankima ja selle alla laadima ja välja pakkima:
curl https://download.nextcloud.com/server/releases/nextcloud-10.0.3.tar.bz2 | sudo tar -jxv
Peame looma kausta andmete ajutiseks salvestamiseks põhimälukaardile, samuti peame määrama õigused ja omaniku/rühma
sudo mkdir -p/var/www/html/nextcloud/data
sudo chown -R www-andmed: www-data/var/www/html/nextcloud sudo chmod 750/var/www/html/nextcloud/data
Samm: viige oma NextCloudi seadistamine lõpule


Nüüd peate lõpetama, luues uue administraatori kasutaja ja parooli.
Selleks peate minema oma pi ip -aadressile. Kui te aadressi ei tea, võite terminali sisestada järgmise:
ipconfig
Pärast IP -aadressi kogumist sisestate midagi sellist, kas pi -tüüpi kroomibrauserisse või mõne muu võrgu arvutist pärit veebibrauserisse
192.168.1.28/nextcloud
Samm: seadistage RAID 1 peegel
Nüüd peate oma RAID -mahu üles ehitama kahest kõvakettast.
Mõlemad kõvakettad peaksid juba olema sisestatud Raspberry PI 4 USB3.0 portidesse
Kõigepealt peate installima RAID -tarkvara.
sudo apt-get install mdadm
Nüüd peame välja selgitama, kus draiviseadmed asuvad, selleks peate käivitama järgmise käsu:
pi@raspberrypi: ~ $ sudo blkid/dev/mmcblk0p1: LABEL_FATBOOT = "boot" LABEL = "boot" UUID = "3FFE-CDCA" TYPE = "vfat" PARTUUID = "80da4694-01"/dev/mmcblk0p2: LABEL = " rootfs "UUID =" 3122c401-b3c6-4d27-8e0d-6708a7613aed "TYPE =" ext4 "PARTUUID =" 80da4694-02 " /dev /sda1: UUID =" 76c0abd6-d547-3882-a94f-1bc4c7adad3d " 13e8-04ed-d5f5-7f9805ae72b5 "LABEL =" raspberrypi: 0 "TYPE =" linux_raid_member "PARTUUID =" 9b3ff72d-01 " /dev /sdb1: UUID =" 76c0abd6-d547-3882-a94f5c7cbc 556d-9c96-cb6c-b55d3721c4bf "LABEL =" raspberrypi: 0 "TYPE =" linux_raid_member "PARTUUID =" cc00f35e-52e9-43b9-b955-33f4d54b203d " /dev /mmcblid0" PTU /PTU /md0: UUID = "94103a0c-0985-4d75-957f-042f4d9f3bd0" TYPE = "ext4"
Pärast selle käsu käivitamist näeme, et kaks draivi tunnistatakse kaheks seadmeks:
/dev/sda1
/dev/sdb1
Järgmisena peame looma RAID -helitugevuse (see on peegel, kus kõik ühele draivile kirjutatu kopeeritakse automaatselt teise draivi)
sudo mdadm --create-verbose /dev /md0-level = peegel --raid-devices = 2 /dev /sda1 /dev /sdb1
Nüüd, kui RAID -massiiv on loodud, saate seda kontrollida järgmise käsuga:
cat/proc/mdstat/Isiksused: [raid10]
md0: aktiivne raid10 sdd1 [3] sdc1 [2] sdb1 [1] sda1 [0] 15319040 blokeerib super 1,2 512K tükki 2 peaaegu koopiat [4/4] [UUUU] [> ………………..] uuesti sünkroonimine = 0,4% (61504/15319040) viimistlus = 28,9 min kiirus = 8786K/s kasutamata seadmed:
Nüüd peate massiivi loomise salvestama, kirjutades selle mdadm konfiguratsioonifaili järgmise käsuga:
sudo -i
mdadm --detail --scan >> /etc/mdadm/mdadm.conf
Seejärel väljuge juurkasutajast, tippides käsuaknasse "exit".
Nüüd loote failisüsteemi oma uuele RAID -köitele:
mkfs.ext4 -v -m.1 -b 4096 -E samm = 32, riba laius = 64 /dev /md0
Kui see õnnestub, peaksite nägema järgmist väljundit:
1605632, 2654208 Rühma tabelite eraldamine: valmis Inode tabelite kirjutamine: valmis Ajakirja loomine (16384 plokki): tehtud Superblokkide ja failisüsteemi raamatupidamisteabe kirjutamine: tehtud
Järgmisena peame paigaldama äsja vormindatud failisüsteemi RAID -köitele järgmise käsuga:
sudo mount /dev /md0 /mnt
Kui te ei saa vigu, toimivad asjad praegu korralikult.
Lõpuks, veendumaks, et teie RAID -helitugevus on alati käivitamisel paigaldatud, peate fstab -faili redigeerima järgmise käsuga:
cd /etc /
sudo vi fstab
Lisage alljärgnev rida:
/dev /md0 /mnt ext4 vaikimisi 0 0
Salvestage see ": wq" abil ja nüüd, kui pi taaskäivitate, ühendab see automaatselt /dev /md0 failisüsteemi kausta /mnt.
6. samm: NextCloud Data Repo teisaldamine uuele RAID -mahule
Nüüd peame teisaldama loodud andmekausta uuele RAID -mahule, et see oleks kahe kõvaketta vahel varundatud.
Kõigepealt peame oma RAID -mahu kataloogistruktuuri tegema järgmise käsuga:
sudo mkdir -p /mnt /nextcloud
pärast seda peame andmekausta teisaldama html -kaustast uude nextcloudi kausta, mille me just lõime:
sudo mv -v/var/www/html/nextcloud/data/mnt/nextcloud/data
Nüüd peame selle konfiguratsioonifailis NextCloudile ütlema, kust uut asukohta leida.
Selleks peame redigeerima järgmise käsuga:
cd/var/www/html/nextcloud/config/
sudo vi config.php
Nüüd otsige sellest failist ja leidke järgmine rida:
'datadirectory' => '/var/www/html/nextcloud/data',
Muutke see järgmiseks:
'datadirectory' => '/mnt/nextcloud/data', Salvestage muudatused ": wq" abil
Samm: suurendage maksimaalset üleslaadimist
Nüüd peame suurendama maksimaalset üleslaadimist, kuna see on vaikimisi väga väike.
Selleks peame redigeerima faili php.ini järgmiste käskudega:
sudo vi /etc/php/7.3/apache2/php.ini
leidke kaks rida:
post_max_size = 8 miljonit
upload_max_filesize = 2 miljonit
Ja muutke need mõlemad järgmiseks:
post_max_size = 2048 miljonit
upload_max_filesize = 2048M
See määrab mõlemale 2 GB. Kui vajate rohkem, seadke need kõrgemale.
Lõpuks taaskäivitage apache2 veebiteenus, et muudatused jõustuksid järgmise käsuga:
sudo teenus apache2 taaskäivitage
8. toiming: lubage.htaccess -i alistamine SSL SEC -i ettevalmistamisel
Et lubada.htaccessil saidi turvamise alustamiseks alistamisvõimalused, peate muutma apache2 konfiguratsioonifaili järgmiselt.
sudo vi /etc/apache2/apache2.conf
Leidke jaotis, mis näeb välja selline:
Valikud Indeksid FollowSymLinks AllowOverride Puudub Nõua kõike antud
Muutke AllowOverride järgmiseks.
Valikud Indeksid FollowSymLinks AllowOverride All Nõua kõike
Nüüd peate jõustumiseks apache2 veebiteenuse taaskäivitama:
sudo teenus apache2 taaskäivitage
Samm: SSL -i seadistamine
Järgmisena peame seadistama SSL -i, et meil oleks http -i asemel https -i jaoks ise allkirjastatud sertifikaat.
Alustuseks vajame võtmete loomiseks järgmisi käske:
sudo mkdir -p/etc/apache2/ssl
sudo openssl req -x509 -nodes -days 365 -newkey rsa: 4096 -keyout /etc/apache2/ssl/apache.key -out /etc/apache2/ssl/apache.crt
Võtme loomisel on vaja teatud teavet, näiteks riik ja linn, kuid te ei pea täitma selliseid asju nagu organisatsiooniüksus, üldnimi või e -posti aadress.
Kui olete võtmete loomise lõpetanud, peate lubama apache SSL -mooduli järgmise käsuga:
sudo a2enmod ssl
Nüüd peame konfiguratsiooni muutma, et kasutada meie äsja loodud võtmeid järgmiste käskudega:
sudo vi /etc/apache2/sites-available/default-ssl.conf
Selles failis peate leidma järgmised kaks rida
SSLCertificateFile /etc/ssl/certs/ssl-cert-snakeoil.pemSSLCertificateKeyFile /etc/ssl/private/ssl-cert-snakeoil.key
Muutke need järgmisteks.
SSLCertificateFile /etc/apache2/ssl/apache.crt
SSLCertificateKeyFile /etc/apache2/ssl/apache.key
Nüüd, kui see on surutud, peame lubama defatult-ssl konfiguratsiooni ja taaskäivitama apache2 veebiteenuse, et kõik need muudatused jõustuksid:
sudo a2ensite default-ssl.conf
sudo teenus apache2 taaskäivitage
Nüüd peaksite saama oma https:// asendada https:// -ga ja saada turvalise ühenduse ssl -sertifikaatide abil.
**************************
Boonus, kui soovite, et veebileht suunaks https -i asemel kõik, kes sisenevad http -i, saate teha järgmist.
Avage konfiguratsioonifail 000 ja lisage mõned read järgmiselt.
sudo vi /etc/apache2/sites-available/000-default.conf
Kommenteerige kõik selles failis # -märgiga ja sisestage faili allosas järgmine
ServerAdmini näide@näide RewriteEngine Sees RewriteCond %{HTTPS} alla RewriteRule ^(.*) $ Https: // %{HTTP_HOST} [R = 301, L]
Pärast selle probleemi lisamist on selle salvestamiseks kaks järgmist käsku:
sudo a2enmod ümber kirjutada
sudo teenus apache2 taaskäivitage
10. samm: lisateabe saamiseks

Kui soovite lisateavet, leiate siit mõned suurepärased lingid ja minu video minu youtbue kanalilt. Palun kaaluge minu kanali külastamist ja alamjaotuse jätmist. Ma tean, et te ei kahetse.
Lingid:
Raspberry Pi Nextcloudi serveri seadistamine
pimylifeup.com/raspberry-pi-nextcloud-serv…
Kuidas seadistada RAID Raspberry pi -le
www.ricmedia.com/build-raspberry-pi3-raid-…
Proovige Amazon Prime'i 30-päevast
Toetage kanalit ja tulge patrooniks
Soovitan:
Pilvine pilv tervendab teid (kogumisfunktsiooniga robotite vältimine): 8 sammu
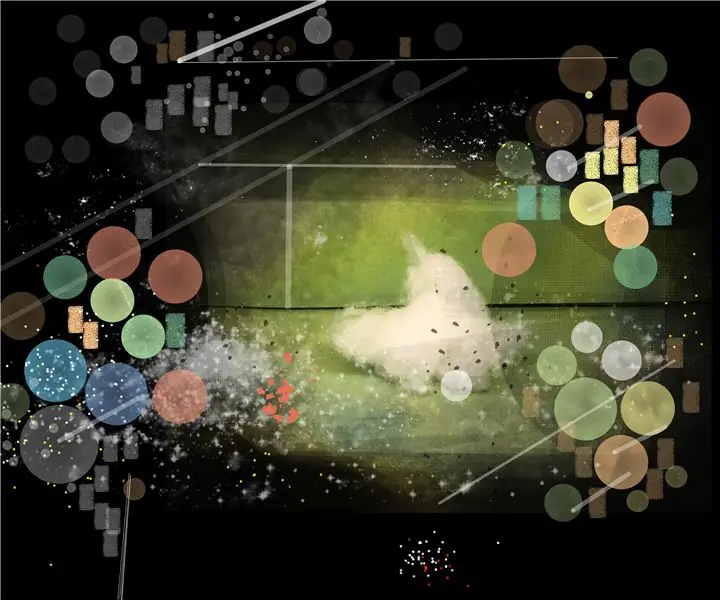
Pilvine pilv tervendab teid (kogumisfunktsiooniga robotite vältimine): kasutu masin - Arduino robot
PardusARM pilv: 6 sammu

PardusARM Cloud: Täna näitan teile, kuidas kasutada PardusARM Cloud v0.8 koos Raspberry Pi 2 -ga. PardusARM Cloud avaldatakse 19. mail, mis on Türgi Vabariigi jaoks eriline päev, sest sel päeval oli see Atatürki mälestus ja sport Bayram. Minu alguses
IoT Guru pilv - lihtsa diagrammi näide: 4 sammu
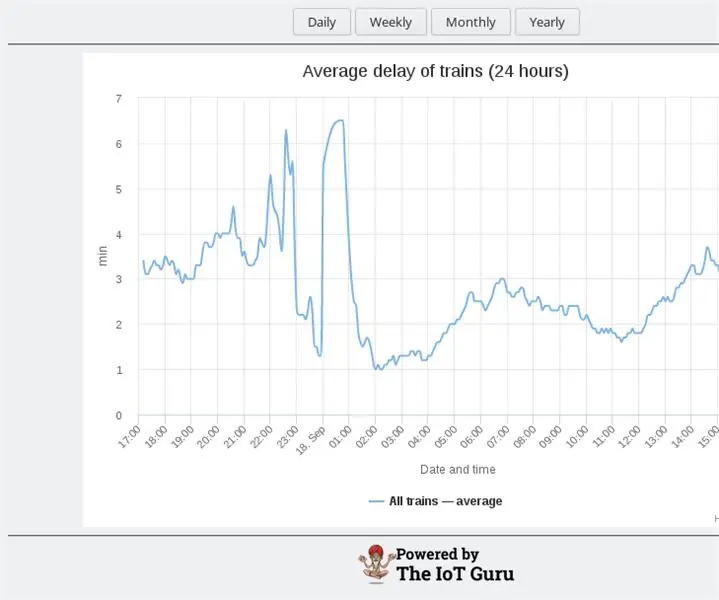
IoT Guru Cloud - lihtne diagramminäide: IoT Guru Cloud pakub REST API kaudu hulga taustaprogramme ja saate need REST -kõned oma veebilehele hõlpsalt integreerida. Highchartsi abil saate oma mõõtmiste diagramme kuvada lihtsalt AJAX -kõne abil
Ilmateate pilv: 11 sammu (koos piltidega)

Ilmateadete pilv: see projekt teeb ilmapilve Raspberry Pi Zero W. abil. See ühendub Yahoo Weather API -ga ja sõltuvalt järgmise päeva prognoosist muudab värve. Mind inspireeris Wisconsini gaasihoone, mille katusel on leek, mis muutub
Mitme ülesande vaarikas 1 B (isiklik pilv + ilmajaam): 4 sammu

Mitme ülesandega vaarikas 1 B (isiklik pilv + ilmajaam): mõni aeg tagasi meenus mulle, et pärast uuema versiooni ostmist oli RPiB varu. Mõeldes privaatsusele varundusfailide hoidmisel otsustasin omada oma pilveserverit. Hea tulemusega rahul, kuid ei ole rahul potentsiaali raiskamisega
