
Sisukord:
- 1. samm: alustamine:
- Samm: kasutage vajalike pakettide installimiseks opkg -d:
- Samm: uuendage seadistustööriistu ja installige Motioneye:
- Samm: looge konfiguratsioonikataloog ja kopeerige näidiskonfiguratsioon sinna:
- Samm: looge meediumikataloog:
- 6. samm: käivitage MotionEye Server:
- Samm: avage MotionEye veebisait:
- Autor John Day [email protected].
- Public 2024-01-30 08:47.
- Viimati modifitseeritud 2025-01-23 14:40.



Vajades oma maja jaoks turvakaamerasüsteemi, külastasin avatud lähtekoodiga võimalust veebipõhiselt. See viis mind Motioneye'i veebiliidese juurde Motion deemoni jaoks Linuxi jaoks. See Calin Crisani (MotionEye) projekt on just see, mida doktor tellis. Sellel on täiustatud funktsioon ning seda on lihtne seadistada ja kasutada.
Järgmine eesmärk on leida sobiv platvorm MotionEye'i käivitamiseks selle wiki olekutel, saate seda käivitada paljudel Linuxi operatsioonisüsteemidel, nii et esialgu arvasin, et suurepärane, kasutan oma PI -d. Samal ajal ostsin just Linksys WRT3200ACM ruuteri, millele installisin OpenWrt. Nii meenus mulle OpenWrt'i seadistamise ja pakettide installimise ajal, et MotionEye wikis olid juhised "Install On Other Distributions". Järgides wiki juhiseid ja mõningate muudatustega, voilà, lasin Motioneye otse minu Linksys WRT3200ACM ruuteril töötada, lahe!
See juhend näitab juhiseid Motioneye'i installimiseks Linksys WRT3200ACM ruuterisse, mis võib töötada ka teiste ruuterite puhul.
1. samm: alustamine:
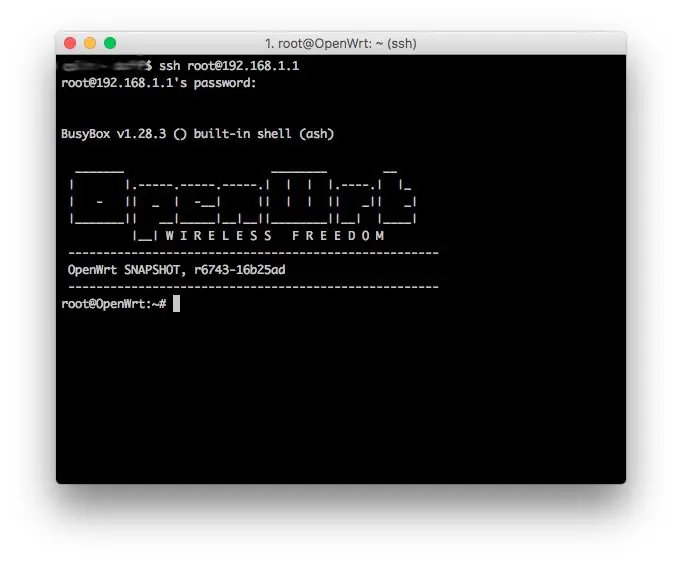
Paigaldasin kõik käsurealt, pakettide installimiseks võite kasutada ka Luci, kuid selle juhendi lõpetamiseks on ruuterisse ssh.
SSH ruuterisse, OpenWrt värskelt installides on see 192.168.1.1
Kopeerige ja kleepige need käsud allpool:
ssh juur@ 192.168.1.1
Samm: kasutage vajalike pakettide installimiseks opkg -d:
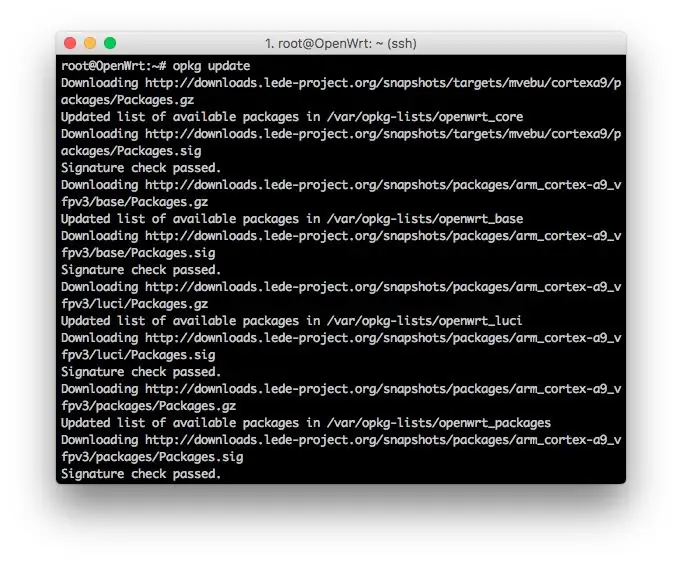
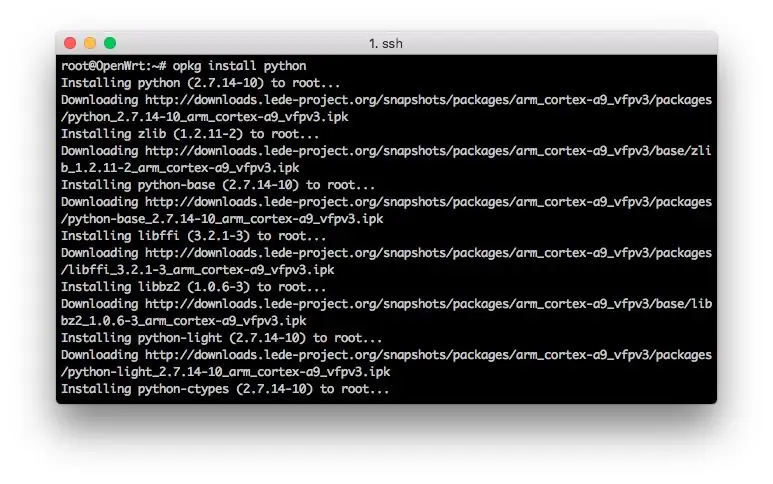
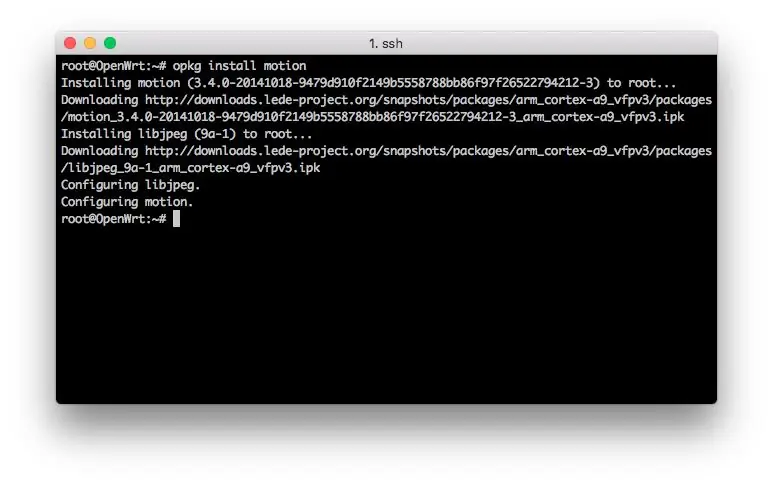
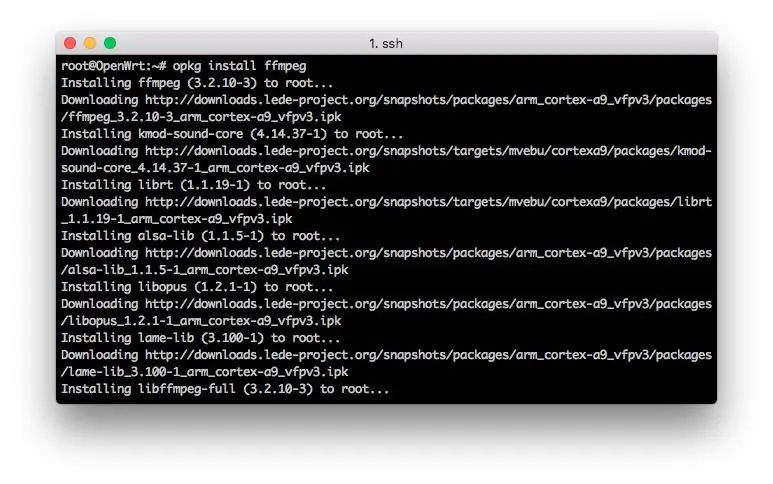
See on minimaalne pakettide arv MotionEye käivitamiseks.
Kopeerige ja kleepige need käsud allpool:
opkg värskendus
opkg install python
opkg install curl
opkg install motion
opkg install ffmpeg
opkg install v4l-utils
opkg install python-pip
opkg install python-dev
opkg install python-curl
opkg paigaldada padi
# selle õpetuse jaoks valikuline
opkg install nano
Samm: uuendage seadistustööriistu ja installige Motioneye:
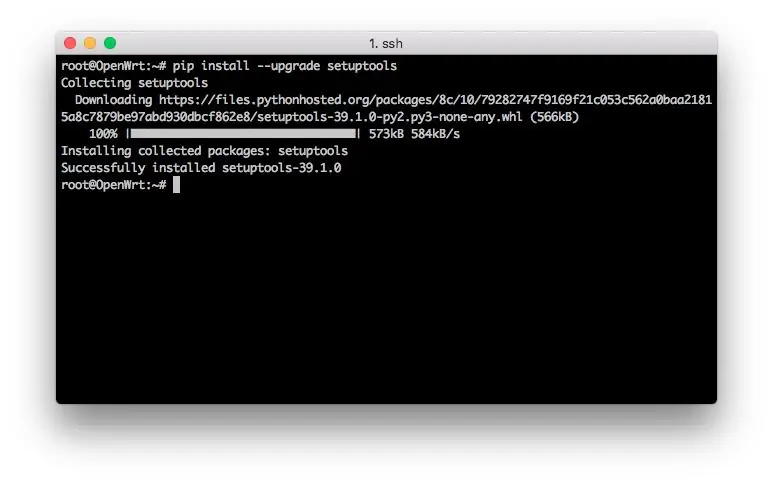
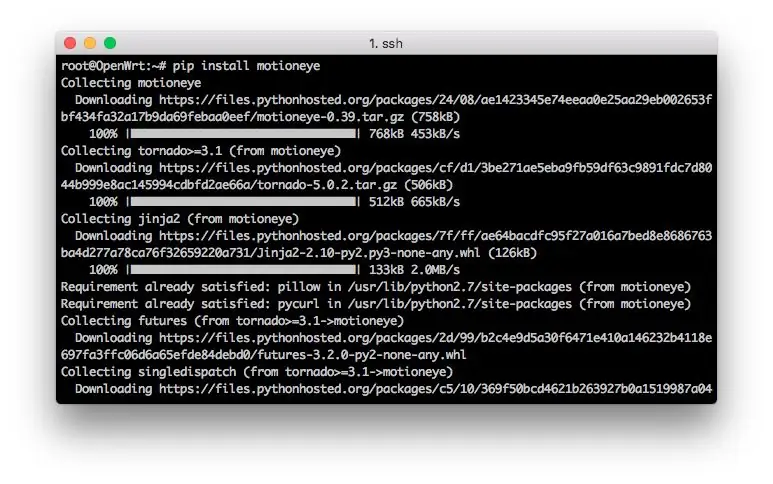
MotionEye's on kirjutatud pythonis, selle allalaadimiseks ja installimiseks kasutage PIP -i.
Kopeerige ja kleepige need käsud allpool:
pip install -uuendage seadistustööriistu
pip install motioneye
Samm: looge konfiguratsioonikataloog ja kopeerige näidiskonfiguratsioon sinna:
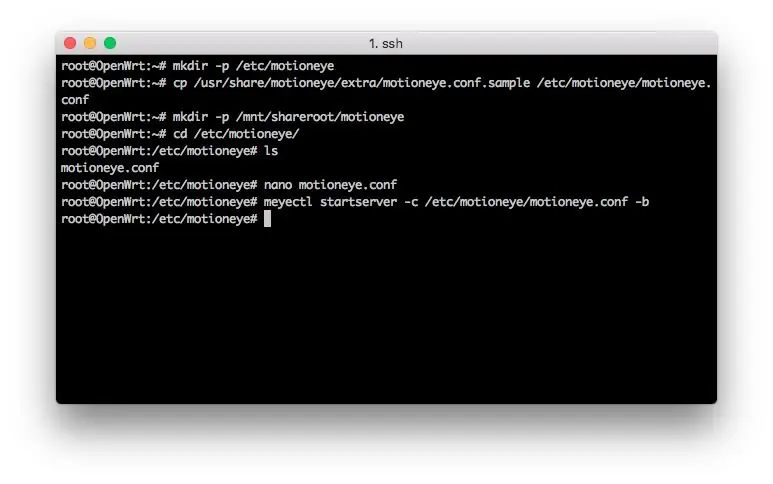
Siin peame looma kataloogi näidiskonfiguratsioonifaili koopia salvestamiseks.
Kopeerige ja kleepige need käsud allpool:
mkdir -p /etc /motioneye
cp /usr/share/motioneye/extra/motioneye.conf.sample /etc/motioneye/motioneye.conf
Samm: looge meediumikataloog:
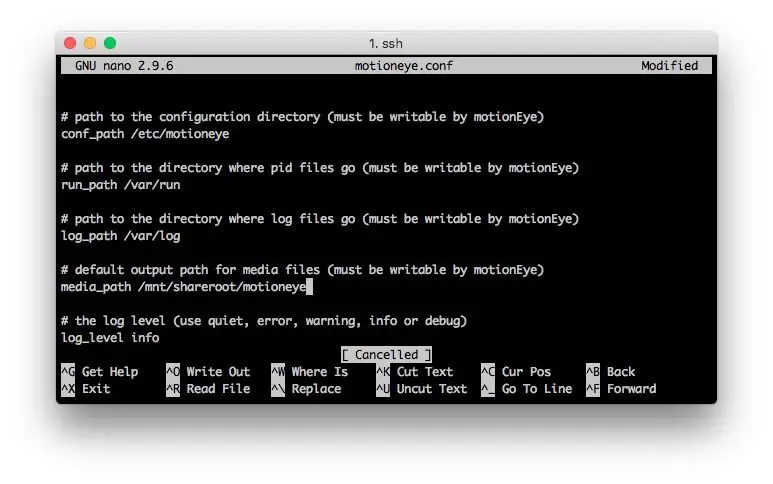
Ilusa hulga meediumifailide salvestamiseks peate ruuteriga teatud tüüpi salvestusruumi ühendama. Vaikekataloog MotionEye kasutab allpool, kuid pidage meeles, et sellel ruuteril on piiratud ruumi.
Allolev käsk sobib hästi, et näha, kas see töötab, kuid muutke see väliseks salvestuskataloogiks, kui plaanite meediumifaile salvestada. MotionEye meediumikataloogi saab pärast testimist veebiliideses muuta.
Kopeerige ja kleepige need käsud allpool:
mkdir -p/var/lib/motioneye
# Kui seda vaikemeediumikataloogi ei kasutata, tuleb muudatust värskendada kaustas /etc/motioneye/motioneye.conf.
# Nano abil avage /etc/motioneye/motioneye.conf
# Leidke kirje „media_path” ja muutke välise salvestusruumi teed. See on näidatud ülaltoodud pildil.
6. samm: käivitage MotionEye Server:
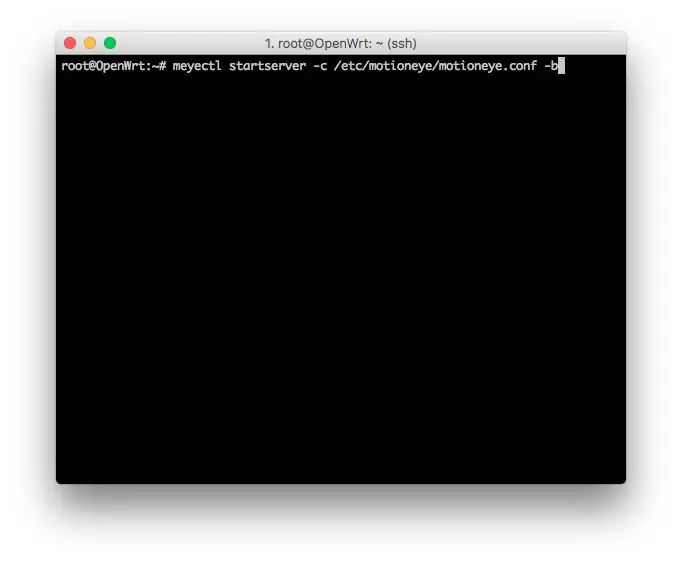
Siin on MotionEye käivitamise käsk. Parameeter -b paneb MotionEye töötama taustal ja mida on vaja selle käivitamiseks käivitamisel. Kui soovite siluda, eemaldage parameeter -b ja kasutage -d.
Kopeerige ja kleepige need käsud allpool:
meyectl starterver -c /etc/motioneye/motioneye.conf -b
Selle käsu saate lisada Luci käivitusüksustele, et alustada käivitamisel.
Samm: avage MotionEye veebisait:
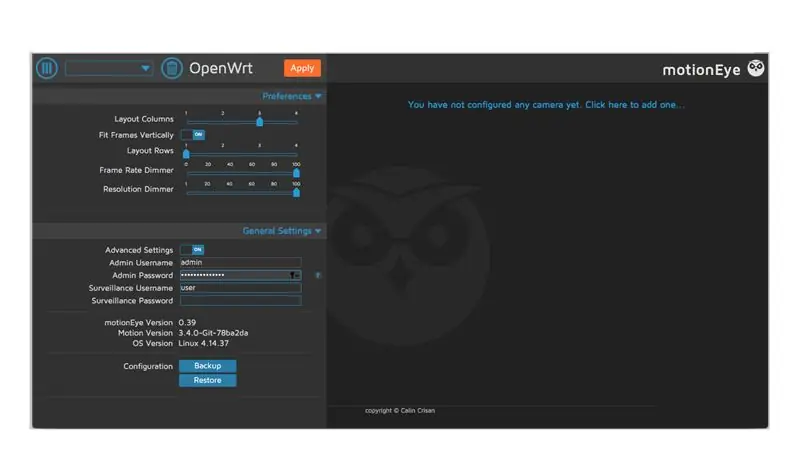
Nüüd, kui MotionEye on teie brauserisse installitud ja töötab, minge aadressile: 192.168.1.1:8765
Nii ongi !!!
Nüüd kasutage selle konfigureerimiseks MotionEye õpetust!
Soovitan:
Windowsi allsüsteemi (WSL) installimine: 3 sammu

Windowsi allsüsteemi (WSL) installimine: see juhiste komplekt aitab kasutajatel installida Windowsi Windowsi allsüsteemi oma Windows 10 arvutisse. Konkreetset Linuxi distributsiooni, mida see käskkomplekt kasutab, nimetatakse Ubuntuks. Siit leiate ülevaate erinevatest Linuxitest
KiCadi installimine (Windows)?: 5 sammu

KiCadi installimine (Windows)?: KiCad on elektroonilise disainiautomaatika (EDA) avatud lähtekoodiga tarkvarakomplekt. Programmid tegelevad skemaatilise pildistamise ja Gerberi väljundiga trükkplaatide paigutusega. Komplekt töötab Windowsis, Linuxis ja macOS -is ning on litsentsitud GNU GPL v3 all. Saate vaadata meie pubi
Kuidas: Raspberry PI 4 peata (VNC) installimine RPI-pildistaja ja piltidega: 7 sammu (koos piltidega)

Kuidas: Raspberry PI 4 peata (VNC) installimine Rpi-pildistaja ja piltidega: kavatsen seda Rapsberry PI-d kasutada oma blogis hunniku lõbusate projektide jaoks. Vaadake seda julgelt. Tahtsin uuesti oma Raspberry PI kasutamist alustada, kuid mul polnud uues asukohas klaviatuuri ega hiirt. Vaarika seadistamisest oli tükk aega möödas
Loboris (lobo) Micropython'i installimine ESP32 -sse koos Windows 10 -ga [lihtne]: 5 sammu
![Loboris (lobo) Micropython'i installimine ESP32 -sse koos Windows 10 -ga [lihtne]: 5 sammu Loboris (lobo) Micropython'i installimine ESP32 -sse koos Windows 10 -ga [lihtne]: 5 sammu](https://i.howwhatproduce.com/preview/how-it-works/18773-installing-loboris-lobo-micropython-on-esp32-with-windows-10-easy-5-steps-0.webp)
Loboris (lobo) Micropython installimine ESP32 -sse operatsioonisüsteemiga Windows 10 [lihtne]: See juhend aitab teil ilma täiendavate teadmisteta oma ESP32 -sse installida loboris micropython. Loboris on raamatukogud, mida standardmikrofonil pole ja mis on üsna kasulikud. See juhend on mõeldud spetsiaalselt minu õpetuseks, kuidas kasutada
Operatsioonisüsteemi installimine Raspberry Pi -le: 15 sammu (koos piltidega)

Operatsioonisüsteemi installimine Raspberry Pi -le: Raspberry Pi on väike arvuti, mille saab ühendada arvutimonitoriga ning mis kasutab tavalist klaviatuuri ja hiirt ning võimaldab kasutajal programmeerimise kohta rohkem teada saada. Selle abil saate luua oma asjade Interneti -seadme. Vaarika Pi nagu
