
Sisukord:
2025 Autor: John Day | [email protected]. Viimati modifitseeritud: 2025-01-23 14:40

Lühiülevaade
Raspberry Pi Camera v2.1 on varustatud 8 -megapikslise Sony IMX219 pildisensoriga ja täiustatud fikseeritud fookusega. See ühildub kõigi Raspberry Pi mudelitega. See on võimeline ka 3280 x 2464 pikslise staatilise kujutisega ning toetab ka 1080p30, 720p60 ja 640x480p90 videot.
Mida õpid
- Selles õpetuses saate teada, kuidas kasutada ja ühendada kaamera Raspberry Pi 4 plaadiga.
- Kuidas juhtida kaamerat Pythoniga Kuidas kasutada raspivid, raspistill ja raspiyuv utiliite
- Kuidas kasutada kaamerast pildi kuvamiseks start_preview () ja stop_preview ()
- Kuidas pildistada käsu capture () abil
- Video salvestamine start_recording () ja stop_recording () abil
- Kuidas vaadata videot omxplayeri kaudu Kuidas muuta fotode heledust, kontrasti ja eraldusvõimet
- Kuidas rakendada videole visuaalseid efekte
Tarvikud
- Vaarika Pi 4 Mudel B
- Raspberry Pi kaameralaud v2.1
- Mikro-SD-kaart eelinstallitud Raspbiani operatsioonisüsteemiga
- Ühilduv toiteallikas - saate kasutada ka 5V 2,5A USB -toiteallikat
Samm: Ettevalmistus


Veenduge, et teil oleks uusim Raspbiani operatsioonisüsteemi versioon. Uusima versiooni saate alla laadida Raspberry ametlikult veebisaidilt. Olen hiljuti avaldanud kiirjuhendi. Vaata järgi.
Pärast OS -i installimist kontrollime järgmiste käskudega, kas uusimad draiverid on installitud.
sudo apt-get update
See käsk värskendab saadaolevate pakettide ja nende versioonide loendit.
sudo apt-get upgrade
Nüüd lubage kaamera liides, avades Raspberry Pi konfiguratsioonimenüü:
- Minge menüüsse Eelistused -> Raspberry Pi konfiguratsioon
- Luba kaamera liideste suvandist ja klõpsake nuppu OK.
- Pärast kaamera sisselülitamist palub süsteem teil selle taaskäivitada. Taaskäivitage süsteem.
Samm: kuidas ühendada kaamera Raspberry Pi -ga

Kaameramoodul on Raspberry PI -plaadiga ühendatud spetsiaalse CSI (Camera Serial Interface) pistiku kaudu, millel on piisav kiirus videoandmete edastamiseks vormingus kuni 1080p kiirusega 30 kaadrit sekundis või 720p kiirusega 60 kaadrit sekundis.
CSI -liides võimaldab erinevalt USB -kaameratest mitte laadida Raspberry protsessorit ja kasutada kaamerat võimalikult tõhusalt.
Ühendage kaamera Raspberry Pi plaadiga
Selleks vajate:
- Lülitage Raspberry Pi välja.
- Leidke ettevaatlikult kaamera pesa ja tõstke sakid üles
- Sisestage kaamera paindkaabel ettevaatlikult pistikusse ja lukustage sakid.
Nüüd tuleks kaabel CSI -pistikusse kinnitada ja saate Raspberry Pi sisse lülitada.
Samm: pildistamine Raspbiani terminali abil
Kaameraga põhilisteks manipulatsioonideks on süsteemile eelinstallitud 3 käsurea utiliiti:
- raspivid - videosalvestusutiliit
- raspistill - fotode jäädvustamise utiliit
- raspiyuv on raspistilliga sarnane utiliit, kuid-j.webp" />
Iga utiliidi parameetrite täieliku loendi saab, kui käivitate utiliidi ilma parameetriteta
raspistill
kas käivitada utiliit parameetriga --help:
raspistill -abi
Järgmised näited kommunaalteenustest:
raspistill -t 2000 -o image-j.webp
Tehke foto 2-sekundilise viivitusega, eraldusvõimega 640 × 480 koos teabe väljastamisega utiliidi töötamise ajal (-v) ja salvestage see aadressile image.jpg.
raspivid -t 10000 -o video.h264
Salvestage 10 sekundi pikkune video ja salvestage see videole. H264.
Samm 4: Pildistamine Pythoni raamatukogu abil - PiCamera
Lisaks standardsetele utiliitidele saab kaamerat kasutada tarkvaraliste meetoditega. Näiteks turvasüsteemide ehitamisel, kui on vaja salvestamist aktiveerida, sündmuse toimumisel või ajakava järgi.
Pythonis kaameraga töötamiseks vajate PiCamera raamatukogu, mis on süsteemile eelinstallitud. Kui seda mingil põhjusel pole, saate teegi installida järgmise käsuga:
sudo apt-get install python3-picamera
Visandeid nimega picamera.py ei saa kasutada - see muudab võimatuks PiCamera raamatukogu kasutamise Pythonis.
Kui kogu on installitud, tuleb see visandisse importida:
impordi picamera
Järgmine kood võimaldab kaameral eelvaate režiimis 10 sekundit
impordi picamera
ajast importimise unerežiimi kaamera = picamera. PiCamera () camera.start_preview () uni (10) camera.stop_preview ()
Järgmine kood lubab kaamera 5 sekundiks eelvaate režiimis, seejärel tehke foto ja salvestage see töölauale kujutisena.
impordi picamera
ajast importimise unerežiimi kaamera = picamera. PiCamera () camera.start_preview () uni (5) camera.capture ('/home/pi/Desktop/image.jpg') camera.stop_preview ()
Samm: video salvestamine Pythoni raamatukogu abil - PiCamera
Video salvestamiseks kasutame käske start_recording () ja stop_recording ().
impordi picamera
ajast importima unerežiimi kaamera.start_preview () camera.start_recording ('/home/pi/video.h264') uni (10) camera.stop_recording () camera.stop_preview ()
10 sekundi pärast video lõpeb ja salvestatakse kasutaja juurkausta faili.h264. Video vaatamiseks kasutage omxplayer programmi.
omxplayer video.h264
6. samm: efektid
Pythoni Picamera raamatukogu võimaldab teil kasutada suurt hulka seadeid ja filtreid, mida saab rakendada nii eelvaate kui ka foto enda jaoks.
Teksti lisamine
Saate fotole lisada mis tahes teksti, kasutades käsku annotate_text. Teksti suurust saate muuta ka käsuga annotate_text_size. Vaadake järgmist näidet:
impordi picamera
ajast importima unikaamera = picamera. PiCamera () camera.start_preview () camera.annotate_text = "Tere maailm !!!" camera.annotate_text_size = 60 unerežiimi (10) camera.stop_preview ()
Muuda pildi eraldusvõimet
Vaikimisi tehakse foto monitori konfigureeritud eraldusvõimest, kuid saate seda muuta käsu camera.resolution () abil.
camera.resolution = (2592, 1944)
Reguleerige pildi heledust või kontrastsust
Saate reguleerida foto heledust, seadistades selle vahemikku 0 kuni 100. Vaikimisi kasutatakse 50. Kui soovite heleduseks määrata näiteks 70, määrake pärast eelvaate alustamist järgmine kood:
kaamera.heledus = 70
Kontrasti määramiseks kasutage käsku camera.contrast.
Visuaalsed efektid
Saate kasutada kaamerat camera.image_effect, et katta suur hulk erinevaid visuaalseid efekte: negatiivne, päikeseline, visand, denoise, reljeef, õlivärv, luuk, gpen, pastell, akvarell, film, hägusus, küllastus, värvivahetus, väljapesu, posteriseerimine, värvipunkt, värvitasakaal, koomiks, deinterlace1, deinterlace2, puudub.
Järgmise programmi abil näete kõiki saadaolevaid filtreid. Kood muudab visuaalseid efekte iga 5 sekundi järel:
impordi picamera ajast importimise unerežiimist
camera = picamera. PiCamera () camera.start_preview () efekti saavutamiseks kaameras. IMAGE_EFFECTS: camera.image_effect = effect camera.annotate_text = "Effect: % s" % effect uni (5) camera.stop_preview ()
Picamera raamatukogu funktsioonide ja funktsioonide täieliku loendi leiate ametlikult veebisaidilt.
Loodan, et see juhend oli teile kasulik ja tänan teid lugemise eest. Kui teil on küsimusi või tagasisidet? Jäta kommentaar allpool. Püsige lainel!
Soovitan:
RC -paak liikuva FPV -kaameraga: 9 sammu (piltidega)

RC -paak liikuva FPV -kaameraga: Tere. Selles juhendatavas näitan teile, kuidas ehitada FPV -kaameraga kaugjuhtimispult. Alguses ehitasin ainult RC paaki ilma FPV -kaamerata, kuid majas sõites pole ma näinud, kus see asub. Niisiis mõtlesin välja, et lisan
RASPBERRY PI Pi OBJEKTI Tuvastamine mitme kaameraga: 3 sammu

RASPBERRY PI Pi OBJEKTI TUVASTAMINE MITMEKAAMERAEGA: Jätan sissejuhatuse lühikeseks, kuna pealkiri ise annab mõista, mis on juhendatava peamine eesmärk. Selles samm-sammult juhises selgitan teile, kuidas ühendada mitu kaamerat, näiteks 1-pi kaamera ja vähemalt üks USB-kaamera või 2 USB-kaamerat
M5StickV AI + IOT kaameraga alustamine: 6 sammu (piltidega)

M5StickV AI + IOT kaameraga alustamine: lühike ülevaade korralikud spetsifikatsioonid. Kaamera töötab uskumatult
Kaugusmõõtja tegemine laseriga ja kaameraga: 6 sammu
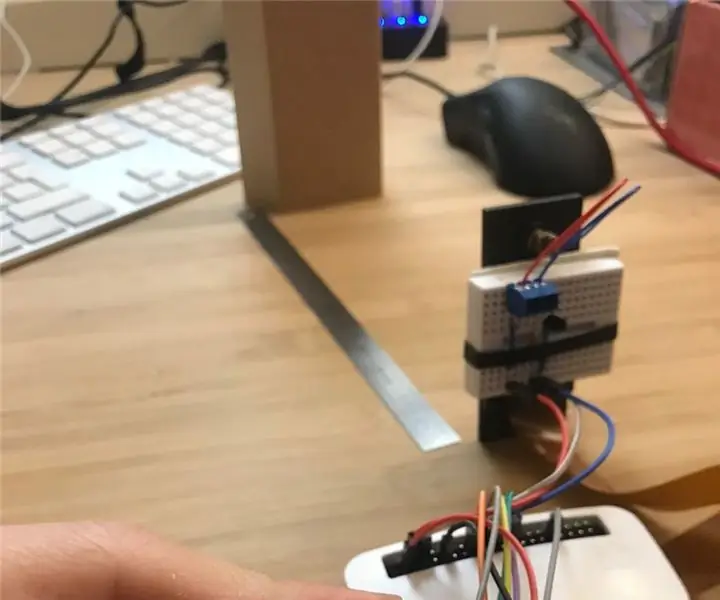
Kaugusmõõtja tegemine laserit ja kaamerat kasutades: Plaanin praegu sisetöid järgmiseks kevadeks, kuid kuna ma just omandasin vana maja, pole mul ühtegi majaplaani. Hakkasin joonlaua abil mõõtma kaugust seinast seina, kuid see on aeglane ja vigade suhtes altid. Mõtlesin osta kauglugeja
RasbperryPi auto koos FPV kaameraga. Juhtimine veebibrauseri kaudu: 31 sammu (piltidega)

RasbperryPi auto koos FPV kaameraga. Juhtimine veebibrauseri kaudu: Ehitame 4wd auto - roolimine on sarnane nagu paagis - rataste ühe külje pööramine pöörleb erineva kiirusega kui teine. Auto juurde pannakse kaamera spetsiaalsele hoidikule, kus saame kaamera asukohta muuta. Robot saab olema
