
Sisukord:
- Samm: mida vajate
- 2. samm: liidese arendamine Nextion Editoris
- 3. samm: vooluring
- Samm: käivitage Visuino ja valige Arduino UNO juhatuse tüüp
- 5. samm: lisage Visuino komponendid
- 6. samm: Visuino komplekti komponentides
- Samm 7: Visuino Connecti komponentides
- Samm: kopeerige Nextion -fail SD -kaardile
- Samm: genereerige, kompileerige ja laadige üles Arduino kood
- 10. samm: mängige
- 11. samm: ressursid
- Autor John Day [email protected].
- Public 2024-01-30 08:47.
- Viimati modifitseeritud 2025-01-23 14:40.



Selles õpetuses kasutame praeguse aja, temperatuuri ja niiskuse kuvamiseks Nextioni ekraani, ajamoodulit rtc1307, Arduino UNO ja Visuino.
Vaata näidisvideot.
Samm: mida vajate


- Arduino uno (või nano, saab kasutada kõiki)
- Nextion lcd 2,8 tolline nx3224t028_011 (töötab ka mis tahes muu nextion LCD)
- I2C RTC DS1307 24C32 reaalajas kella moodul Arduino jaoks
- Jumper juhtmed
- Leivalaud
- Visuino programm: laadige alla Visuino
- Nextion Editori programm: laadige alla siit
2. samm: liidese arendamine Nextion Editoris



Esmalt veenduge, et SD -kaart on vormindatud FAT32 -vormingus (kasutage mõnda tarkvara, näiteks kaardi vormindajat)
- Käivitage Nextion Editori tarkvara ja klõpsake "Uus" ja salvestage oma projekt näiteks "Ilm"
- Seejärel kuvatakse dialoogiboks "Seaded", valige kuvatava ekraani tüüp.
- Luuakse tühi valge leht.
- Lohistage vasakpoolsest tööriistakastist 3x pilti.
- Valige vasakus allosas vahekaart "Pilt", klõpsake nuppu + ja laadige pildid. Internetist saate aja, temperatuuri ja niiskuse jaoks mõningaid toredaid ikoone alla laadida (nt Iconarchive'i veebisait)
- Valige iga pildielement ja parempoolses aknas "Atribuut" topeltklõpsake väljal "pic" ja valige pilt, tehke seda iga pildielemendi puhul (3x).
Klõpsake menüüs nuppu "Tööriistad> Fondigeneraator"
- Looge font, mida kasutatakse aja, temperatuuri ja niiskuse kuvamiseks ning määrake nimi nagu "MyFont1"
- Klõpsake "Loo font" ja salvestage see kuhugi, kui küsitakse "Kas lisada loodud font?" klõpsake nuppu Jah.
- Sulgege dialoogiboks ja loodud font kuvatakse vahekaardi "Fondid" all vasakul, ID -ga 0
- Lohistage vasakpoolses tööriistakastis 3 korda teksti, asetades selle kohta, kus see andmeid näitab
- Iga tekstielemendi komplekti jaoks, mis asub akna paremas alanurgas "Atribuudid", on fondi väärtus 0 <selle fondi ID, mille olete varem loonud, saate kasutada mitut fonti ja määrata iga tekstielemendi jaoks ID
- Teksti vaikeväärtuse saate välja "txt" all määrata, näiteks "Aeg", "C", "%
- Saate määrata värvi, klõpsates väljal "pco". Pange tähele, et igal tekstielemendil on teatud objekti nimi, näiteks "t0" jne, seda kasutatakse hiljem Visuino
- Iga objekti nime leiate akna "atribuudid"> objname alt
Kui olete kõik elemendid paigutanud ja paigutanud:
- klõpsake nuppu "Kompileeri"
- klõpsake menüüd "File"> "Open Build Folder", leidke meie puhul fail "Weather.tft" ja kopeerige see SD -kaardile.
3. samm: vooluring

- Ühendage Arduino tihvt [5v] leivalauaga Positiivne tihvt [punane]
- Ühendage Arduino tihvt [GND] leivalaua negatiivse tihvtiga [sinine]
- Ühendage DHT11 anduri tihvt [-] Arduino tihvtiga [GND]
- Ühendage DHT11 anduri tihvt [-] leivaplaadi positiivse tihvtiga [punane]
- Ühendage DHT11 anduri signaali tihvt [S] Arduino digitaalse tihvtiga [7]
- Ühendage Time DS1307 mooduli tihvt [Vcc] leivalaua positiivse tihvtiga [punane]
- Ühendage Time DS1307 mooduli tihvt [GND] leivaplaadi negatiivse tihvtiga [sinine]
- Ühendage Time DS1307 mooduli tihvt [SDA] Arduino tihvtiga [SDA]
- Ühendage Time DS1307 mooduli tihvt [SCL] Arduino tihvtiga [SCL]
- Ühendage Nextioni ekraani tihvt [VCC] leivaplaadi positiivse tihvtiga [punane]
- Ühendage Nextioni ekraani tihvt [GND] leivaplaadi negatiivse tihvtiga [sinine]
- Ühendage Nextion Display pin [RX] Arduino pin [TX] -ga
- Ühendage Nextion Display pin [TX] Arduino pin [RX] -ga
Samm: käivitage Visuino ja valige Arduino UNO juhatuse tüüp


Arduino programmeerimise alustamiseks peab teil olema Arduino IDE installitud siit:
Pange tähele, et Arduino IDE 1.6.6 -s on kriitilisi vigu. Veenduge, et installite 1.6.7 või uuema versiooni, vastasel juhul see juhend ei tööta! Kui te pole seda teinud, järgige selles juhendis toodud juhiseid Arduino IDE seadistamiseks Arduino UNO programmeerimiseks! Samuti tuleb installida Visuino: https://www.visuino.eu. Visuino käivitamine nagu esimesel pildil
5. samm: lisage Visuino komponendid



- Lisage komponent "Start"
- Lisage komponent "Reaalajas kell (RTC) DS 1307"
- Lisage komponent "Kellageneraator"
- Lisage komponent "Niiskus ja termomeeter DHT11"
- Lisage 2x "Analoog tekstile" komponent
- Lisage komponent "Decode (Split) datetime"
- Lisage komponent "Nextion Display"
6. samm: Visuino komplekti komponentides



Topeltklõpsake komponenti "RealTimeClock1", avaneb elementide aken ja:
- Lohistage "Määra päev" ja atribuutide akna all määrake "Väärtus" oma praegusele kuupäevale
- Lohistage "Määra aasta" ja atribuutide akna all määrake "Väärtus" praegusele aastale
- Lohistage "Määra kuu" ja atribuutide akna all määrake "Väärtus" praegusele kuule
- Lohistage "Määra tund" ja atribuutide akna all määrake "Väärtus" oma praegusele tunnile
- Lohistage "Määra minut" ja atribuutide akna all määrake "Väärtus" praegustele minutitele
Valige komponent "FormattedText1" ja määrake atribuutide aknas "tekst" väärtuseks:%0:%1:%2
Topeltklõpsake komponenti "FormattedText1", avaneb elementide aken ja:
Lohistage kolm korda tekstielementi vasakule
Topeltklõpsake komponenti "DisplayNextion1", avaneb elementide aken ja:
Lohistage kolm korda tekstiosa vasakule ja iga elemendikomplekti jaoks:
- esimese elemendi jaoks nimetage see: aeg
- teise elemendi jaoks nimetage see: temperatuur
- kolmanda elemendi jaoks nimetage see: niiskus
- Iga elemendikomplekti "Leheindeks" jaoks: 0
- esimese elemendikomplekti "Elemendi nimi" jaoks: t0 (see on nimi, mis on Nextioni redaktoris nähtav iga elemendi kohal, minu puhul on see t0)
- teise elemendikomplekti "Elemendi nimi" jaoks: t1 (see on nimi, mis on Nextioni redaktoris nähtav iga elemendi kohal, minu puhul selle t1)
- teise elemendikomplekti "Elemendi nimi" jaoks: t2 (see on nimi, mis on Nextioni redaktoris nähtav iga elemendi kohal, minu puhul selle t2)
Samm 7: Visuino Connecti komponentides

- Ühendage "Start1" pin "Out" "RealTimeClock1"> "Set Day1" pin "Clock"
- Ühendage "Start1" pin "Out" "RealTimeClock1"> "Set Hour1" pin "Clock"
- Ühendage "Start1" pin "Out" "RealTimeClock1"> "Set Year1" pin "Clock"
- Ühendage "Start1" pin "Out" "RealTimeClock1"> "Set Month1" pin "Clock"
- Ühendage "Start1" pin "Out" "RealTimeClock1"> "Set Minute1" pin "Clock"
- Ühendage "RealTimeClock1" komponendi tihvt [väljund] "DecodeDateTime1" tihvtiga [sisse]
- Ühendage "RealTimeClock1" komponendi tihvt [juhtimine] Arduino plaadi I2C tihvtiga [sisse]
- Ühendage komponendi tihvt "ClockGenerator1" [väljund] komponendi tihvtiga "HumidityThermometer1" [kell]
- Ühendage komponent "DecodeDateTime1" tihvtiga [tund] jaotisesse "FormattedText1"> "Textelement1" tihvt [In]
- Ühendage komponent "DecodeDateTime1" pin [Hour] ja "FormattedText1"> "Textelement2" pin [In]
- Ühendage komponent "DecodeDateTime1" pin [Hour] ja "FormattedText1"> "Textelement3" pin [In]
- Ühendage "HumidityThermometer1" komponendi tihvt [temperatuur] komponendi "AnalogToText1" tihvtiga [In]
- Ühendage "HumidityThermometer1" komponendi tihvt [Humidity] komponendi "AnalogToText2" tihvtiga [In]
- Ühendage "HumidityThermometer1" komponendi tihvt [andur] Arduino plaadi digitaalse tihvtiga [7]
- Ühendage "FormattedText1" komponendi tihvt [väljund] "DisplayNextion1" komponendi tihvtiga Aeg [sisse]
- Ühendage "AnalogToText1" komponendi tihvt [väljund] "DisplayNextion1" komponendi tihvtiga Temperatuur [sisse]
- Ühendage "AnalogToText2" komponendi tihvt [väljund] komponendi kontaktiga "DisplayNextion1" Niiskus [sisse]
Ühendage "DisplayNextion1" pin [Out] arduino board "Serial [0]" pin [In]
Samm: kopeerige Nextion -fail SD -kaardile
Veenduge, et SD -kaardil oleks Nextion -fail
- Lülitage Nextion -kuvar välja
- Sisestage SD -kaart Nextion -kuvarile
- Lülitage Nextion Display sisse ja peaksite nägema Nextioni ekraani värskendamise edenemist
- Lülitage Nextion -kuvar välja
- Eemaldage SD -kaart Nextioni ekraanilt
Nüüd on Nextioni ekraan valmis.
Samm: genereerige, kompileerige ja laadige üles Arduino kood


Visuinos vajutage Arduino koodi genereerimiseks F9 või klõpsake pildil 1 näidatud nuppu ja avage Arduino IDE. Arduino IDE -s klõpsake koodi koostamiseks ja üleslaadimiseks nuppu Upload (Pilt 2) Märkus:
Veenduge, et laadite koodi Arduinosse üles, et katkestada Arduino pin [RX] ja Arduino pin [TX] pärast üleslaadimise lõpetamist ühendage Arduino pin [RX] ja Arduino pin [TX]
10. samm: mängige
Kui toidate Arduino UNO moodulit, hakkab ekraan kuvama Visuino seadistatud praegust temperatuuri ja niiskustaset + aega. Palju õnne! Olete lõpetanud oma ilmajaama projekti Visuinoga.
Lisatud on ka Visuino projekt, mille ma selle juhendi jaoks lõin. Saate selle alla laadida ja avada Visuinos:
ja
Nextioni fail Nextion Editori jaoks (Weather. HMI) ja koostatud Nextioni fail (Weather.tft), mille saate kopeerida otse Nextioni ekraanile.
11. samm: ressursid
Samuti saate vaadata seda hämmastavat õpetust, et õppida Nextioni kuvaritega töötama.
Soovitan:
Professionaalne ilmajaam ESP8266 ja ESP32 DIY abil: 9 sammu (piltidega)

Professionaalne ilmajaam, kasutades ESP8266 ja ESP32 isetegemist: LineaMeteoStazione on täielik ilmajaam, mida saab ühendada Sensirioni professionaalsete anduritega ja mõne Davise instrumendi komponendiga (vihmamõõtur, anemomeeter). Projekt on mõeldud DIY ilmajaamana, kuid nõuab lihtsalt
NaTaLia ilmajaam: Arduino päikeseenergial töötav ilmajaam on õigesti tehtud: 8 sammu (piltidega)

NaTaLia ilmajaam: Arduino päikeseenergial töötav ilmajaam on õigesti tehtud: pärast 1 -aastast edukat tegutsemist kahes erinevas kohas jagan oma päikeseenergiaga töötavate ilmajaamade projektiplaane ja selgitan, kuidas see arenes süsteemiks, mis võib pika aja jooksul tõesti ellu jääda perioodid päikeseenergiast. Kui järgite
Ilmajaam Arduinoga: 14 sammu
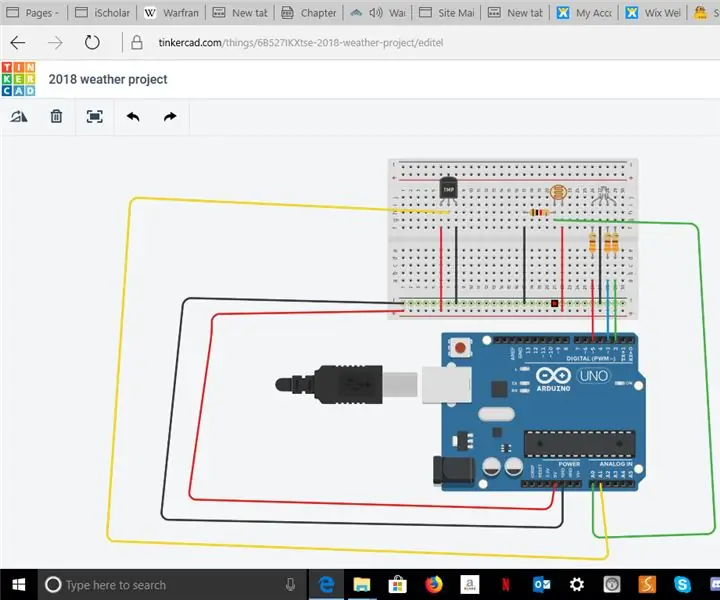
Ilmajaam Arduinoga: Ilmajaama ehitamine Arduino abil
DIY ilmajaam ja WiFi -andurjaam: 7 sammu (piltidega)

DIY ilmajaam ja WiFi -andurijaam: Selles projektis näitan teile, kuidas luua ilmajaam koos WiFi -andurijaamaga. Andurjaam mõõdab kohaliku temperatuuri ja niiskuse andmeid ning saadab need WiFi kaudu ilmajaama. Ilmajaam kuvab seejärel t
Täielik DIY Raspberry Pi ilmajaam koos tarkvaraga: 7 sammu (koos piltidega)

Täielik DIY Raspberry Pi ilmajaam tarkvaraga: veebruari lõpus nägin seda postitust Raspberry Pi saidil. http://www.raspberrypi.org/school-weather-station- … Nad olid loonud koolidele Raspberry Pi ilmajaamad. Ma tahtsin täiesti ühte! Kuid sel ajal (ja ma usun, et kirjutamise ajal
