
Sisukord:
2025 Autor: John Day | [email protected]. Viimati modifitseeritud: 2025-01-23 14:40
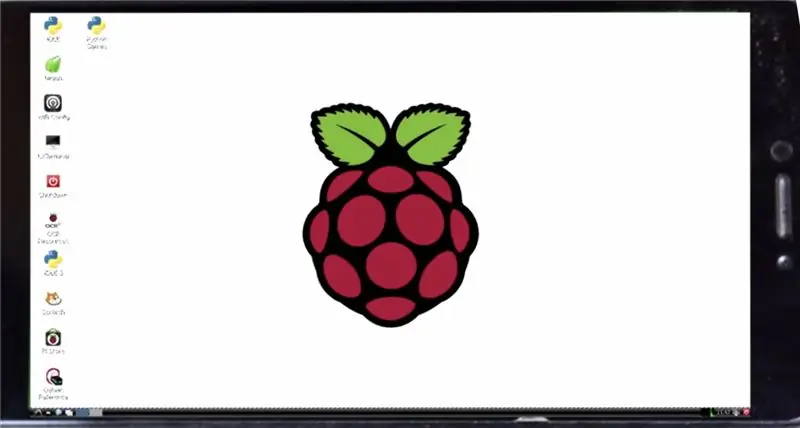
Kas olete kunagi tahtnud teha valvekoeri 2 nagu taskuarvuti, mida saate kõikjale kaasa võtta? Kui jah, siis on see teie jaoks ideaalne juhend. Arvuti töötab Linuxil põhineva operatsioonisüsteemiga, kuid saate kasutada peaaegu kõiki ARM -põhiseid operatsioonisüsteeme, samuti võite kasutada aknaid 10. Projekti kogumaksumus on vaid 1000 ₹ või vaid 15 USD. Nii et alustame.
Samm: kogume materjalid kokku
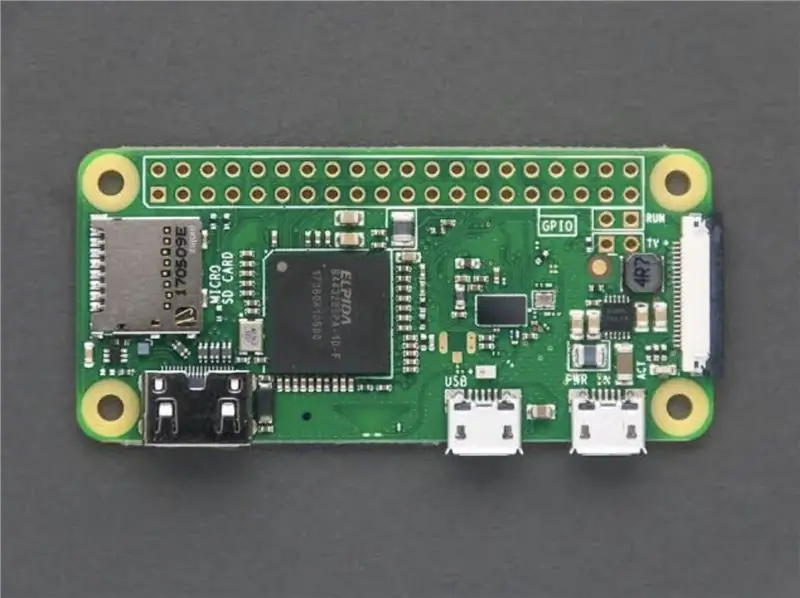

Te vajate Raspberry Pi Zero W -d, mille saate Amazonist vaid 950 ₹ eest, samuti vajate 8 GB SD -kaarti, on tõenäoline, et see oleks juba teie kodus, kuid saate seda osta ka amazonist.
Samm: OS -i installimine
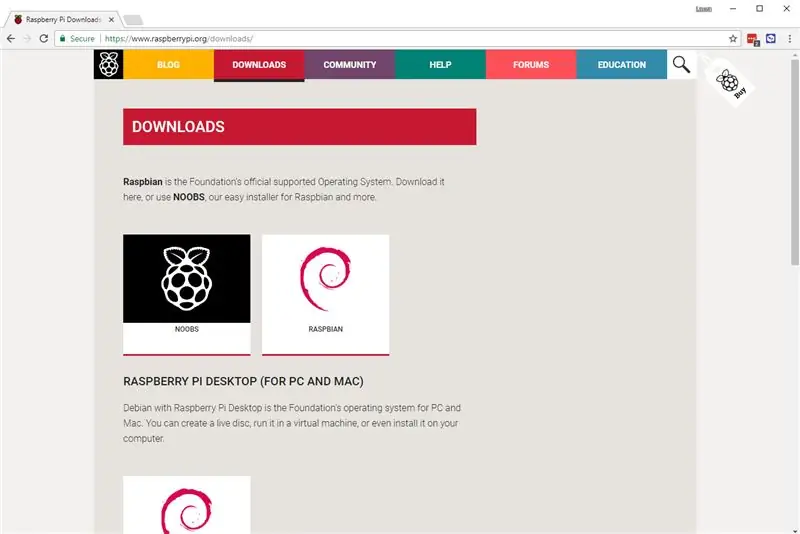
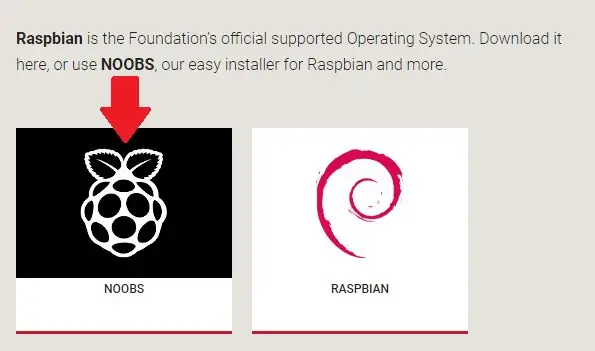
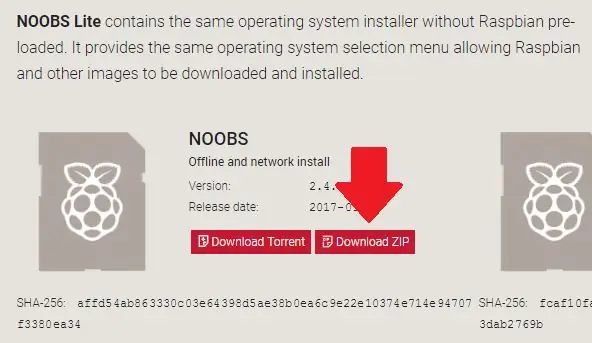
Selle õpetuse jaoks kasutame Raspbian OS -i, mis on ametlik vaarika pi OS. Esiteks vajate teist arvutit ja sealt saate mis tahes brauserist alla laadida raspbiani installija või NOOBS -i, mis muudab protsessi palju lihtsamaks kui käsitsi installimine OS. NOOBS -i allalaadimiseks minge sellele lingile: https://www.raspberrypi.org/downloads/noobs/ Pärast seda linki minemist klõpsake mõnel kahest eelistatud valikust, eelistan isiklikult võrguühenduseta installimist. Klõpsake allalaadimise zip -nuppu ja allalaadimine peaks algama. Nüüd vajate SD -kaardi lugejat ja SD -kaarti, samuti vajame SD -kaardi vormindamistarkvara, mille saate alla laadida siit: https://www.sdcard.org /downloads/formatter/index.htmlKui olete selle oma veebisaidilt alla laadinud, saate oma SD -kaardi vormindada. Nüüd peame minema varem alla laaditud noobs zip -faili, ekstraheerima zip -faili, klõpsates hiire parema nupuga noobs zip ja valides ekstrakti siin.. variant. Kui olete ekstraheeritud, valige kõik kaustas olevad failid ja kopeerige need. Kleepige kopeeritud failid SD -kaardile, pange tähele, et faile ei tohiks olla ühtegi kausta. Hästi tehtud! Olete seadistanud SD -kaardi ja nüüd olete valmis oma pi käivitama. Kui te ei saanud ühest sammust aru, kirjutage see kommentaaridesse või minge sellele lingile:
Samm: Raspberry Pi käivitamine
Sisestage oma SD -kaart pi Goani välise toiteallika all oleva SD -kaardi pesasse ja ühendage see HDMI -kaabliga, mis peaks teleriga ühenduma. Enamikul kaasaegsetel teleritel on HDMI -sisend. Nüüd lülitage väline toiteallikas sisse vilkuv punane LED -tuli ja teleriekraanil vaarikad. Pärast seda ilmub NOOBS -i seadistuskuva ja see küsib mõningaid asju, mida peate sisestama, näiteks naise Etherneti piirkond jne. Kui olete alla laadinud NOOBS -i võrguühenduseta installi, lisatakse ainult raspbian, kuid kui soovite seda Windows 10 -s peatada, peate võib -olla alla laadima võrguühenduse või veebipaigaldaja, kuid kui te minult küsite, on raspbian teie pi jaoks parim. Siiski peate valima operatsioonisüsteemi, mille installida pi -sse, ja seega peate märkima ruudu, mis näitab raspbiani, ja seejärel peate klõpsama dialoogiboksi vasakus ülanurgas oleval installimisnupul. See võtab natuke aega ja palub siis taaskäivitada või taaskäivitub ise.
Samm: seadistage Pi oma telefoniga ühendamiseks
Kas teid huvitab teie uue arvuti nägemine? Kuid see pole taskusuurune, kas pole? Te ei saa tervet telerit taskusse võtta, selleks on lihtne lahendus muuta telefon oma pi ekraaniks, loomulikult on tasku suuruseks muud viisid, üks võimalus on osta väike ekraan Ma pole kunagi proovinud, sest ekraan maksab rohkem kui teie pi! See maksab vähemalt 3000 ₹ ja see pole suurepärane! Nii leidsin lihtsa viisi, kuidas saate oma telefoni mobiiltelefonina ja arvutina kasutada. Nii et seadistame selle üles. Avage terminalis aken pi ja seejärel sisestage järgmine koodudo vnc-server realvnc-vnc-viewer Seejärel peate selle jaoks lubama VNC, kirjutades järgmise koodi: sudo raspi-config Seejärel liikuge liidese suvandite juurde. Kerige alla ja valige VNC> Jah. Seejärel ühendage oma Pi WiFi-võrguga ja kirjutage kood ifconfig Oma Pi IP -aadressi teadmiseks oleks palju parem aadress üles kirjutada, mitte seda meelde jätta. Viimane asi, mida peame tegema, on ühendada oma pi mobiilseadme mobiilse levialaga, mida saate teha seda tavaliselt nagu WiFi -ga ühenduse loomiseks. Teie Raspberry Pi on kõik valmis Õnnitleme!
Samm: mobiilseadme seadistamine
*NENDEL ETAPIL VÕIVAD PANNETAVA WIFI HOTSPOTI KASUTADA SAAVAD ÜHENDUSED OMA MOBIILTELEFONI HOTPOTIGA*Nüüd võtke oma mobiiltelefon (kui soovite, võite sülearvuti võtta) ja laadige Google Play poest alla rakendus realvnc viewer ja installige see oma mobiiltelefonile Seejärel sisestage raspberry pi IP -aadress, mille me varem märkisime. See küsib vaikimisi teie parooli ja kasutajanime, kasutajanimi on pi ja parool on vaarikas (teie vaarika pi, kui te pole seda muutnud). Teie räpane peaks olema sisse lülitatud, kui sisestate oma IP -aadressi. Nüüd peaksite oma mobiiltelefoni ekraanil nägema oma pi töölauda, kus saate teha kogu tööd, mida varem oma pi -ga tegite (lahe tõsiasi: saate mängida ka: Minecraft). Nüüd on küsimus selles, kuidas ühendada oma pi kui olete kuskil, kus WiFi-ühendused pole saadaval? sel juhul saate osta kaasaskantava mobiilse leviala, mis on samaväärne WiFi-võrguga, ja seda kasutada. Saate oma vaarika pi sisse lülitada kaasaskantava akulaadija abil ja lubada ka VNC -serveril taaskäivitamisel käivituda. Nüüd saate Raspberry pi kinnitada kaasaskantava akuga ja hoida seda taskus, seejärel saate kaasaskantavat WiFi leviala oma Pi -le ja kasutage oma mobiiltelefoni arvutina.*NENDEL ETAPIL VÕIVAD PANNEVAT WIFI -KÜSIMUST KASUTAVAD INIMESED ÜHENDADA Teie MOBIILTELEFONI KESKKONNAGA*
Samm: teisaldatava WiFi leviala alternatiiv
Kaasaskantavad levialad on kulukad ja lisavad projekti maksumusele 3000 ₹, nii et alternatiiviks on kasutada mobiilseadme isiklikku leviala WiFi -na, kui olete isikliku leviala parooli sisestanud, siis ühendub Pi sellega automaatselt.
Samm 7: Palun hääletage minu eest taskukaartide konkursil
Viimane ja viimane samm …………….. on ……………………. (Trummilöögid) ……………….
Soovitan:
Pihuarvuti BASIC: 6 sammu (piltidega)

Käeshoitav BASIC -arvuti: see juhend juhendab minu protsessi BASIC -i töötava väikese pihuarvuti loomiseks. Arvuti on üles ehitatud ATmega 1284P AVR kiibi ümber, mis inspireeris ka arvuti tobedat nime (HAL 1284). See ehitis on TASUTA inspireeritud
MutantC_v2 - lihtne ehitada Raspberry Pi pihuarvuti/UMPC: 8 sammu (piltidega)

MutantC_v2 - lihtne ehitada Raspberry Pi pihuarvuti/UMPC: Raspberry -pi pihuarvuti platvorm, millel on füüsiline klaviatuur, ekraani- ja laienduspäis kohandatud tahvlitele (nagu Arduino Shield). MutantC_V2 on mutantC_V1 järeltulija. Vaadake mutantC_V1 siit. Https://mutantc.gitlab.io/https: //gitlab.com/mutant
Pihuarvuti pinge ja vooluallikas 4-20 mA: 7 sammu
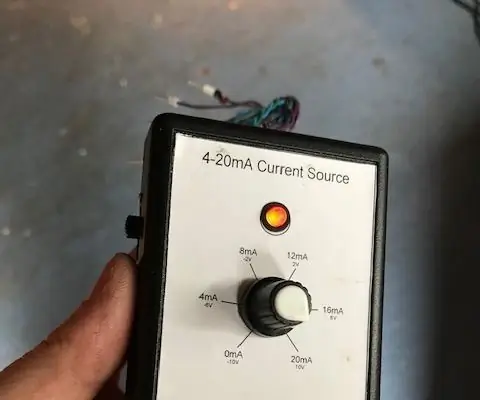
Pihuarvuti pinge ja vooluallikas 4–20 mA: See juhendab üksikasjalikult, kuidas valmistada 0–20 mA +/– 10 V signaaligeneraatorit, kasutades odavat LM324 opampi. Seda tüüpi signaaligeneraatorid on tööstuses kasulikud andurite sisendite testimiseks või tööstuslike võimendite juhtimiseks. Kuigi neid on võimalik osta
Pihuarvuti Arduino paberkivikääride mäng 20 x 4 -kraadise LCD -ekraani abil I2C -ga: 7 sammu

Käeshoitav Arduino paberkivikäärimäng 20x4 LCD -ekraani kasutamine I2C -ga: Tere kõigile või võib -olla peaksin ütlema: "Tere maailm!" Oleks suur rõõm teiega jagada projekti, mis on olnud minu sisenemine paljudesse Arduino asjadesse. See on käeshoitav Arduino paberkivikääride mäng, mis kasutab I2C 20x4 LCD -ekraani. Ma
Pihuarvuti Recalboxi mängukonsool 2.2 TFT abil: 6 sammu

Käeshoitav mängukonsool, mis kasutab 2.2 TFT -d: juhised käeshoitava mängukonsooli isevalmistamiseks, kasutades 2,2 -tollist TFT -LCD -ekraani ning Raspberry Pi 0 W ja GPIO nuppe. Saate vaadata seda YouTube'i videot, et näha kõiki toiminguid: A. Hankige kõik osad. B. Jootke osad kokku
