
Sisukord:
2025 Autor: John Day | [email protected]. Viimati modifitseeritud: 2025-01-23 14:40



Fusion 360 projektid »
Tere tulemast minu esimese juhendatava juurde. Loodan, et saate kõiki samme järgida. Kui teil on küsimusi, küsige ja lisan sisu juhenditesse.
Selle projekti idee oli ehitada ja arendada jõuludeks kingituseks väike eriefektiga kuubik. Kõik mu pereliikmed said ühe neist ja nad olid selle üle väga õnnelikud.
Samm: kontseptsioon ja materjalid

Idee oli inspireeritud teisest projektist. Kuubil peaks olema väike suurus, kokku 39 mm^3.
Minu seadistus oli saadaval olev liides kuubi laadimiseks. Tänapäeval on kõige tavalisem mikro -USB.
Lisas kraanide mõõtmiseks LIS3DH anduri (kasutasin seda teises projektis, nii et olen sellega tuttav).
Soovin füüsilist ON/OFF lülitit.
Samuti otsustasin kasutada mõnda WS2812b LED -i, neid on lihtne kasutada ja need annavad mõnusat valgust.
Nüüd on võimalus saada Tindie kohale täielik komplekt või kokkupandud trükkplaat, kui teil puuduvad oskused või
tööriistad selle projekti jootmiseks ja printimiseks.
Aukujäljed trükitakse PLA -ga firmalt das Filament
Printerid on Ender 2 ja Ender 3 pro.
Materjalide loetelu on pikk, sest ma loetlen iga takisti. Peaaegu kõik osad on SMD osad.
Vajalikud tööriistad:
- jootekolb
- 3D printer
- arvuti Arduino IDE -ga
- USBTinyISP (seda või seda testitakse)
- Liim
- Kuumaõhupüstol või väike tagasivooluahi
- jootepasta
Materjalide arve:
- 1x PCB PCBway või kokkupandud PCB
- 1x ATmega328P-AU Digikey
- 16 MHz kristall Digikey
- 1x LIS3DH Digikey
- 3x WS2812b Digikey
- 2x LED roheline (0603) Digikey
- 1x LED oranž (0603) Digikey
- 1x aku koos molex picoblade pistikuga (503035 või 303035 või 603030)
- 1x TP5400 Aliexpress
- 1x TLV70233 Digikey
- 1x Digikey mikro -USB -port
- 1x Digikey liuglüliti
- 1x molex 2p pistik Digikey
- 1x Polyfuse 350mA Digikey
- 1x 4, 7uH induktor (3015) Digikey
- 1x SS32 diood Digikey
- 2x BSS138 transistor Digikey
- 7x 10k oomi takisti (0603)
- 4x 1uF kork (0603)
- 7x 100nF kork (0603)
- 4x 22uF kork (0805)
- 2x 10uF kork (0805)
- 1x 4, 7uF Tantalcap (3216A)
- 1x 330 oomi takisti (0603)
- 1x 500 kΩ takisti (0603)
- 3x 5k oomi takisti (0603)
Kui otsustate kasutada programmeerimisadapterit, vajate ka pogo-nööpnõelu.
Midagi sellist: Pogo Pins
Läbimõõt peaks olema 2 mm ja pikkus 3 mm. Seejärel sobivad need aukude sisse ja ühenduvad ideaalselt trükkplaadiga.
2. samm: 3D trükitud ümbris



Korpus on disainitud Autodesk Fusion360 -s. Tegin seal kõik sammud, korpuse, pogo -tihvtide adapteri disaini ja ka trükkplaadi põhikuju!
Fusion360 ja Eagle'is on tore ekspordi- ja koostööfunktsioon, nii et saate PCB muudatusi ühest programmist teise tõsta ja edasi lükata.
Kuidas see toimib, saate teada YouTube'i videot vaadates:
Fusion360 PCB kuju
Valin oma prindiseaded, et ümbrise printimisel oleks vähem tegemist. Kõik on loodud nii, et sellel pole palju tuge ja hea kvaliteediga print. Ainult toitelüliti vajab tuge, kuid see on tõesti väike. Parem on see printida Brimiga.
- Kiht 0,15
- Seinte paksus 2
- Täitke 20%
3. samm: PCB-paigutus

PCB paigutus ei ole suure keerukusega. Kõik sammud on tehtud Autodesk Eagle'iga.
Põhimooduleid on mitu:
- ATmega328P põhineb Arduino nanol
- Kaks BSS138 transistorit taseme nihutamiseks
- Kolm WS2812b LED -i
- Akuhaldus ja toiteahel
- kiirendusmõõtur
- võimalus joota 3x1 tihvtpea plaadil jadaühenduseks
4. samm: jootmine




Kui joote seda tagasivooluahjuga, on šablooni valmistamine või selle ostmine palju lihtsam. Vastasel korral kulutate palju aega jootmispasta padjadele panemiseks. Soovitatav on kasutada tagasivooluahju.
Palun kasutage madala temperatuuriga jootmispastat, sest valgusdioodid võivad kõrgel temperatuuril kahjustada saada. See oli minu jaoks raske õppetund ja nende valgusdioodide uuesti värskendamine pole eriti lõbus.
Kuidas joodispastat trükkplaatidele kanda?
Siin on ka kasulik video youtubest: jootepasta pealekandmine
Pärast jootepasta pealekandmist peate osad õigesse kohta asetama. Märkasin, et osade paigutamist on palju lihtsam, kui on paigutus koos osade väärtustega. Nii et tegin trükkplaadi osade väärtustega ja saate selle alla laadida. Kui osa pole selge, lubage mul kohe.
LED7 = roheline
LED3 = roheline
LED4 = oranž
IC -de paigutamisel jälgige pakendi märgistust! Vale jootmine võib teie plaati ja komponente kahjustada!
U3 = LIS3DH
U4 = TLV70233
IC2 = TP5400
Pärast tagasijooksuahjus jootmist peate jootma mikro -USB -pordi 4 kinnituspunkti, vastasel juhul puruneb see ja võib kahjustada teie trükkplaadi jälgi.
Samm 5: Juhatuse programmeerimine



Selle sammu jaoks vajate:
- USBTinyISP
- Juhtmed ja jootekolb
- Pogo tihvtid (valikuline)
- 3D -prinditud adapter programmeerimiseks (valikuline)
- Arduino IDE
Arvutiplaadi Atmega programmeerimiseks vajate USBTinyISP programmeerijat. Mikrokontrollerit on võimalik programmeerida ainult ISP liidesega. PCB -l pole USB -jadamuundurit, seega pole mikro -USB -pordiga programmeerimine võimalik.
PCB alumisel küljel näete testplaate, millel on ISP liidese erinevad märgised. Nüüd on kaks võimalust, juhtmete jootmine selle padja külge või nende ühendamiseks pogo-tihvtide kasutamine.
Minu puhul kasutasin mõnda pogo tihvti, sest ehitan rohkem kui ühe. Adapter, mille leiate.stl -failina printimiseks ja pogo -tihvtide jaoks õigete asukohtade leidmiseks.
Pärast programmeerija ühendamist ISP liidese kaudu PCB -ga saate käivitada Arduino IDE.
MÄRKUS. Mikrokontrollerit ei kuvata Arduino IDE jadaportina
Muutke oma tahvli sätteid tööriistade all:
- Valige Arduino tahvliks "Arduino Nano"
- Ärge valige ühtegi sadamat!
- Muutke programmeerija "USBtinyISP"
Vaadake pilte.
Nüüd olete valmis ATmega programmeerima!
- Põlev alglaadur
- Programmeerimine
Kõigepealt peate alglaaduri põletama. See samm põletab kaitsmed ja laseb mikrokontrolleril meeles pidada, kes see on. Selleks valige Arduino IDE jaotisest "tööriistad" -> "Põleta alglaadurit".
Sellegipoolest peaks trükkplaadil olev LED7 vilkuma. Pärast edukat põletamist vilgub LED kindla sagedusega. Õnnitleme, teie juhatus on valmis.
6. samm: kokkupanek ja funktsioonid



Kokkupanek
Kui kõik osad on prinditud ja trükkplaat on edukalt programmeeritud, saate kuubi kokku panna. Selle sammu jaoks vajate liimi. Väikeste mõõtmete tõttu katsetas ta kinnitusliigestega, kuid mul polnud jõuludeni piisavalt aega. Otsus see kokku liimida oli samuti hea.
Kokkupanemiseks palun vaadake pilte. Nad näitavad ka iga sammu.
1.) Ühendage aku trükkplaadiga, mõnikord on lihtsam patarei esmalt alusesse sisestada.
2.) Sisestage trükkplaat alusesse. PCB mahub ainult ühte asendisse, seega puudub võimalus seda valesti paigutada. PCB -d saate parandada mõne kuuma liimiga, kui kiirendusmõõtur töötab paremini, kuna PCB -d ei kõlise.
3.) Lükake lüliti sisse. Et kontrollida, kas lüliti on õigesti paigaldatud, saate selle sisse ja välja lülitada.
4.) Võtke liimi aluse servale, mis asub kuubi sees. Jälgige, et liuglülitit ei liimitaks. Te ei vaja palju liimi.
5.) Ühendage alus ja Lightcube kokku ning pange liimi kuivamise ajal sellele midagi rasket.
6.) Kui liim on kuivanud, lae aku ja naudi:)
Funktsioonid
Kui liim on kuivanud ja saate oma kuubikut kasutada, on siin põhifunktsioonid:
- Laadimine - laadimise ajal oranž LED
- Laadimine - roheline LED, kui laadimine on lõppenud
- MagicCube'i sisse- ja väljalülitamiseks libistage lülitit
- Värvi muutmiseks puudutage üks kord
- Puudutage kaks korda, et LED -id välja lülitada
- Võite koputada lauale või lauale, kus MagicCube seisab
- Lõbutse hästi


Teise koha saanud konkursil Make it Glow 2018
Soovitan:
Visuino Kuidas kasutada impulsi laiuse modulatsiooni (PWM) LED -i heleduse muutmiseks: 7 sammu

Visuino Kuidas kasutada impulsi laiuse modulatsiooni (PWM) LED -i heleduse muutmiseks: Selles õpetuses kasutame Arduino UNO ja Visuinoga ühendatud LED -i, et muuta selle heledust impulsi laiuse modulatsiooni (PWM) abil. Vaadake näidisvideot
Kuidas kasutada fotoelementi RGB LED -i värvi muutmiseks: 3 sammu

Kuidas kasutada fotosilma RGB LED -i värvi muutmiseks: Minu Arduino projekti osas 01 oli minu esialgne idee kasutada LED -i sisse- ja väljalülitamiseks temperatuuriandurit, kuid paraku polnud minu temperatuuriandur veel tulnud, mis jättis mind valisid Elegoo stardikomplekti kuuluvate andurite hulgast ja mõtlesin, kas
Kuidas kasutada mõnda tsüklit massiivi muutmiseks Java -s: 9 sammu

Kuidas kasutada while -tsüklit massiivi muutmiseks Java -s: täna näitan teile, kuidas Java abil luua tsükkel while, mida saab kasutada numbrite või sõnade loendi kordamiseks. See kontseptsioon on mõeldud algtaseme programmeerijatele ja kõigile, kes soovivad Java silmuste ja massiivide kiiret harjamist
Kiire ja lihtne viis lukustuskuva muutmiseks 6 lihtsa sammuga (Windows 8-10): 7 sammu

Kiire ja lihtne viis lukustusekraani muutmiseks kuue lihtsa sammuga (Windows 8-10): Kas soovite muuta asju oma sülearvutis või arvutis? Kas soovite oma atmosfääri muuta? Arvuti lukustusekraani isikupärastamiseks järgige neid kiireid ja lihtsaid samme
Lihtsaim viis originaalse XBOXi pehmeks muutmiseks: 5 sammu
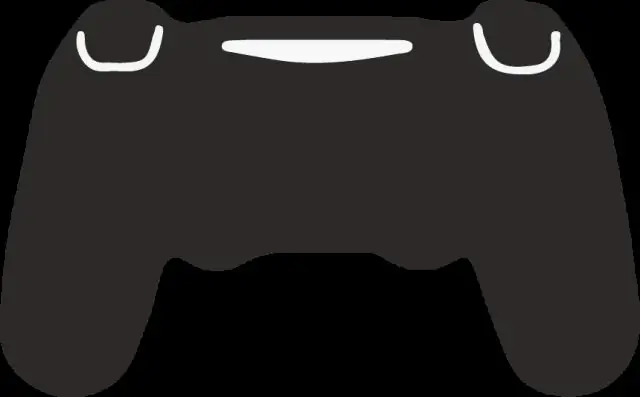
Lihtsaim viis originaalse XBOXi pehmeks muutmiseks: see juhend on võetud Youtube'i saidilt gh3tt0h4x0r (sh ekraanikuvasid, kuna mu Gamebridge oli öösel, kui seda tegin) imelik). Tema kaheosaline video näitab, kuidas saate XBMC (XBox Media Center) lihtsalt installida XBoxi ilma vajaduseta
