
Sisukord:
- Autor John Day [email protected].
- Public 2024-01-30 08:49.
- Viimati modifitseeritud 2025-01-23 14:40.
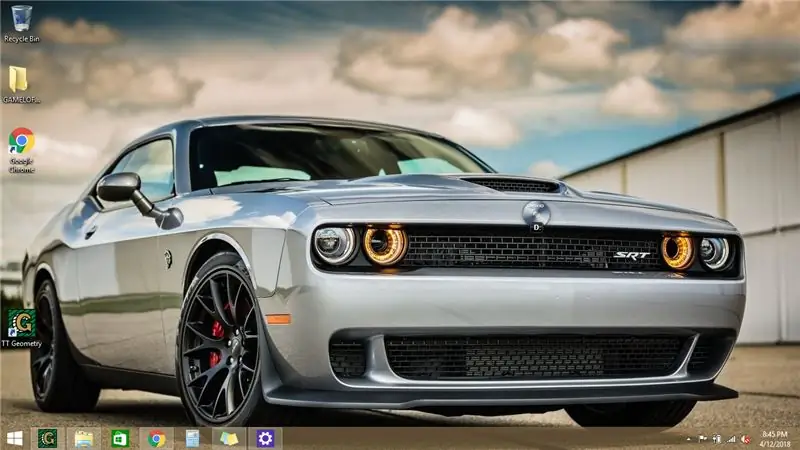
Kas soovite oma sülearvutis või arvutis asju muuta? Kas soovite oma atmosfääri muuta? Arvuti lukustusekraani isikupärastamiseks järgige neid kiireid ja lihtsaid samme.
Samm: esimesed sammud
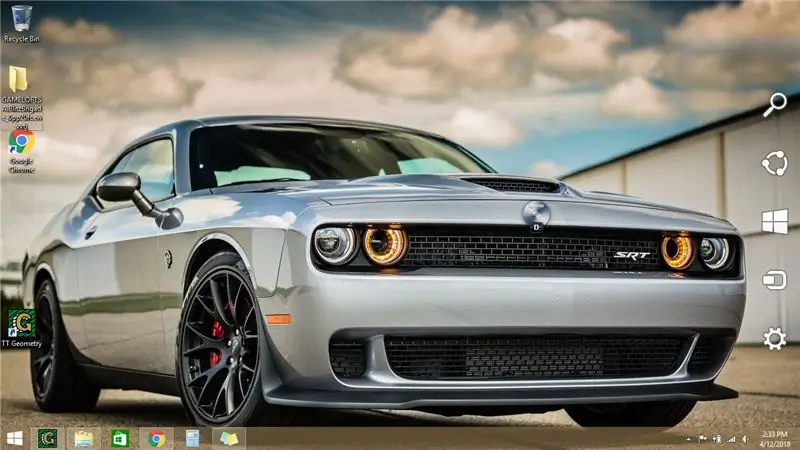
Lohistage hiirekursor ekraani paremas alanurgas. Tegumiriba/menüü peaks vaatesse libisema.
Samm: valige Seaded
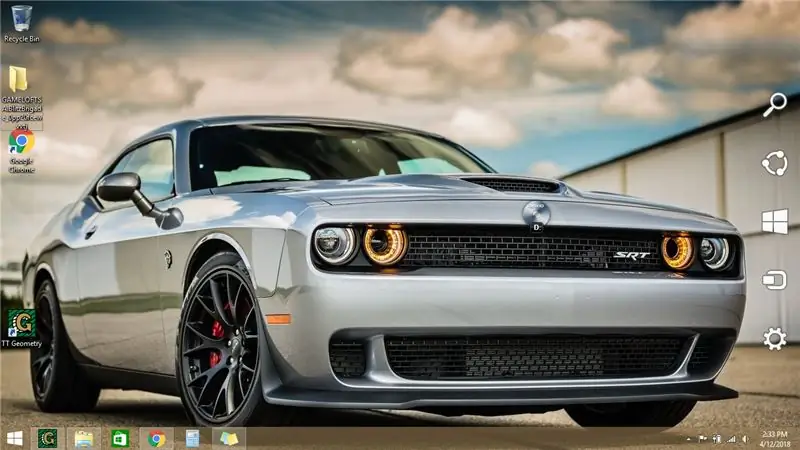
Kui ilmub hüpikmenüü, lohistage kursorit ja valige seadete ikoon. (See ikoon sarnaneb tõenäoliselt hammasratta või mutrivõtmega)
Samm: klõpsake "Muuda arvuti seadeid"
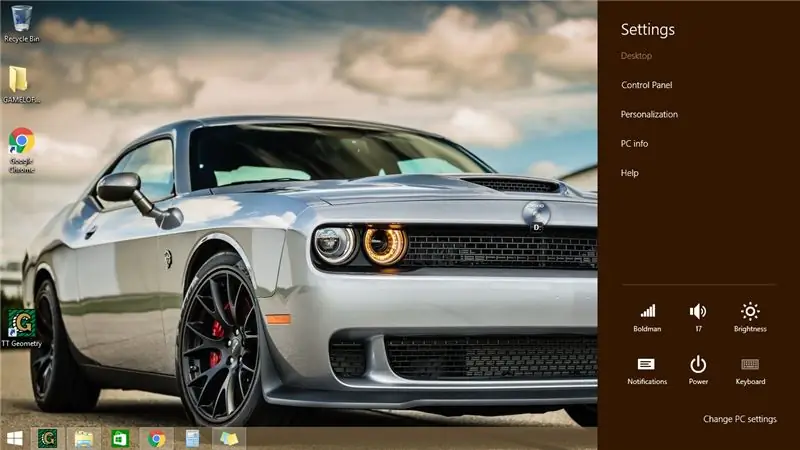
Kui olete seadete menüüsse jõudnud, klõpsake loendi allosas asuvat nuppu „Muuda arvuti seadeid”.
Samm: klõpsake vahekaarti Lukusta ekraan
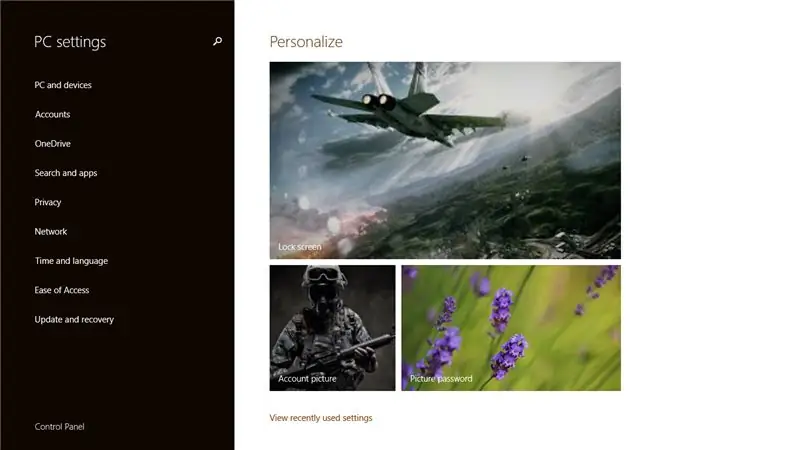
Pärast seda oleks teie arvuti pidanud viima teid põhiseadete paneelile. Klõpsake lukustuskuva pilti.
Samm: valige uus pilt
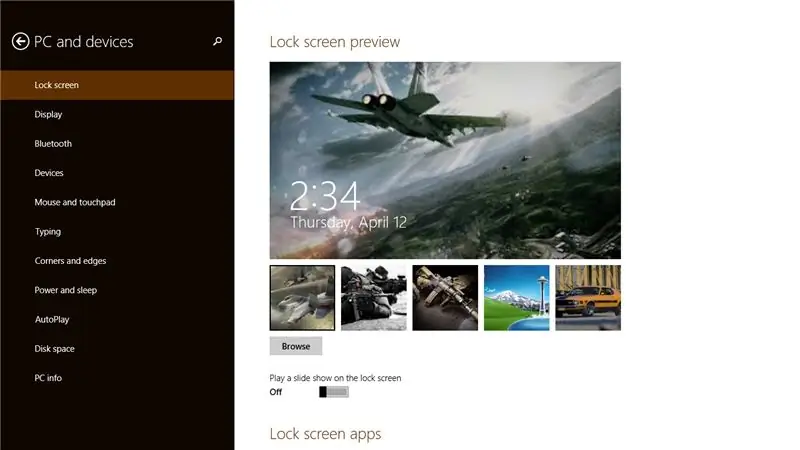
Valige praeguse pildi all olevalt ribalt uus lukustuskuva pilt. Kui teil pole oma maitsele vastavat pilti, laadige see tasuta Internetist alla. Märkus. Kui laadite Interneti -pildi alla, leiate selle lukustuskuva seadetest, klõpsates nuppu "Sirvi". Samuti sisaldavad mõned allalaaditavad failid viirusi, olge oma valikuga ettevaatlik.
6. samm: valmis
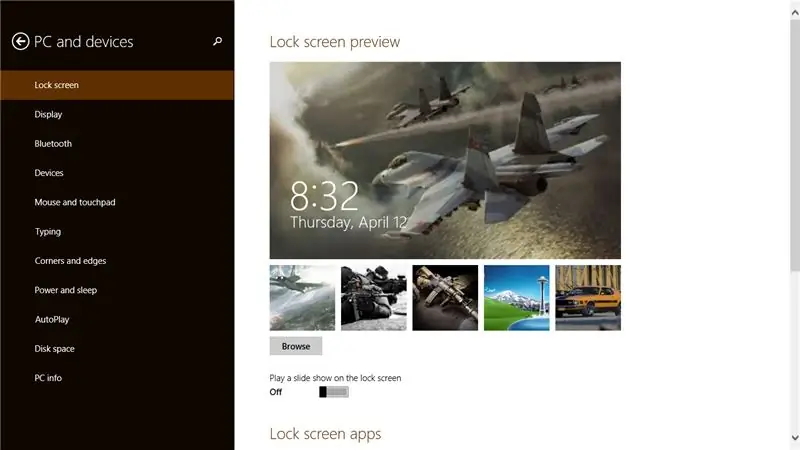
Valmis! Teie lukustuskuva tuleks nüüd muuta vastavalt teie isiklikele eelistustele.
Soovitan:
(Lihtne) lihtne viis analoog-/pwm -heli hankimiseks Raspberry PI Zero -st ja ka Crt -teleriga ühendamiseks: 4 sammu

(Lihtne) lihtne viis analoog-/pwm -heli hankimiseks Raspberry PI Zero -st ja ka Crt -teleriga ühendamiseks: siin olen kasutanud lihtsamat meetodit heli edastamiseks televiisorisse koos kompilsiivvideoga
Valmistage papist sülearvutialus - kiire ja lihtne viis: 6 sammu

Valmistage papist sülearvutialus - kiire ja lihtne viis: minu tööarvuti on 17 -tolline sülearvuti ja ma olin väsinud sellest, et selle kasutamiseks terve päeva laua taga kummarduda. Tahtsin alust, mis toetaks sülearvuti LCD -ekraani ergonoomilisem kõrgus, kuid ma ei tahtnud raha kulutada. See papist sülearvutialus
Tõeliselt lihtne/lihtne/mitte keeruline viis muuta inimesed/inimesed/loomad/robotid GIMP -i abil tõeliselt jahedaks/heledaks nägemiseks (teie valitud värv): 4 sammu

Tõeliselt lihtne/lihtne/mitte keeruline viis, kuidas inimesed/inimesed/loomad/robotid näevad välja nagu neil oleks tõeliselt lahe/särav kuumusnägemine (teie valitud värv) GIMP -i abil: lugege … pealkirja
Lihtsaim viis originaalse XBOXi pehmeks muutmiseks: 5 sammu
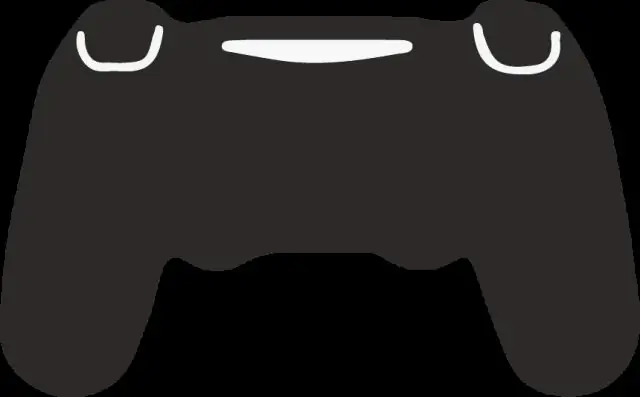
Lihtsaim viis originaalse XBOXi pehmeks muutmiseks: see juhend on võetud Youtube'i saidilt gh3tt0h4x0r (sh ekraanikuvasid, kuna mu Gamebridge oli öösel, kui seda tegin) imelik). Tema kaheosaline video näitab, kuidas saate XBMC (XBox Media Center) lihtsalt installida XBoxi ilma vajaduseta
Windows 7 Starter: lihtne viis taustapildi muutmiseks: 5 sammu

Windows 7 Starter: lihtne viis taustapildi muutmiseks: Tere tulemast! :-) **** Lugejatele, kes ei soovi lugeda selle juhendi lugu, on siin lühike: See juhend on seotud Windows 7 Starter Editioni taustapildi muutmisega, mis on probleem kuna Microsoft kustutas selle valiku selles konkreetses
