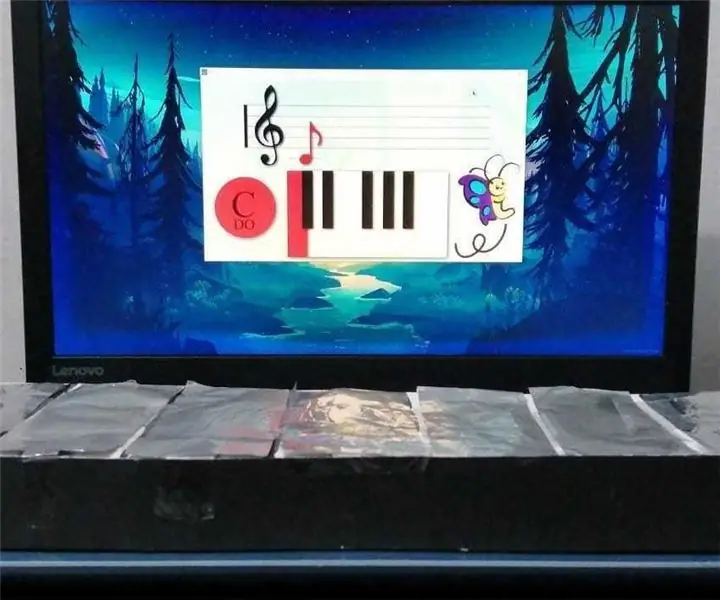
Sisukord:
2025 Autor: John Day | [email protected]. Viimati modifitseeritud: 2025-01-23 14:40
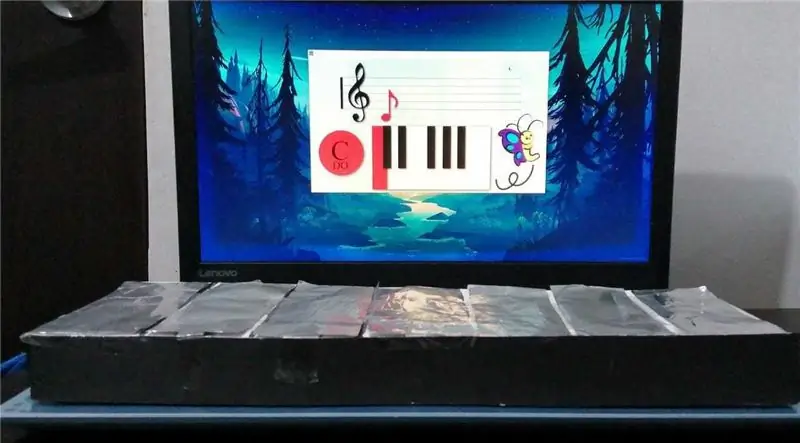

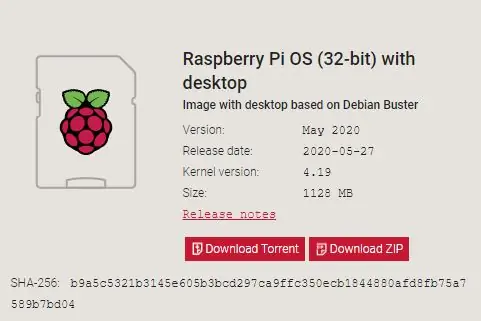
Mmodelo prototipo de un system multimeda instrumento hecho con materiales reciclados, el cual se reproduce la nota especifica y muestra en pantalla la nota especifica.
Tarvikud
Tk (para el desarrolo)
Vaarika pi (desde la versioon 3 B de 1Gb de ram)
Pantalla 60hz hdmi
Altavoces Jack3.
Mälukaart microSD 16Gb
Wemos Lolin Esp32
Kaablid Duponts Macho
Karp ja paber
Mälu usb
Samm: Instalar Sistema Operativo
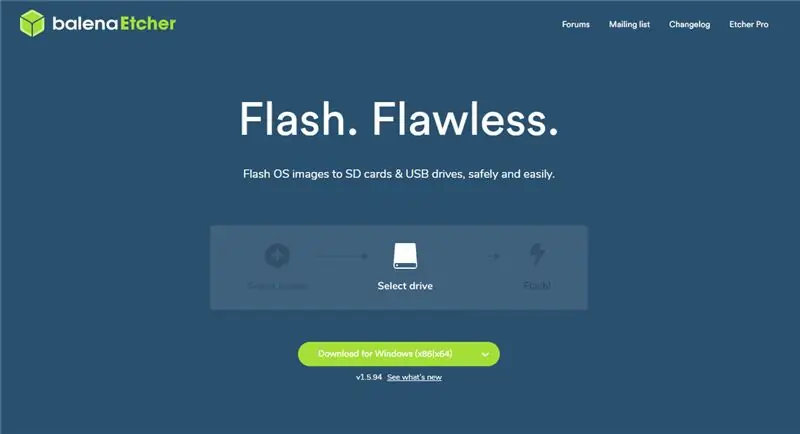
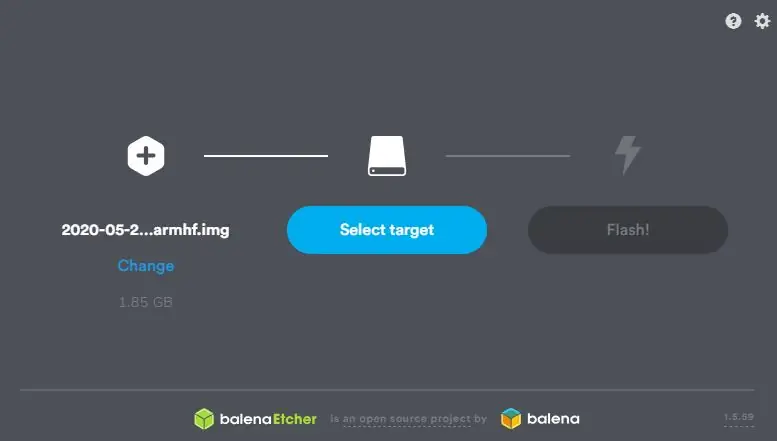
Utilizamos el pc para descargar el system operativo en este caso Raspbian una version de linux especifica y ligera para Vaarika. Raspbian
Kui kasutate Balena Etcheri mälukaartide mälukaarte SD -vormingus, siis töötab operatsioonisüsteem, valib raspiani eelvaate.
Insertamos la sd en la vaarikas con el SO. Kasutusel on viga: Pi y contraseña es: Raspberry
2. samm: Montaje
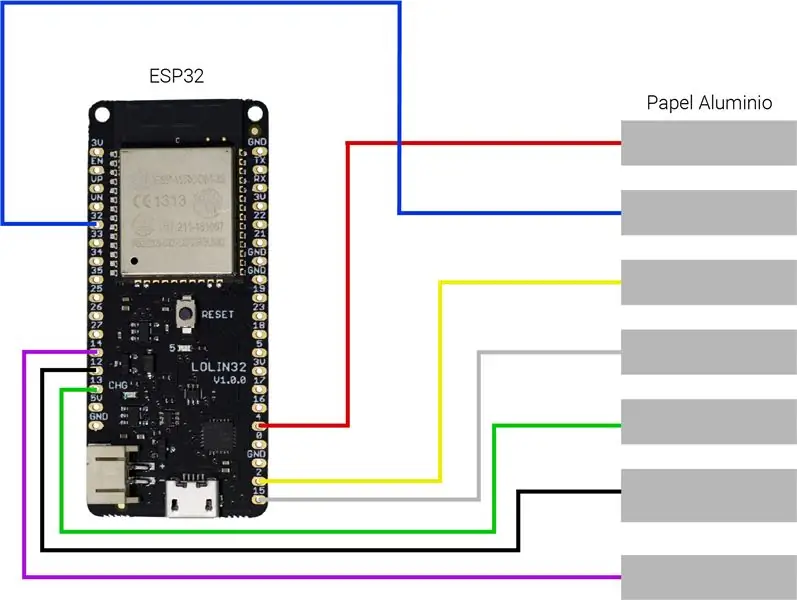

Para el montaje utilizamos kaablid duponts junto a papel aluminio para aptar el toque del usuario. Puedes utilizar el montaje recomendado por nosotros o usar los que mas te congangan, los puedes seleccionar lo unico es que deben tener la caracteristica Touch (especificados en la 2da Imagen)
3. samm: Subir Codigo Al Arduino
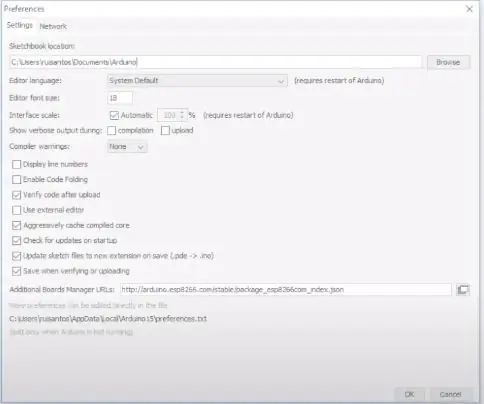
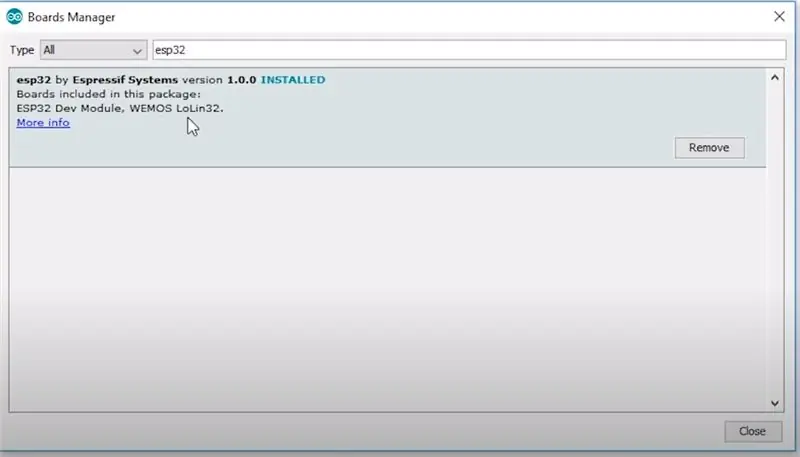
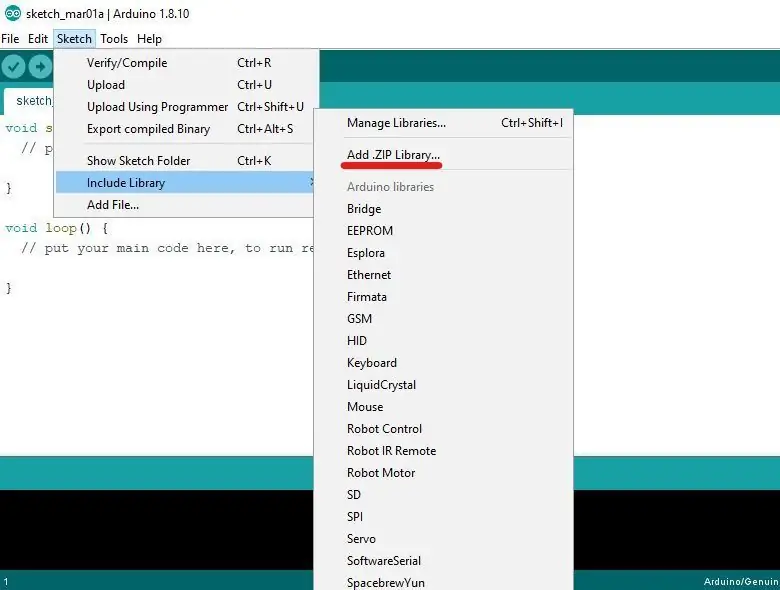
Esmane tenemos que añadir el entorno de ESP32 al IDE de arduino para ello tenemos ir a File, Preferences y agregar et Boot manaeger boards esta URL:
dl.espressif.com/dl/package_esp32_index.json, Despues pakub tööriistu, tahvleid, tahvlite haldurit, bussi- ja installiprogrammi Esp32
Debemos añardir las librerias necesearias, al descargarlas deberas ir al Arduino IDE y et Sketch, include library, add. Zip Library.. buscamos y agregamos la librerias proporcionadas. Depues debemos ir archivo y abrimos el proyecto proporcionado, tenemos que verificar que el arduino seleccionado et Tools sea Arduino Mega, especificar pines de los leds y pulsadores, por ultimo con el Arduino contectado lo subimos.
TÄHISTUS
4. samm: Armamos La Carcasa
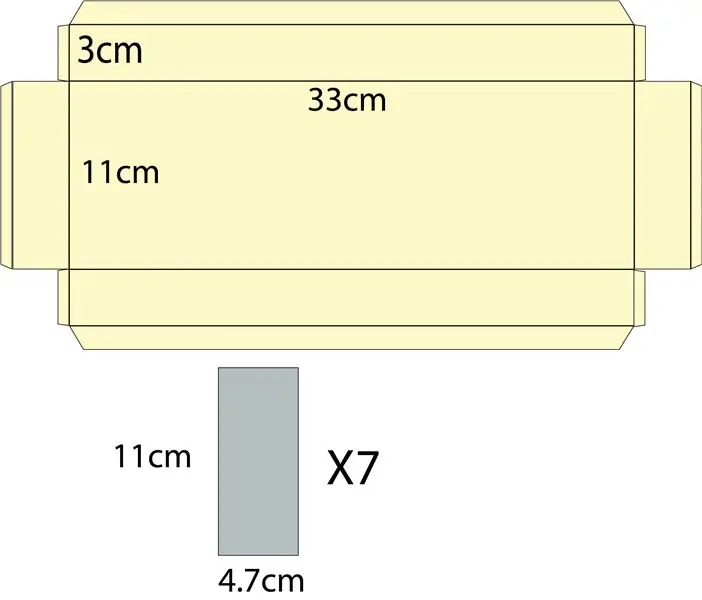
Con medio pliego de cartón paja recortamos la forma dada y pegamos los pliegos en las esquinas para formar una caja, después con papel aluminio recortamos 7 veces la figura gris dada.
Nos aseguramos de hacer el contacto de los trozos de papel aluminio con los terminales en cada uno de los cable que medirán las pulsaciones.
Samm: Ettevalmistus De Los Recursos Para La Aplicación
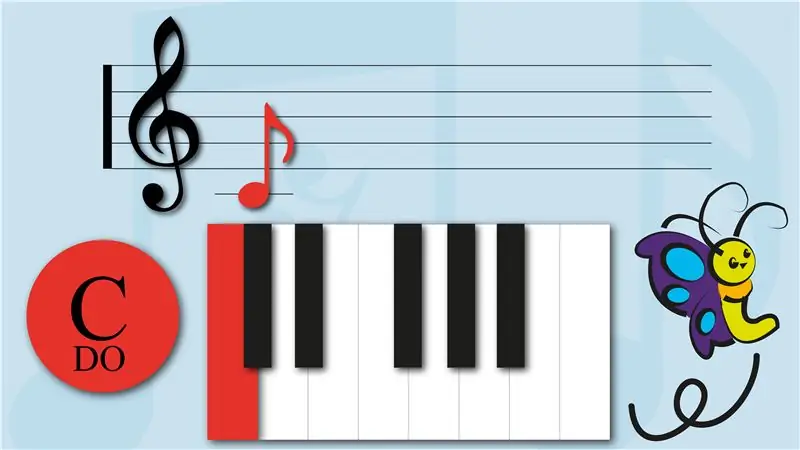
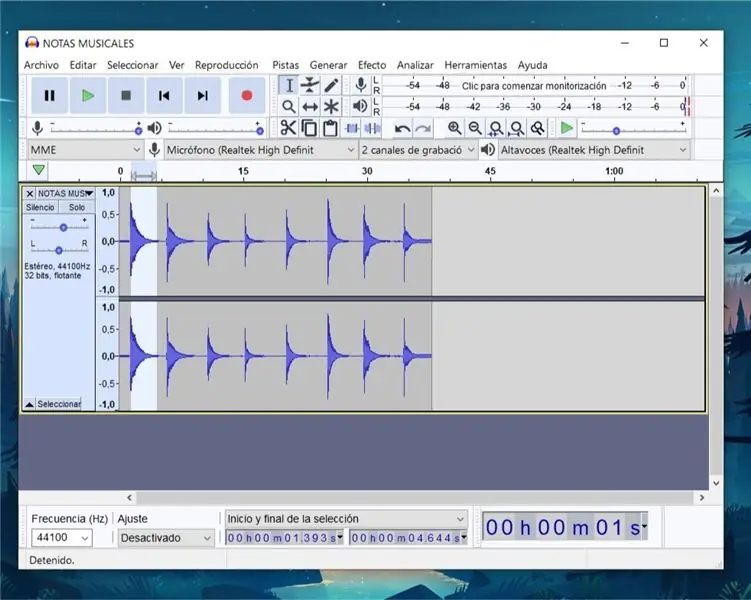
Para los recursos visuales de la aplicación creamos imágenes en un editor de imagen con un indicador de cada una de las teclasrespondentses a las notas, acompañadas de una ilustración y una demostración de la colocación de la nota en un pentagrama.
Y para los recursos auditivos del program (Cada una de las notas) tomamos una grabación de un piano (O cualquier otro instrumento) tocando las notas que queremos usar, puede ser sacada de internet (Recomendamos freesound.com) o grabadas por nosotros mismos, y finalmente las cortamos y editamos en un programme de edición de audio (soovitatav audacity)
Samm 6: Creación De La Aplicación En Godot 3

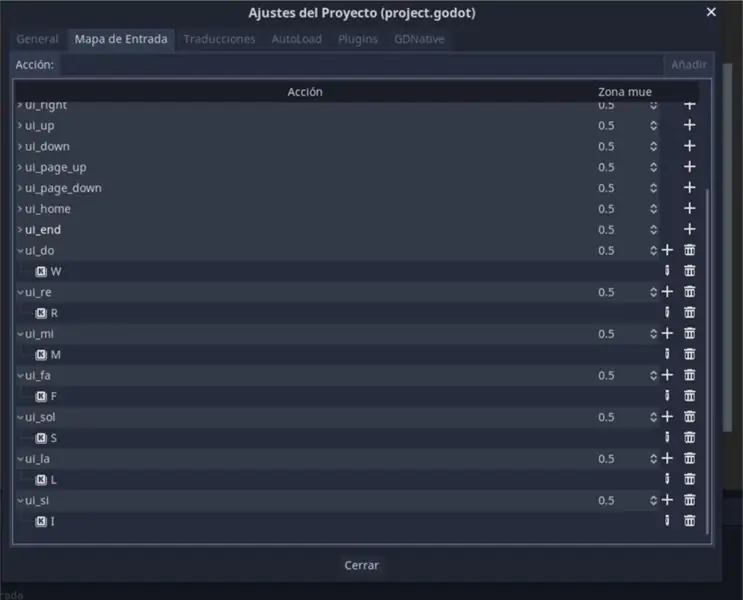
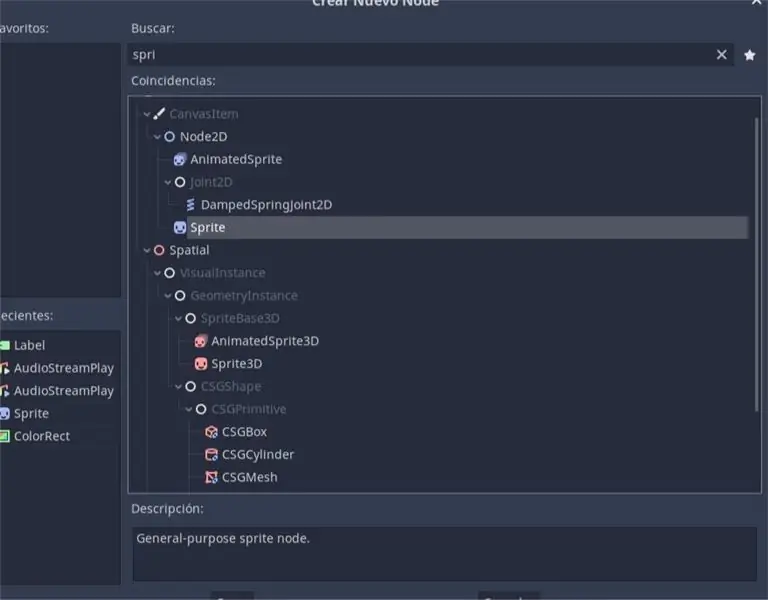
Descargamos ja abrimos Godot3, vamos a crear un nuevo proyecto, OpenGL 2.0 valimine maksimaalse ühilduvuse ja kreemide jaoks, mis on esmakordselt algatatud teksti tekstis, indika pulsar ja tecla para empezar.
Vaadake programmi esmakordset programmi, seeriat ja Proyecto> Ajustes del proyecto> Mapa de Entrada y configurar las acciones que queremos para cada una de las notas y su teclarespondiente.
En la escena creada vamos a añadir dos nodos hijos por cada nota, uno siendo el sprite, y el otro el audioStreamer, para cada una de las notas vamos a cargar el recurso de audio y video en el panel de propiedades a la derecha. y vamos a nombrar estos nodos para llamarlos en el código posteriormente.
Añadimos ja script a la escena, ocultando los paneles de las notas en la función "Ready" como muestra la imagen, en la función process vamos a validar si la acción determinada a una nota está siendo presionada, y si es así, llamamos al nodo kirjavahetus, sonram de la nota y lo reproduktsioonid, mostramos el panel de la nota y ocultamos el resto de paneles como se ve en la ultima imagen (Este ultimo bloque se repite para cada una de las notas).
Samm 7: Subir Tu App a Vaarikas
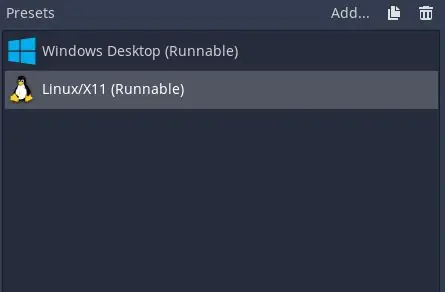
Es hora de pasar la app a tu vaarikas, a la hora de exportar el proyecto y hacer la build especificamos el preset de Linux/X11 (32bits) y lo exportamos como and PCK. De ahi podemos pasarlo a la raspberry por la memoria USB and listo haz terminalado tu instrumento.
Soovitan:
Atari punkkonsool beebiga 8 sammu järjestus: 7 sammu (piltidega)

Atari punkkonsool koos beebi 8-astmelise sekveneerijaga: see vaheehitus on kõik-ühes Atari punk-konsool ja beebi 8-astmeline järjestus, mida saate freesida Bantam Tools töölaua PCB-freespingis. See koosneb kahest trükkplaadist: üks on kasutajaliidese (UI) plaat ja teine on utiliit
CIRCUITOS DE PAPEL: 6 sammu (koos piltidega)

CIRCUITOS DE PAPEL: Llevo unos años trabajando, juurdlus ja tratando de adaptar circuit elektrone ja a proyectos muy dispares, desde una hoja de papel, cristal, madera … hasta una tela. Esto implica que tal como conocemos tradicionalmente un circuit elektrone
Akustiline levitatsioon Arduino Unoga samm-sammult (8 sammu): 8 sammu

Akustiline levitatsioon Arduino Uno abil samm-sammult (8 sammu): ultraheliheli muundurid L298N DC-naissoost adapteri toiteallikas isase alalisvoolupistikuga Arduino UNOBreadboard ja analoogpordid koodi teisendamiseks (C ++)
4G/5G HD -video otseülekanne DJI droonilt madala latentsusega [3 sammu]: 3 sammu
![4G/5G HD -video otseülekanne DJI droonilt madala latentsusega [3 sammu]: 3 sammu 4G/5G HD -video otseülekanne DJI droonilt madala latentsusega [3 sammu]: 3 sammu](https://i.howwhatproduce.com/images/009/image-25904-j.webp)
4G/5G HD-video otseülekanne DJI droonilt madala latentsusega [3 sammu]: Järgnev juhend aitab teil saada HD-kvaliteediga otseülekandeid peaaegu igalt DJI droonilt. FlytOSi mobiilirakenduse ja veebirakenduse FlytNow abil saate alustada drooni video voogesitust
Polt - DIY juhtmeta laadimise öökell (6 sammu): 6 sammu (piltidega)

Bolt - DIY juhtmeta laadimise öökell (6 sammu): Induktiivsed laadimised (tuntud ka kui juhtmeta laadimine või juhtmeta laadimine) on traadita jõuülekande tüüp. See kasutab kaasaskantavatele seadmetele elektrit pakkumiseks elektromagnetilist induktsiooni. Kõige tavalisem rakendus on Qi traadita laadimisst
