
Sisukord:
- Autor John Day [email protected].
- Public 2024-01-30 08:46.
- Viimati modifitseeritud 2025-01-23 14:40.

Blue Pill on väga odav paljaste luude ARM -i arendusplaat. Selle protsessor on STM32F103C8, millel on 64 kB välku ja 20 kB RAM mälu. See töötab kuni 72 MHz ja on odavaim viis siseneda ARM -i sisseehitatud tarkvaraarendusse.
Enamik näidisprojekte ja kirjeldus kirjeldavad Blue Pilli tahvli programmeerimist Auduino keskkonna abil. Kuigi see töötab ja on viis alustamiseks, on sellel oma piirangud. Arduino keskkond kaitseb teid natuke riistvara eest - see on selle disainieesmärk. Seetõttu ei saa te kasutada kõiki protsessori pakutavaid funktsioone ja reaalajas opsüsteemi integreerimist ei toetata. See tähendab, et Arduino keskkonda tööstuses laialdaselt ei kasutata. Kui soovite karjääri teha sisseehitatud tarkvaraarenduses, on Arduino hea lähtekoht, kuid peate edasi liikuma ja kasutama tööstuslikult kasutatavat arenduskeskkonda. ST pakub abivalmilt oma protsessoritele täiesti tasuta arenduskeskkonna komplekti nimega STM32CubeIDE. Seda kasutatakse laialdaselt tööstuses, seega on hea edasi liikuda.
Siiski, ja see on suur, on STM32CubeIDE hirmutavalt keeruline ja seda on hirmutav kasutada. See toetab kõigi ST protsessorite kõiki funktsioone ja võimaldab neid tihedalt konfigureerida, mida te Arduino IDE -s ei kohta, sest see on kõik teie jaoks tehtud.
Peate oma plaadi seadistama STM32CubeIDE esimese sammuna. IDE teab ST -i enda arendusplaate ja seab need teie jaoks valmis, kuid Blue Pill ei ole ST -protsessori kasutamise ajal ST -toode, seega olete siin omaette.
See juhend juhendab teid Blue Pilli tahvli seadistamise, jadapordi lubamise ja teksti väljakirjutamise protsessi kaudu. Seda pole palju, kuid see on oluline esimene samm.
Tarvikud
STM32CubeIDE - laadige alla ST veebisaidilt. Peate registreeruma ja allalaadimine võtab natuke aega.
Sinine pilliplaat. Neid saab ebayst. Teil on vaja sellist, millel on ehtne ST -protsessor, nagu mõnel pole. Ebay -s suurendage pilti ja otsige protsessorilt ST -logo.
ST-LINK v2 silur/programmeerija on saadaval ebayst mõne naela eest.
FTDI TTL -USB 3.3V jadakaabel väljundiks ja 2 isast -naisesse ühendatud juhtmed selle ühendamiseks.
Seeria terminaliprogramm nagu PuTTY.
Samm: uue projekti loomine
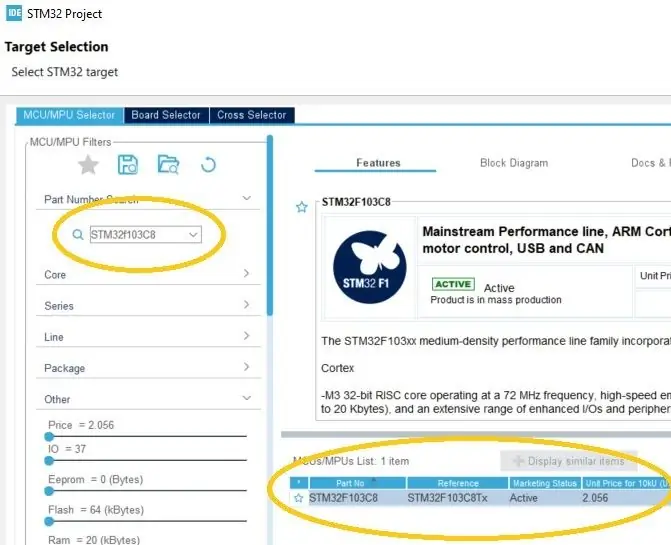
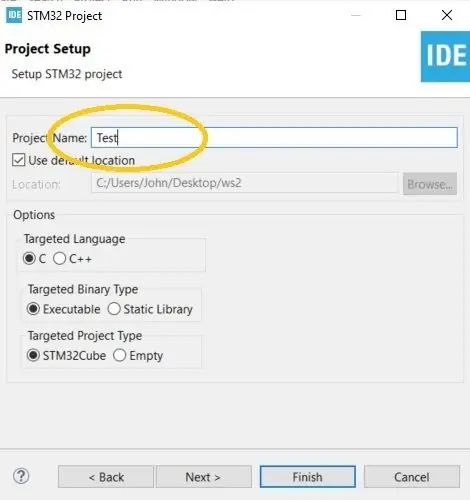
- Käivitage STM32CubeIDE ja seejärel valige menüüst File | New | STM32 Project.
- Sisestage väljale Osanumbri otsing STM32F103C8.
- MCU/MPU -de loendis peaksite nägema STM32F103C8. Valige see rida nagu ülaltoodud pildil.
- Klõpsake nuppu Edasi.
- Dialoogis Projekti häälestus saate projektile nime anda.
- Jätke kõik muu nii, nagu see on, ja klõpsake nuppu Lõpeta. Teie projekt kuvatakse paanil Project Explorer vasakul.
2. toiming: protsessori seadistamine
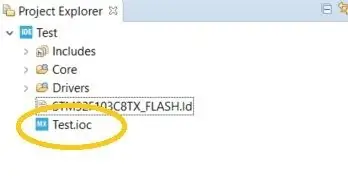
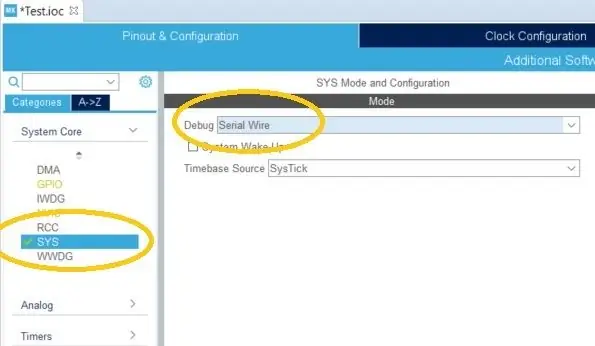
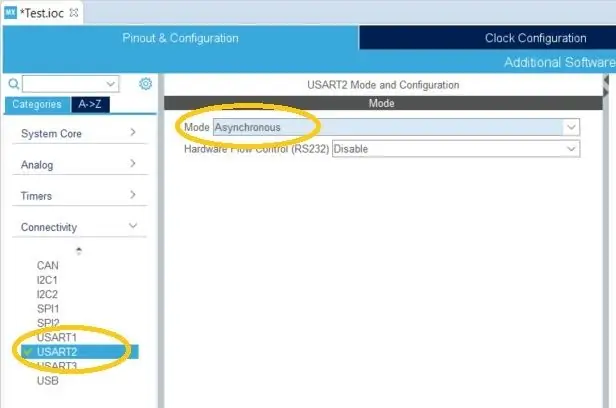
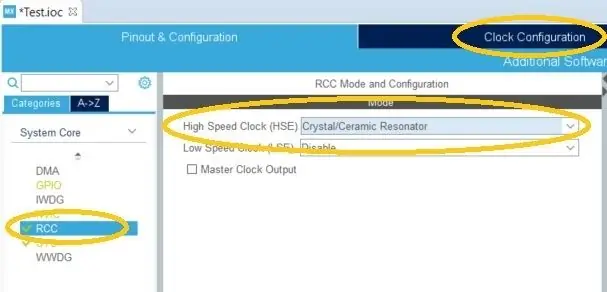
- Avage Project Exploreri paanil oma projekt ja topeltklõpsake faili.ioc.
- Laiendage vahekaardil Projekt ja konfiguratsioon System Core ja seejärel valige SYS.
- Valige rippmenüü Silumine jaotises SYS-režiim ja konfiguratsioon jadatraat.
- Nüüd valige RCC System Core loendist, mis asub ülalpool valitud SYS kohal.
- Valige rippmenüüst High Speed Clock (HSE) RCC režiim ja konfiguratsioon alt Crystal/Ceramic Resonator.
- Nüüd avage uuesti kategooriate jaotises Ühenduvus ja valige USART2.
- Valige rippmenüüst Režiim USART2 režiim ja konfiguratsioon jaotises Asünkroonne.
- Nüüd valige vahekaart Kella seadistamine ja minge järgmise sammu juurde.
3. samm: kellade seadistamine
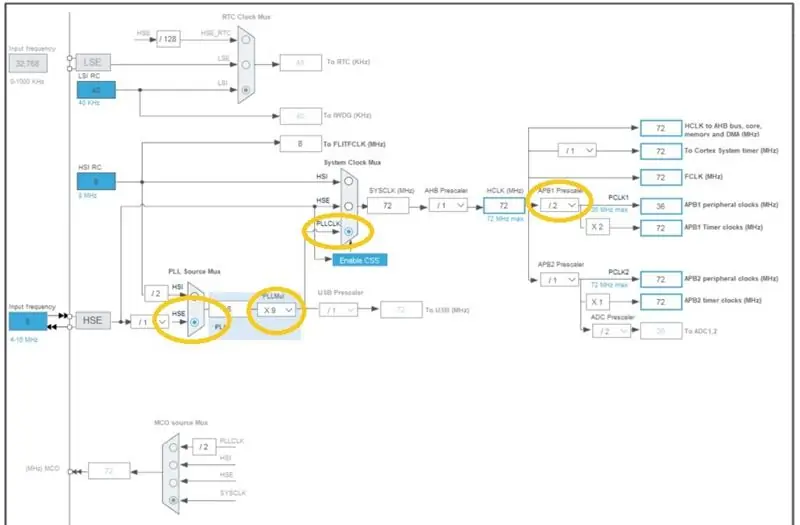
Nüüd näete üsna heidutavat kella diagrammi, kuid see vajab seadistamist ainult üks kord. Seda on siin kõige raskem kirjeldada, kuna diagramm on keeruline. Kõik asjad, mida peate muutma, on ülaltoodud pildil esile tõstetud.
- Blue Pilli plaadil on plaadil 8 MHz kristall ja see on vaikimisi kella konfiguratsiooniskeem, nii et me ei pea seda muutma.
- Valige jaotises PLL Source Mux madalam valik, HSE.
- Lihtsalt paremale seadke PLLMul väärtusele X9.
- Valige System Clock Muxi alt uuesti paremale PLLCLK.
- Valige uuesti paremale APB1 eelskalaari all /2.
- See on kõik. Kui näete diagrammi mõnda osa lillaga esile tõstetud, olete midagi valesti teinud.
Samm: salvestage ja ehitage
- Salvestage.ioc-konfiguratsioon klahvikombinatsiooniga Ctrl-S. Kui teilt küsitakse, kas soovite koodi genereerida, valige Jah (ja märkige ruut Jäta minu otsus meelde, et teilt iga kord ei küsitaks). Saate sulgeda.ioc -faili.
- Tehke nüüd ehitamine menüüst Projekt | Ehita projekt.
Samm: mõne koodi lisamine
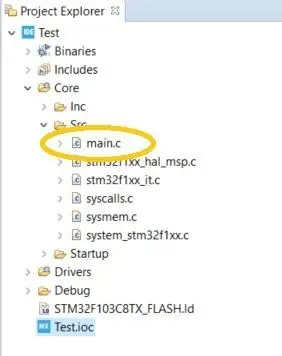
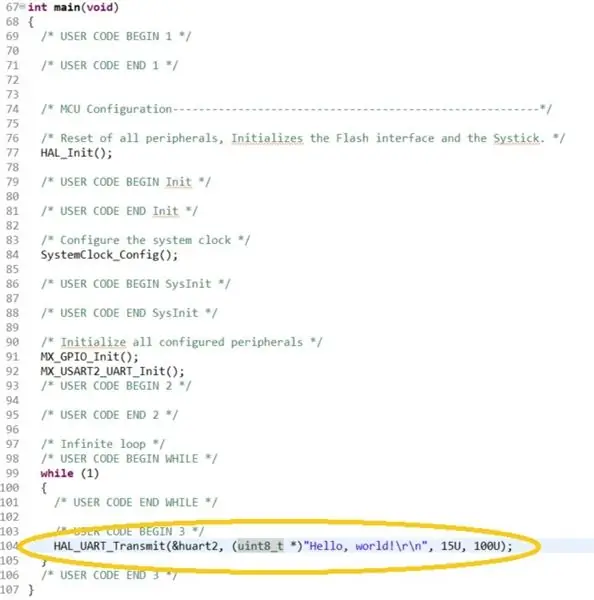
Nüüd lisame meie konfigureeritud jadapordi kasutamiseks koodi.
- Avage Project Exploreris Core / Src ja topeltklõpsake selle muutmiseks main.c.
- Kerige allapoole, kuni leiate põhifunktsiooni (), ja lisage allpool kommentaari all näidatud kood / * KASUTAJAKOOD ALUSTAB 3 * / ja tehke seejärel uuesti ehitamine.
HAL_UART_Transmit (& huart2, (uint8_t *) "Tere, maailm! / R / n", 15U, 100U);
Seejärel ühendage riistvara ja proovige.
Samm: riistvara ühendamine


ST-LINK v2 ühendamine
ST-LINK v2 oleks pidanud olema varustatud 4-juhtmelise naissoost naissoost lindi kaabliga. Peate looma järgmised ühendused:
Sinine pill ST-LINK v2-le
GND kuni GND
CLK kuni SWCLK
DIO SWDIO -le
3.3 kuni 3.3V
Vaadake ülaltoodud esimest pilti.
Seeriakaabli ühendamine
Kui naasete.ioc -faili juurde ja vaatate paremal olevat kiibidiagrammi, näete, et UART2 Tx -joon on tihvtil PA2. Seetõttu ühendage sinise pilli plaadil olev PA2 -märgisega tihvt FTDI jadakaabli kollase juhtmega. Ühendage ka üks Blue Pilli maanduspistik (märgistusega G) FTDI jadakaabli musta juhtmega.
Vaadake ülaltoodud teist pilti.
7. samm: silumine
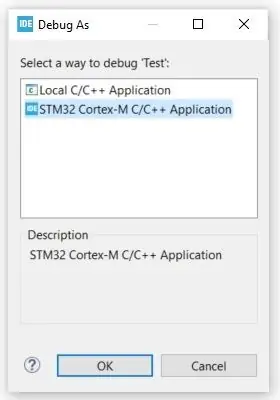
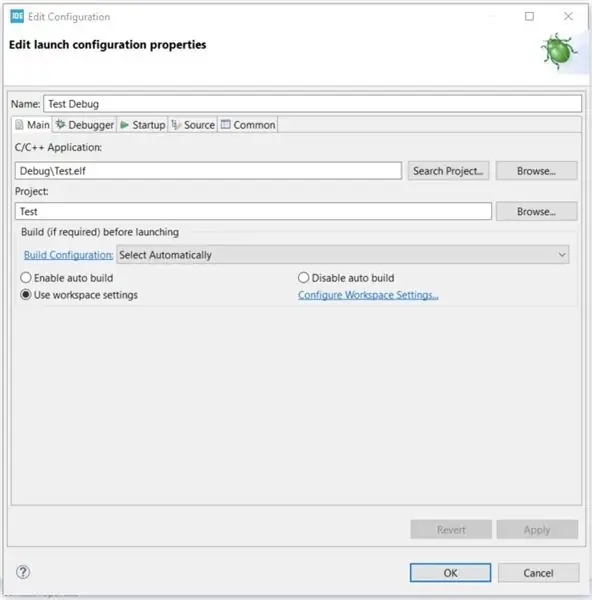
Ühendage FTDI jadakaabel ja käivitage 115200 baudiga jadaterminal. Seejärel ühendage oma ST-LINK v2 vooluvõrku ja oletegi valmis.
- Valige STM32CubeIDE -st Käivita | Silumine. Kui avaneb dialoogiboks Debug as, valige STM32 Cortex-M C/C ++ Application ja OK.
- Kui avaneb dialoog Konfiguratsiooni muutmine, vajutage lihtsalt nuppu OK.
- Silur puruneb main () esimesel real. Valige menüüst Käivita | Jätka ja kontrollige, kas jadaterminalis pole teateid.
8. samm: tehke rohkem
See on kõik, teie esimene STM32CubeIDE rakendus on konfigureeritud ja töötab. See näide ei aita palju - saadab mõned andmed jadapordist välja.
Teiste välisseadmete kasutamiseks ja välisseadmete draiverite kirjutamiseks peate selle heidutava konfiguratsiooniredaktoriga uuesti tegelema! Abiks olen koostanud rea STM32CubeIDE näidisprojekte, mis konfigureerivad ja kasutavad kõiki Blue Pilli protsessori välisseadmeid väikestes hõlpsasti mõistetavates projektides. Kõik need on avatud lähtekoodiga ja teil on vabadus teha nendega kõike, mida soovite. Iga välisseade on konfigureeritud ja sellel on näidiskood, et seda eraldi kasutada (peaaegu!), Et saaksite keskenduda ainult ühe välisseadme korraga käivitamisele.
On ka draiverid välisseadmed alates lihtsatest EEPROM kiibid rõhuandurid, teksti ja graafika LCD, SIM800 modemi TCP, HTTP ja MQTT, klaviatuur, raadio moodulid, USB ja ka integratsiooni FatFS, SD kaardid ja FreeRTOS.
Neid kõiki leiate Githubist siit …
github.com/miniwinwm/BluePillDemo
Soovitan:
Raspberry Pi 4 seadistamine sülearvuti/arvuti kaudu Etherneti kaabli abil (monitor puudub, WiFi puudub): 8 sammu

Seadistage Raspberry Pi 4 sülearvuti/arvuti kaudu Etherneti kaabli abil (ilma monitorita, ilma WiFi-ühenduseta): selles töötame seadistamiseks Raspberry Pi 4 mudeli B 1 Gb RAM-iga. Raspberry-Pi on ühe pardaarvuti, mida kasutatakse taskukohase hinnaga hariduslikel eesmärkidel ja isetegemise projektides, vajab toiteallikat 5V 3A
Täiendage sõidukiüksuse mõõturi taustvalgustust sinise valgusdioodiga, kasutades vanu CFL -pirni osi: 3 sammu

Uuendage sõidukiüksuse mõõturi taustvalgustust sinise LED-i abil, kasutades vanu CFL-pirnide osi: vana Sony TC630 reel-to-reel magnetofoni remondi ajal märkasin, et üks VU-meetri taustvalgustuse klaaspirnidest on katki. Juhtivat värvi pole palju töötas, kuna plii oli klaaspinna all katki läinud. Ainus asendaja, mida ma saan
Sinise valguse projekt, 2. osa: 5 sammu
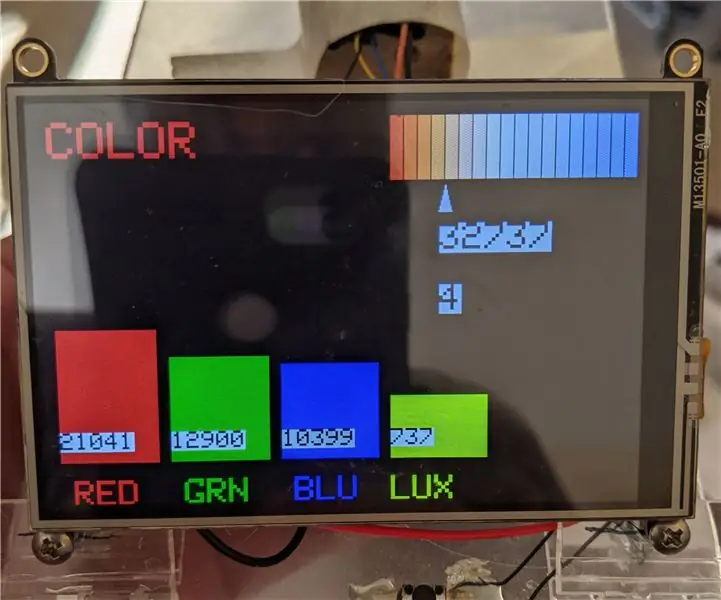
Sinise valguse projekti 2. osa: Nii selgitasin sinise valguse projekti 1. osas mõningaid samme, mida ma võtsin, et vähendada unetust, vähendades õhtust sinist valgust. Mul ei olnud lihtne näha, kui hästi see töötab, nii et otsustasin ehitada värvimõõturi, et mõõta, kui palju sinist valgust mul on
IKEA sinise Yeti USB -mikrofoni löögikinnitus: 4 sammu (piltidega)

Löögikinnitus Blue Yeti USB -mikrofonile IKEA -lt: Lihtne isetegitav šokk -kinnitus Blue Yeti USB -mikrofonile. Kui kasutate seda koos laual oleva alusega. See võib koguda palju tarbetut vibratsiooni ja müra. See löögikinnitus on valmistatud vähem kui 2 dollari eest ja sisaldab dollaripoe osi
Kuidas sinise või rohelise laserkursoriga kirjutada ja pilte teha: 3 sammu

Kuidas sinise või rohelise laserkursoriga kirjutada ja fotosid teha: Lihtne juhend, mis selgitab, kuidas kirjutada, kasutades laserpointerit, et kirjutada tõeliselt lahedate fotode jaoks pindadele, näiteks hoonetele, maapinnale jne
