
Sisukord:
- Tarvikud
- Samm: Probando Dirección Con Bus I2C
- 2. samm: Modificando Código Del MPU6050
- 3. samm: Creando Proyecto En Godot
- 4. samm: Creando Colisiones ja Los Modelos 3D
- Samm 5: rakendage Código Del MPU6050 En El Motor De Videojuegos Godot
- 6. samm: Creando Interfaz En Godot
- 7. samm: Creando Código Del Dragon En Godot (Lenguaje C#)
- Samm 8: Exportando El Videojuego
- 9. samm: Creando Control En Cartulina
- Samm: Juego Terminado
- Autor John Day [email protected].
- Public 2024-01-30 08:46.
- Viimati modifitseeritud 2025-01-23 14:40.


Si quieres crear el videojuego "Maxi ajalugu: väike draakon" selgitab segu:
Tarvikud
Estos son los materiales on vajalik:
1. Wemos Lolin32 (Cantidad: 1)
2. Protoboard (Cantidad: 1)
3. Andur MPU6050 (Cantidad: 1)
4. Kaablid para conexión (Dupont tipo Macho-Macho ó de cobre) (Cantidad: 6)
5. Motor de videojuego: Godot
6. Cartulina blanca
7. Tijeras8. Pegante
Samm: Probando Dirección Con Bus I2C

El primer paso sera conectar el sensor and MPU6050 al Wemos Lolin32, con el fin de comprobar que se está enviando la directcción del sensor. En la parte de arriba se muestra como se realiza la conexión.
Loe deberás realizar el código "giroscopio" ja tarkvara Arduino IDE que aparecerá en la parte inferior.
Si deseas puedes konsulteerige muu teabega ja sisestage: buss I2C
2. samm: Modificando Código Del MPU6050
Deberás realizar este código en the software Arduino IDE for calcular la rotación y la aceleración. Lugege en el 4. samm: rakendage videojuegos Godot'i mootor.
Estaga te servirá si tienes other dudas: Sensor MPU6050
3. samm: Creando Proyecto En Godot


Lo primero que deberás hacer es ir al motor de videojuegos Godot, crear un nuevo proyecto (dando click en la parte derecha donde dice Nuevo proyecto) y cuando te aparezca la escena dar click en el botón + (que se encuentra arriba al lado izquierdo) y valikuline ruumiline.
Lugege parimate piltide (cielo y lava) ja klõpsake nuppu derecho en Spatial, seleccionas +Añadir Nodo Hijo ja donde dice buscar with coloca: Sprite 3D. Las dos imagenes las puedes hallar en la parte superior.
Erinevate 3D -mudelite (Dragon, enemigo, moneda, torre) jaoks on oluline, et see protsess ei realiseeruks ja ei oleks imperatiivne, vaid täringutranspordis ja kolokaris: MeshInstance.
Siit leiate YouTube'i videote lisateavet: Importar Modelo 3D
Cargar tekstuur ja 3D mudel
Jätkatakse 3D -mudelite saatjaid:
4. samm: Creando Colisiones ja Los Modelos 3D
Cuando ya hayas impordib lossi 3D -mudeleid, mis on vajalikud, et luua koloriiti parimatele ja las torresele.
Esmane deberás on a la parte de arriba donde dice malla y seleccionar Create Single Convex Collision Sibling y te aparecerá CollisionShape debajo del modelo, el cual será importante que acomodes (para que quede en el objeto), lo puedes hacer dirigiendote a las propiedades en la parte derecha en transform.
Posteriormente para el dragón deberás crear un KinematicBody para luego arrastrarlo al CollisionShape, y para las torres y enemigos, on a Spatial, dar click derecho y buscar Area.
Este video teenindamiseks ja quedas con dudas: Kokkupõrke tuvastamine
Samm 5: rakendage Código Del MPU6050 En El Motor De Videojuegos Godot
Ya creado el proyecto deberás dirigirte a la parte de abajo al lado izquierdo y dar click derecho y seleccionar Nuevo Script.
En el script se deberá escribir el código que aparece en la parte inferior.
Parame info puunn visitar la siguiente página: Conectando Arduino y Godot
Siin on vea ilmnemine ja selle installimine ning installimine Download. NET Framework 4.7 Developer Pack.
dotnet.microsoft.com/download/dotnet-frame…
6. samm: Creando Interfaz En Godot

Empezar dirigiendose a la parte de arriba en Escenas y crear una Nueva escena (2D), desués crear un CanvasLayer y crear un nuevo hijo de tipo Sprite (2D) importar la imagen de la interfaz previamente diseñada.
Posteriormente crear un script (inicio) y cuatro botones los cuales cada uno deberá tener and script:
1 skript: Para jugar.
2 a 3 skript: Para ver las instrucciones.
4 stsenaariumi: Para cuando el jugador ha completado el nivel.
5 stsenaariumi: Para cuando el jugador se choca con una torre o enigo ja le aparece Game Over.
En la parte superior puedes hallar los seis scripts en formato de texto para que los puedes copiar en el script de Godot.
7. samm: Creando Código Del Dragon En Godot (Lenguaje C#)
Kui soovite luua skripti, klõpsake derecho en la parte de abajo a la izquierda, el cual engedélye que el dragón se traslade y que rote.
Puedes visualizar estos videos and more information: Traslación en godot para objetos 3D
Rotación en Godot 3D objektidel
Samm 8: Exportando El Videojuego
Lõplik eksportimise ja videoväljavõtmise võimalus on a la parte de arriba donde dice Proyecto, klõpsake eksportimisel, luego ja muudel ning valitud Windowsi töölaual. Valitud administraatorite ekspordirežiimid ekspordiks ja allalaadimiseks.
Cuando te aparezca un error debes dirigirte a esta página Laadige alla ja laadige alla que dice export templates (Mono c#).
Loe deberás hacer el mismo protseduuridto del inicio y cuando ya te aparezca instalado das click en exportar proyecto y debes ir a archivos y crear una carpeta y en Godot seleccionarla.
Vaadake lisateavet selle video kohta: Export game
9. samm: Creando Control En Cartulina



Para crear el control en cartulina podrás utilizar la plantilla que se muestra al final. Pega cada una de las partes como se muestra en las imágenes, decora el dragón a tu gusto, y finalmente inserta el control por la parte posterior (esta plantilla está creada en base a una protoboard de aproximadamente 5, 5cm x 16cm).
Samm: Juego Terminado
Si no deseas crear el videojuego desde cero, aqui encontrarás dos carpetas: una del proyecto en Godot y otra del ejecutable. Si deseas irte por este camino, debes seguir todos los pasos hasta el 2.
Soovitan:
Switch-Adapt Mänguasjad: Veega hingav kõndiv draakon muudeti juurdepääsetavaks!: 7 sammu (piltidega)

Lülitiga kohandatavad mänguasjad: vees hingav kõndiv draakon muudetud juurdepääsetavaks !: Mänguasjade kohandamine avab uusi võimalusi ja kohandatud lahendusi, mis võimaldavad piiratud motoorsete võimete või arenguhäiretega lastel mänguasjadega iseseisvalt suhelda. Paljudel juhtudel ei suuda kohandatud mänguasju vajavad lapsed
AJALUGU JAHEM DROON: 6 sammu

AJALUGU JAHEM DROON: Tere tulemast! Siin on ajaloo kõige lahedam droon, mida te pole kunagi varem näinud (või võib-olla olen lihtsalt mina) Siin on kõik vajalik: Flybrixi eelprogrammeeritud Flightboard Lego Bricks Motors nutitelefon/tahvelarvuti (see on drooniga lendamiseks) Lendame
Morse koodi ajalugu: 4 sammu
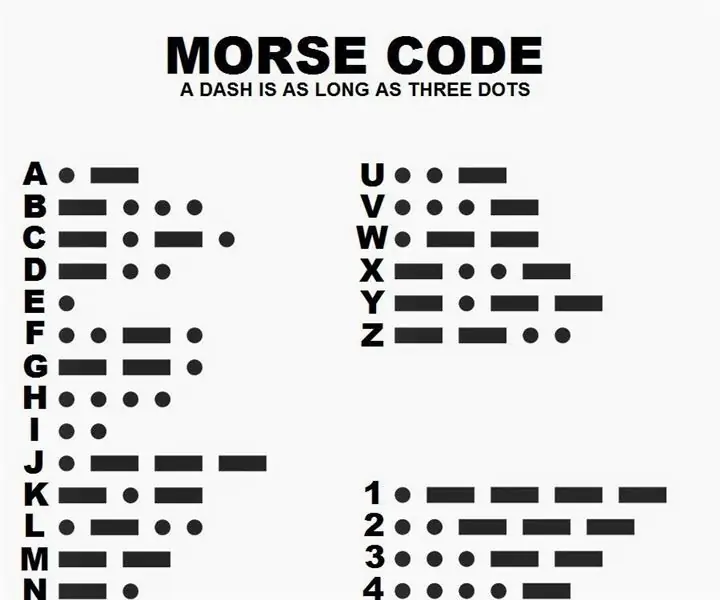
Morse koodi ajalugu: Morse koodi töötas välja Ameerika leiutaja ja maalikunstnik Samuel Morse 1836. aastal. Samuel Morse'i välja töötatud telegraafisüsteem võimaldas inimestel edastada elektrilisi signaale juhtmete kaudu. Sel ajal polnud raadioid ega telefone
Ehita oma " Tinny Amp " Väike võimendi: 6 sammu

Ehitage oma " Tinny Amp " Väike võimendi: Siin näitan teile, kuidas konstrueerida oma kitarrile väike võimendi, peaks olema umbes 3 vatti ja tühjendama 9 -voldise aku
Kitarrivõimendi kallutusalus - "Aafrika tooli" disain - lihtne, väike, tugev, lihtne, tasuta või tõeliselt odav: 9 sammu

Kitarrivõimendi kallutusalus - "Aafrika tooli" disain - lihtne, väike, tugev, lihtne, tasuta või tõeliselt odav: kitarrivõimendi kallutusalus - liiga lihtne - lihtne, väike, tugev, tasuta või tõeliselt odav. Igas suuruses võimenditele, isegi suurtele eraldi peaga kappidele. Lihtsalt muutke lauad ja torud suuruseks ja vajate peaaegu kõiki soovitud seadmeid
