
Sisukord:
2025 Autor: John Day | [email protected]. Viimati modifitseeritud: 2025-01-23 14:40
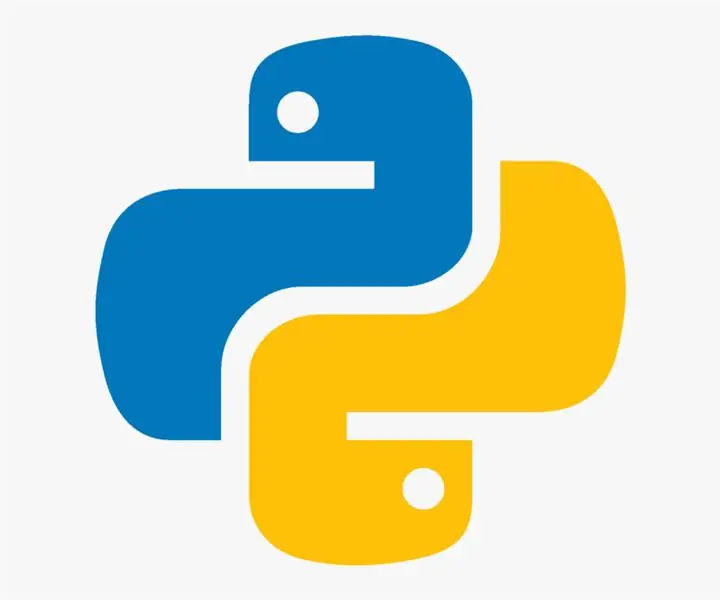
Nii et olete otsustanud õppida Pythonit kasutama ja leidsite selle juhendi. (Jah, ma kasutan Pythoni verbina.)
Ma tean, et võite olla mures, eriti kui see on teie esimene programmeerimiskeel, nii et lubage mul teid rahustada …
Python on VÄGA VÄGA kasutajasõbralik programmeerimissüsteem, mida saate mitte ainult tunniga õppida, vaid põhimõtteliselt juba teate, kuna see on nii intuitiivne.
Esiteks on oluline teada, et programmeerijad ei tea mingil juhul ühtegi programmeerimiskeelt tervikuna. Suur osa programmeerimisest on teadmine, mida soovite teha, teadmata, kuidas seda teha, ja guugeldades vastuse, leidke näidiskood ja muutke seda vastavalt oma vajadustele.
Python on populaarne programmeerimiskeel, mis tähendab, et võrgus võib leida palju koodinäiteid.
Selles juhendis õpime, kuidas Pythoni tööle panna, vaatame üle mõned põhilised koodinäited (koos petulehega, mille lõpus on täpsemad näited).
Seal on link minu GitHubile, kus kõik näidiskoodid on postitatud.
Kuna Instructables võib koodi segi ajada, soovitan teil näidiskoodid GitHubist kopeerida ja kleepida:
Samm: Pythoni installimine
Ma tean, sa tead, kuidas asju alla laadida ja installida, duuuh.
Kuid Pythoni seadistamine on natuke keeruline, kui teete seda esimest korda, kuid seetõttu loete seda samm -sammult. Sul läheb hästi.
-Klõpsake "Laadi alla Windows x86-64 käivitatav installiprogramm" siit:
(Ma eeldan, et kasutate Windowsi, kui mitte, on protsess enam -vähem sama)
-Kui allalaadimine on lõpule jõudnud, klõpsake lihtsalt nuppu NEXT, kuni see installitakse. Soovitan muuta installitee millekski vähem segadust tekitavaks, näiteks "C:/Python"
Palju õnne, olete peaaegu valmis! Nüüd saate Pythoni kasutada, kuid on tore, kui installite mõned tavalised paketid, mida teeme järgmises etapis.
Samm: pakettide installimine
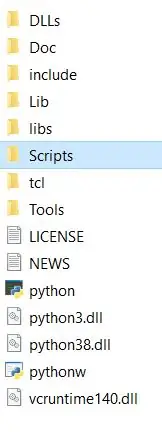
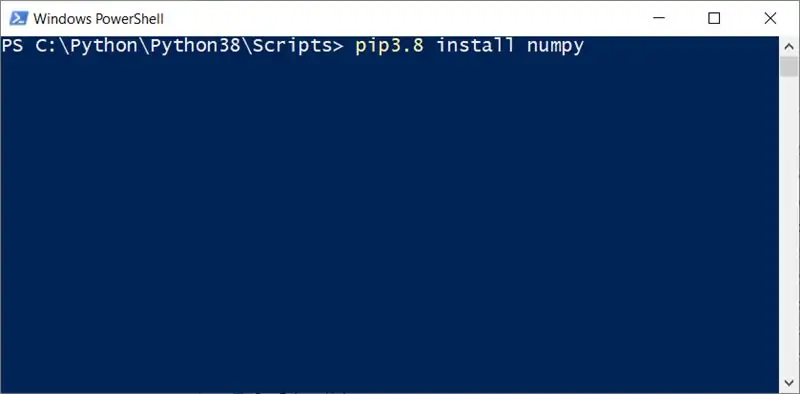
Kui soovite, võite selle sammu vahele jätta, kuna Python on võimeline palju asju otse karbist välja võtma.
Siiski võiksite neid samme kontrollida, sest lõpuks peate installima mõned paketid, kui soovite Pythoni abil rohkem väljamõeldud asju teha.
Kui olete rohkem visuaalne õppija, siis siin on video selle kohta, kuidas seda teha:
Teksti juhised:
Kui Pythoni installimine on lõppenud, minge kausta, kuhu Pythoni installisite (oletame, et see on C:/Python) ja leidke kaust nimega "Skriptid". Selle sees peaks olema fail nimega "pip3.8" (või suurem number lõpus, olenevalt sellest, millal seda loete, nii et otsige lihtsalt pipX. Y)
-ÄRGE klõpsake pip3.8, me ei tee seda (vaata, mitte nii otse, kui see võib tunduda)
-Kui hoiate all Ctrl, paremklõpsake kuskil skriptide kaustas ja leidke "Open PowerShell", klõpsake seda. Avaneb sinine ekraan, millel on tekst.
-Kui olete seal, tippige pip3.8 install numpy ja vajutage sisestusklahvi
See on kõik, nii installite raamatukogu! Lihtne, ah?
Nüüd, kui installite pakette, peaksite numpy viimistluste installimisel installima ka matplotlib ja scipy. Tähenduse tüüp "pip3.8 install NAME"
Kui see on lõppenud, olete valmis programmeerimist alustama.
Samm: esimene Pythoni programm (seadistamine)
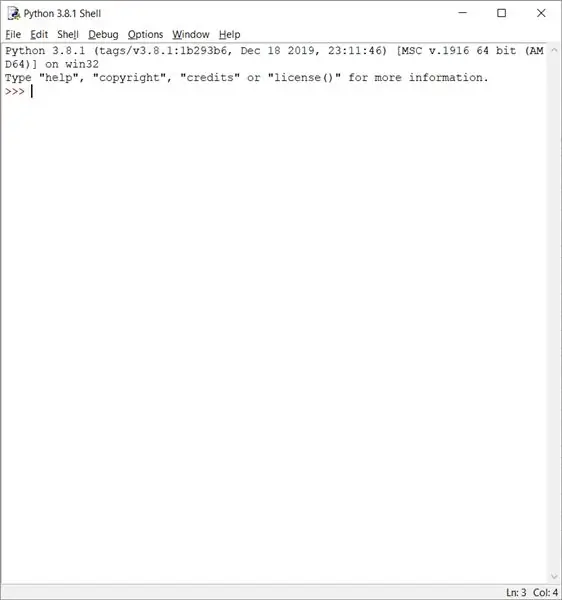
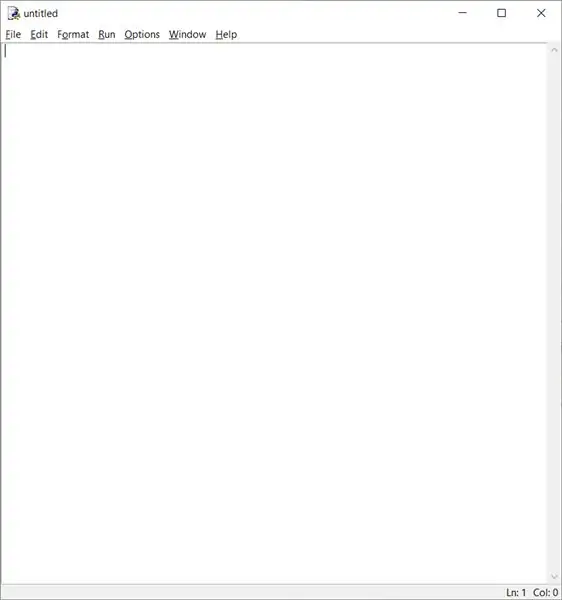
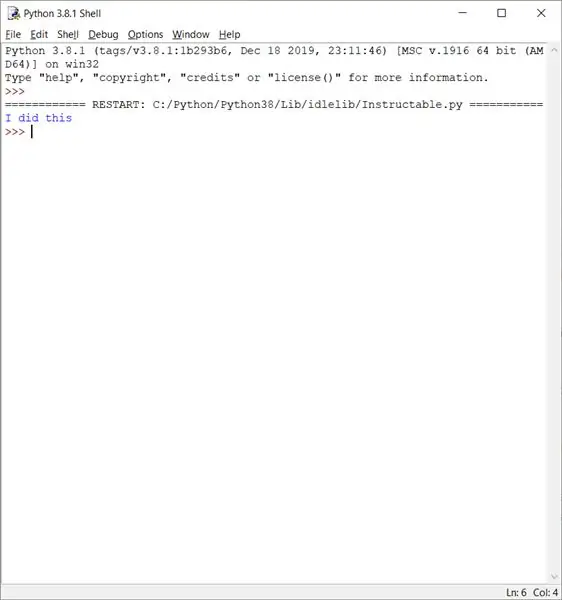
Pythoni installimisel installisime Python IDLE ja kasutame seda oma programmide kirjutamiseks.
Kahjuks pole sellel ilusat ikooni. Minu puhul leiate selle kataloogist C: / Python / Python38 / Lib / idlelib.
-Minge oma installatini kausta Lib ja seejärel idlelib. Leidke fail nimega "jõude" ja käivitage see. Avaneb aken.
-Klõpsake Ctrl+N, et avada uus aken pealkirjaga "pealkirjata". Siin kirjutame oma esimese Pythoni programmi!
-Lihtsalt kontrollige, kas kõik töötab, kirjutage järgmine:
print ("Ma tegin seda kõike")
-Vajutage faili salvestamiseks klahvi F5. Valige nimi ja salvestage see kuskile, kust selle leiate. Soovitan oma töölaual spetsiaalset faili pealkirjaga Python.
-Kui vajutate klahvi F5, salvestate kõik muudatused ja käivitate ka programmi. Avaneb uus aken ja sinna on kirjutatud "Ma tegin seda kõike". Ja tegelikult tegite seda kõike, kirjutasite oma esimese Pythoni programmi. Palju õnne!
Soovitan teil luua otsetee tühikäigul töötamiseks ja panna see töölauale, et tulevikus hõlpsasti juurde pääseda.
Järgmistes sammudes selgitan Pythonis asjade toimimise põhitõdesid. Kontrollige neid julgelt, kui olete programmeerimisega alles kursis, või jätke vahele viimane etapp, kuhu olen lisanud Pythoni petulehe, mis sisaldab enamikku põhivormidest.
4. samm: kommentaarid
Kuna me juba teame, kuidas ekraanile printida ehk kirjutada asju, saame jätkata oma koodile kommentaaride lisamisega. Kommentaarid on kodeerimise väga oluline osa ja panevad teid tundma profina. Kommentaarid on koodiridad, mis on mõeldud ainult koodi lugevatele inimestele. Nad selgitavad, mida koodijaotis peaks inimkeeles tegema, nii et te ei pea iga koodirida analüüsima, et näha, mida see teeb.
Pidage meeles, kommentaarid = hea
Kirjutame kommentaari, kasutades #. Python ei näe pärast #midagi, kommentaar näeb välja selline:
print ("Ma tegin seda uuesti") #Oih
Kui vajutate klahvi F5 ja käivitate programmi, on väljund "Ma tegin seda uuesti" ilma Oops.
Nüüd, kui teate, kuidas oma koodi kommenteerida, jätkame arvutuste tegemist.
Instructables kipub koodi segi ajama, kui selle kopeerite ja kleepite, nii et soovitan teil selle sammu koodi minu GitHubist siin kopeerida.
Samm: muutujate salvestamine ja nendega töötamine
Kuna me kirjutame praegu programme, peab enamik neist salvestama andmed, mille me programmi kirjutame, ja seejärel sellega midagi ette võtma. Saate teabe enne programmi käivitamist programmis kodeerida või funktsiooni sisestamise () abil seda küsida.
Kõigepealt peate teadma, et Python (ja muud programmeerimiskeeled) ei näe = nagu meie.
Pythonile = tähendab salvesta = parempoolne pool = vasakule. Segaduste vältimiseks vaatame näidet.
Kuna oleme nüüd programmeerijad, on kommentaarides selgitused selle kohta, mida kood teeb.
a = 1 #nimi a võrdub nüüd 1 -ga
b = a #sest a on 1, b on nüüd ka 1
print ("a") #programmi töötamiseks on vaja väärtused välja printida
Nagu olete võib -olla märganud, käivitatakse Pythoni programmid järjestuses esimesest reast viimaseni. See tähendab, et kui me nüüd muutuja uuesti määratleme, asendatakse selle väärtus. Näiteks:
a = 1 #a on 1b = a #b on samuti 1, kuna a = 1a = 2 #a on nüüd muudetud 2 -ks, kuid b mäletab endiselt a esimest väärtust, kuna muutsime rea 3 väärtust a ja b määratleti real 2
print ("a")
print ("b")
Instructables kipub koodi segi ajama, kui selle kopeerite ja kleepite, nii et soovitan teil selle sammu koodi minu GitHubist siin kopeerida.
6. samm: arvutused
Nüüd teeme mõned arvutused, vaid väikese täienduse sellest, mida tegime eelmises etapis.
a = 1
b = 2
c = 0 #esiteks anname c väärtuse, miks mitte 0, võib see olla ükskõik, kuna muudame väärtust järgmisel real
c = a+b #c on nüüd 1+2 ehk c = 3
print ("c:", c) #trükime tekstina "c:", seejärel lisage c väärtus, et see näeks ilus välja
print ("a:", a, "b:", b, "c:", c) #trükime sarnaselt ka teisi muutujaid ja nende nimesid
Umbes samamoodi saame kasutada:
+, - pluss ja miinus on iseenesestmõistetavad
* korrutab väärtused
/ jagab väärtused
Näiteks:
a = 1
b = 2
c = a/b #c väärtus on nüüd 1/2 ehk 0,5
print ("c:", c)
Instructables kipub koodi segi ajama, kui selle kopeerite ja kleepite, nii et soovitan teil selle sammu koodi minu GitHubist siin kopeerida.
Samm 7: Kui avaldused
Mõnikord tahame, et meie programm prindiks mõne tulemuse ainult siis, kui midagi juhtub. Selles programmis trükime numbri ainult siis, kui see on suurem kui 100:
number1 = 10 #võime anda sellele suvalise nime, eelmistes näidetes kasutati näitena a
mississippi = 90 #vaata, nimi võib olla ükskõik milline, kui see algab tähega
a = 91 #saame veel kasutada a
kui number1+mississippi> = 100: #IF, kui vasak pool on paremast suurem või sellega võrdne
print ("number1+mississippi on vähemalt 100") #tehke seda (jah, see peab olema taandatud)
kui number1+a == 100: #IF vasak on täpselt võrdne paremaga
print ("number1+a on vähemalt 100") #tehke seda, kui IF ei vasta tõele
Kui käivitame selle programmi, näeme, et see prindib ainult esimese avalduse, kuna 10+90 on 100
Instructables kipub koodi segi ajama, kui selle kopeerite ja kleepite, nii et soovitan teil selle sammu koodi minu GitHubist siin kopeerida.
8. samm: lõpp ???
Kas see kõik on Pythoni jaoks ?!
Njah, kaugel sellest. Nüüd teate muutujate salvestamise ja nendega matemaatika põhitõdesid. Funktsionaalsuse suurendamiseks olen lisanud Pythoni petulehe koos lihtsate koodinäidetega. Parim viis õppimiseks on ise näiteid proovida ja vaadata, mis juhtub koodi muutmisel.
Failid leiate ka minu GitHubist, siit:
Soovitan:
Mobiiliga juhitav Bluetooth -auto -- Lihtne -- Lihtne -- Hc-05 -- Mootorikilp: 10 sammu (koos piltidega)

Mobiiliga juhitav Bluetooth -auto || Lihtne || Lihtne || Hc-05 || Motor Shield: … Palun TELLI minu YouTube'i kanalile ………. See on Bluetooth-juhitav auto, mis kasutas mobiiliga suhtlemiseks Bluetooth-moodulit HC-05. Saame autot juhtida mobiiltelefoniga Bluetoothi kaudu. Auto liikumise juhtimiseks on olemas rakendus
COVID-19 armatuurlaud (lihtne ja lihtne): 4 sammu

COVID-19 juhtpaneel (lihtne ja lihtne): kõikjal on uudse COVID-19 viiruse puhang. Vajalik oli jälgida praegust COVID-19 stsenaariumi riigis. Niisiis, kodus olles oli see projekt, millele ma mõtlesin: " Informatsiooni armatuurlaud " - A
Lihtne ja lihtne ämblikmehe veebipilduja: 12 sammu

Lihtne ja lihtne ämblikmehe veebipilduja: kas olete näinud ämblikmehe filmi? Ämblikmehe koomiksiraamat? Midagi ähmaste inimestega seotud? Ämblikmees on näiliselt kõikjal. Miks mitte teha lihtne veebipilduja? Pärast väikest harjutamist lõin maja materjalidest kujunduse, mida saaks luua
Lihtne lihtne kodutöömasin: 4 sammu (piltidega)

Lihtne lihtne kodutöömasin: see masin on ehitatud odavatest materjalidest ja selle ehitamine ei ületa 7 dollarit. Selle ehitamiseks vajate kannatlikkust ja 2 tundi aega. Ja te peate olema tuttav jootmise ja juhtmestikuga, kuna see hõlmab väikest vooluringi. Kui see on ehitatud, ühendage see lihtsalt
DIY MusiLED, muusika sünkroonitud LED-id ühe klõpsuga Windowsi ja Linuxi rakendusega (32-bitine ja 64-bitine). Lihtne taastada, lihtne kasutada, lihtne teisaldada: 3 sammu

DIY MusiLED, muusika sünkroonitud LED-id ühe klõpsuga Windowsi ja Linuxi rakendusega (32-bitine ja 64-bitine). Lihtne taastada, lihtne kasutada, lihtne teisaldada .: See projekt aitab teil ühendada 18 LED-i (6 punast + 6 sinist + 6 kollast) oma Arduino plaadiga ja analüüsida arvuti helikaardi reaalajasignaale ning edastada need valgusdioodid, mis neid löögiefektide järgi süttivad (Snare, High Hat, Kick)
