
Sisukord:
- Samm: vajalikud programmid
- Samm: materjalid ja tööriistad
- Samm: valmistage kaart ette
- Samm: hankige kogu kaart
- Samm: muutke kaarti
- Samm: viilutage kaart
- Samm: salvestage iga viil
- 8. samm: (valikuline) lisage igale lehele kaugusskaala - 1. osa
- 9. samm: (valikuline) lisage igale lehele kaugusskaala - 2. osa
- Samm: importige Wordi ja korraldage ümber
- 11. samm: looge kaardi indeksileht
- 12. samm: (valikuline) Tehke esile leheküljed
- 13. samm: (valikuline) looge sisukord
- 14. samm: saatelehe loomine
- Samm: printige see
- 16. samm: siduge see kinni
- 17. samm: lõpetatud
- Autor John Day [email protected].
- Public 2024-01-30 08:46.
- Viimati modifitseeritud 2025-01-23 14:40.



Teisel päeval otsisin raamatupoest DuPage County, IL tänavajuhendit, kuna mu tüdruksõber elab seal ja vajab üksikasjalikku tänavakaarti. Kahjuks oli ainus, mis neil lähedal oli, Cooki maakonna jaoks (nagu see), mis ei hõlma ühtegi DuPage'i maakonda. Kuna olen arvutitark inimene, otsustasin, et saan sama hõlpsalt Google Mapsi ja veel mõne arvutiprogrammi abil selle luua.
Märkus: see projekt kasutab Google Mapsi sisu ja ma usun, et olen andnud juhiseid, mis võimaldavad sellel projektil endiselt „õiglase kasutamise” alla kuuluda. Ma ei ole jurist, kuid eeldades, et te neid müüma ei lähe, arvan, et see peaks olema seaduslik.
Kui teile meeldib see, mida näete, tellige minu YouTube'i kanal, et saada lisateavet
Samm: vajalikud programmid

Selle ülesande täitmiseks kasutasin järgmisi programme. Kahjuks ei ole mõned neist avatud lähtekoodiga programmid ja paljudele ei pruugi need olla kättesaadavad, nii et olen lisanud võimaluse korral avatud lähtekoodiga alternatiivi. - Firefoxi Interneti -brauser (vaja lisandmooduli kasutamiseks) - Adobe Photoshop (või GIMP) - PDFCreator - Microsoft Word (või OpenOffice) Valikuline: - Microsoft Excel (ka OpenOffice'il on alternatiiv)
Samm: materjalid ja tööriistad
Selleks vajate järgmisi materjale: - valge paber (tavaline 20 naela töötab, kuid raske 24 või 32 naela kestab kauem) - (2) valge kaardi lehte (64 naela paberit - jällegi 20 naela). töötab, kuid on vähem vastupidav) - lamineerimiskile (valikuline) Teil on vaja ka neid tööriistu: - printer (värv on parim, kuid mustvalge sobib) - lamineerimismasin (lisavarustus) - käärid (kui lamineerite) ** A märkus printeri kohta - mõned vanemad laserprinterid teevad piltide printimisel kohutavat tööd (mul on vana HP Laserjet 1100, mis on kohutav - prindib teksti nagu võlu). Kui olete printerit piisavalt kaua kasutanud, siis olen kindel, et teate, kas see saab piltidega hästi hakkama või mitte. ** Kui te ei soovi selle osa pärast muretseda, saate selle printida ja köita ka Fedex Office'i poes vms. See maksab teile siiski. Värvilised koopiad pole odavad.
Samm: valmistage kaart ette



Ma olin seda protsessi enne rasket teed teinud - see tähendab, et kasutasin Google Mapsi prindiekraani välja, kleepisin Photoshopi, kärpisin ja kordasin suure kaardifaili uuesti ja uuesti, uuesti ja uuesti, kuni kogu bitmap. Minu õnneks leidsin selle vastuse saidilt Instructables, mis juhtis mind vahva video juurde, mis illustreeris järgmist trikki, mis kasutab ära Google Mapsi manustamisfunktsiooni. Kõigepealt peate alla laadima ja installima Firefoxi lisandmooduli nimega Screengrab. Selle täielikuks installimiseks peate brauseri taaskäivitama, nii et jätkake ja tehke seda. Olen siin, kui tagasi jõuate. (Olen hiljuti avastanud ka programmi nimega "Google Map Buddy", mis teeb teie jaoks järgmised paar sammu, kuid pole seda proovinud). Tagasi? Ok, liikuge nüüd Google Mapsi ja koondage kaart teile sobivasse kohta (maja, korter, töökoht jne). Reguleerige suumi taset soovitud detailsusastmele. Leidsin kolmanda või neljanda madalaima suumi, mis on hästi detailsed, näidates tänavanimesid, kuid mitte raisates liiga palju ruumi kõrvaliste detailidega.
Samm: hankige kogu kaart



Nüüd vaadake Google Mapsi ekraani paremas ülanurgas. Klõpsake nuppu Link, mis avab menüü nagu esimesel pildil. Kopeerige tekstikasti "Kleebi HTML veebisaidile manustamiseks" sisu ja kleepige see Notepadisse. Esimene rida on see, mille pärast me muretseme. Pilti vaadates on sellel sisendid kaardi laiuse ja kõrguse jaoks. Katsetuste põhjal tundub, et suurim kaardi suurus, mille Screengrab suudab salvestada, on umbes 7000x7000 pikslit, seega tulistage. Seejärel minge menüüsse Fail-> Salvesta nimega … ja muutke rippmenüüks Kõik failid, et saaksite selle HTML-failina salvestada (minu oma oli "map.html"). See järgmine samm võtab natuke aega, nii et olge kannatlik. Topeltklõpsake äsja loodud maps.html-faili ja laske sellel täielikult laadida. Sõltuvalt teie Interneti -ühenduse ja arvuti kiirusest võib see kesta paar minutit kuni üle tunni (kui teil on sissehelistamine, nautige ootamist). Seejärel klõpsake ekraani paremas alanurgas ikooni Screengrab ja tehke Save…-> Complete Page/Frame… ja salvestage PNG-fail mugavasse kohta. Sõltuvalt soovitud kaardi suurusest peate võib -olla seda protsessi paar korda kordama. Ma tean, et tahan, et minu pindala oleks veidi suurem kui 7000 pikslit, nii et pidin seda veel paar korda tegema.
Samm: muutke kaarti


Nüüd peaksite Screengrabist jäädvustama vähemalt ühe-p.webp
Samm: viilutage kaart




Nüüd kasutame tööriista Slice, et jagada kaart tükkideks, mis mahuvad normaalsuurusele paberile. Aeg natuke matemaatikat teha. Minu kaardipilt on 12216 x 12713 pikslit 200 ppi juures. Kui soovin, et trükitud kaardil olev pilt oleks sama eraldusvõimega 7,5 x 10,5 tolli, pean tegema viilud, mis on (7,5 x 200) x (10,5 x 200) pikslit või 1500 x 2100 pikslit. Võttes 12216 /1500 = 8,14 ja 12713 /2100 = 6,05. Kuna need numbrid on nii lähedal 8 -le ja 6 -le, otsustasin kärpida kaardipildi 12000 x 12600 -ni, et see sobiks täpselt 8 x 6 viiluga. Seejärel jagasin algse kaardipildi neljaks võrdseks tükiks, igaüks 6000 x 6300, ja salvestasin neli üksikut faili. Näete, miks 7. sammus. Kaardi igal neljandal jagasin pildi 4 vertikaalseks ja 3 horisontaalseks viiluks. Salvestage pärast seda ja jätkake järgmise sammuga.
Samm: salvestage iga viil



See on osa projektist, kus kindlasti on plussiks riistvaraga arvuti olemasolu ja piisava suurusega kriimustusfaili olemasolu. Iga üksiku lõigu salvestamiseks peame kahjuks läbima salvestamisvaliku "Salvesta veebi ja seadmete jaoks". See sobib suurepäraselt väiksemate pildifailide jaoks, mida võiks kasutada veebilehe kujundamiseks, kuid suurte pildifailide jaoks aeglane. Seetõttu jagasin oma esialgse kaardi neljaks osaks. Sain mäluhäireid, kui üritasin kogu 50 MB kaardifaili viiludeks salvestada ja nelja eraldi kaarditükiga läks palju lihtsamalt. Igatahes muutke esmalt viiluvaliku tööriista ja veenduge, et kõik teie üksikud viilud on kollase/oranžiga esile tõstetud, klõpsates neil tõstuklahvi. Seejärel minge Fail-> Salvesta veebi ja seadmete jaoks … Tõenäoliselt annab see teile hoiatusteate, et see funktsioon sobib paremini väiksemate pildifailide jaoks ning võib põhjustada mäluhäireid ja aeglast jõudlust. Klõpsake jah ja oodake kogu pildi laadimist - see võtab tõenäoliselt paar minutit. Muutke salvestamisvalikuks PNG-8, kuna see muudab väiksemad failid, millel on endiselt hea kvaliteet (seaded on näidatud teisel pildil). Veenduge, et pildi suurus hoitakse 100% ja seejärel klõpsake nuppu Salvesta. Sirvige salvestuskastis kausta, kuhu soovite viilud salvestada, ja veenduge, et rippmenüüpunkt "Kõik viilud" on valitud, seejärel klõpsake nuppu Salvesta. Tegin seda iga nelja kaarditüki puhul, mille eraldasin originaalist.
8. samm: (valikuline) lisage igale lehele kaugusskaala - 1. osa




Nüüdseks peaks teil olema palju üksikuid lehti, mis on printimiseks valmis. See järgmine samm on täiesti valikuline, kuid minu arvates peaks kaardil olema täielik viiteskaala. Kui Google Maps on endiselt avatud ja samal suumitasemel, mida kasutasite oma kaardi jaoks, vaadake kaardiakna vasakus alanurgas. Seal on kaal. Tahame seda skaalat igal lehel kasutada. Liigutage kaarti ringi, kuni selle skaala taga on ühevärviline taust, nagu esimesel pildil. Seejärel klõpsake nuppu Prindi ekraan, avage Photoshop, Fail-> Uus, Ok ja Kleebi. See kleebib lõikepuhvri sisu faili. Seejärel kärpige skaala ümber ja suurendage nagu teisel pildil. Võluvitsa tööriista abil muutke tolerantsi väärtuseks 20 ja klõpsake taustavärvi, mis valib tausta. Selle eemaldamiseks vajutage kustutamisklahvi. Seejärel Fail-> Salvesta veebi ja seadmete jaoks ja salvestage see PNG-8-ks samade sätetega nagu varem.
9. samm: (valikuline) lisage igale lehele kaugusskaala - 2. osa




Selles etapis teeme kohandatud toimingu ja seejärel skaala lisamiseks lehtede partiitöötlust. Avage üks leht. Seejärel avage Photoshopis menüü Toimingud ja looge uus toiming nimega "Lisa skaala" või midagi sellist. See alustab automaatselt salvestamist, nii et tehke järgmist. 1.) Minge Pildi-> Režiim ja valige RGB värv 2.) Avage äsja tehtud skaala.png-fail. Ctrl + C kopeerimiseks 5.) Sulgege klahvikombinatsioon Ctrl + W 6.) Vajutage Ctrl + V, et kleepida kaardilehele 7.) Tõstuklahv + V, et viia skaala kaardilehe vasakusse alanurka 8.) Muuda skaala segamisrežiim kuni korrutamine 9.) Ctrl + Tõstuklahv + Alt + S, et salvestada veebi jaoks-p.webp
Samm: importige Wordi ja korraldage ümber


Avage Wordi dokument ja muutke veerise suuruseks ülevalt ja alt 0,25 tolli, vasakult 0,4 tolli ja paremalt 0,6 tolli. Seejärel muutke mitme lehe rippmenüüks peegelveerised, et kahepoolsel printimisel veerised samaks jääda. Hoidke orientatsiooni püstisena. Nüüd selle järgmise osa jaoks mõelge tagasi varem nähtud kaardiraamatutele. Kui vaatate tagakülge, on neil tavaliselt kaardiala jaotatud nummerdatud kastidesse, mis langevad kokku leheküljenumbriga selle jaotise. Seda me nüüd teemegi. Kui aga, nagu mina, oleksite oma algse kaardi enne lõikamist eraldi tükkideks jaganud, peate piltide järjekorra saamiseks tegema mõningaid fananglereid. paremal. Peate võtma vasaku ülaosa ülemise rea, lisama need Wordi faili, seejärel parema ülaosa ülemise rea, seejärel vasaku ülaosa teise rea ja nii edasi. Sel viisil kaardilehed on kõik vasakult paremale ja ülevalt alla. Kui see on tehtud, lisage nüüd kaardilehtedele leheküljenumbrid. Selleks (eeldusel, et ootate nt selle kahepoolse printimiseks) järgige seda protseduuri: 1.) Sisesta-> Lehekülje number-> Lehe veerised-> Vertikaalselt paremale 2.) Muutke päise/jaluskauguse väärtuseks 0 "3.) Kontrollige" Erinevad paaritu ja paaritu lehed " "4.) Klõpsake teise lehe päiseväljal., leheküljenumbrid asuvad lehe välisküljel. Jätkake ja tehke File-> Print ja printige see PDFCreatori. Nüüd on kaarditükid kõik kokku pandud, nummerdatud ja valmis paberile printimiseks.
11. samm: looge kaardi indeksileht



Nüüd on see, kui loome kaardi tagakaane, millel on nummerdatud kastid igale kaardiraamatu lehele. Minge tagasi Google Mapsi vaatesse ja vähendage veidi. Minu jaoks leidsin, et kolm korda vähendamine oli hea. Seejärel tehke uuesti, nagu tegime 3. sammus, kuid muutke pildi suurus umbes 3000 x 3000 pikslit. Seejärel minge Photoshopisse ja kärpige see algsel suurel kaardil samadele piiridele. Teil võib tekkida küsimus, miks kasutasime indeksi jaoks uut pilti, selle asemel et kasutada lihtsalt suurt kaarti. Põhjus on selles, et suur kaart on liiga üksikasjalik, samas kui me vajame indeksis ainult minimaalseid üksikasju. See peaks näitama ainult selliseid asju nagu linnad, maanteede nimed ja peamised vaatamisväärsused. Tegelikult on isegi minu jaoks valitud suumi tasemel liiga palju detaile, kuid kui oleksin väiksemaks läinud, oleks eraldusvõime kvaliteetse väljatrüki jaoks liiga väike. Nüüd looge uus kiht-p.webp
12. samm: (valikuline) Tehke esile leheküljed



Enamikul sellistel kaardiraamatutel on jaotised, kus need tõstavad esile kaardi osi, mis nõuavad tõeliselt üksikasjalikku vaatamist. Kahjuks ei toimi see trikk, mida me 4. etapis üle vaatasime - kui kasutate manustamiskoodi, eemaldab see kõik kaardil olevate ettevõtete nimed ja tundub, et see näitab ainult valitsushooneid. Väike pahameel, kuid üsna lihtne ületada. Manustamiskoodi kohandamise asemel peame lihtsalt lõikama ja kleepima Photoshopis. Kõigepealt suumige esiletõstetud lehel soovitud detailideni. Minu arvates on teine või kolmas madalaim suum hea. Seejärel klõpsake kindlasti noolel, et minimeerida külgriba ja anda endale suurim ekraanil nähtav kaardiala (vt esimest pilti). Seejärel klõpsake kogu ekraani pildi jäädvustamiseks nuppu Prindi ekraan. Selle järgmise osa jaoks saate teha mõne muu toimingu või teha seda käsitsi. Kuna ma astusin tegevuse tegemise juurde 8. etapis, näitan lihtsalt üksikuid asju, mida ma tegevuse salvestamisel teen. 0.) Tehke uus fail, mis on umbes 500 pikslit laiem ja kõrgem kui teie tavaline kaardileht (minu oma oli 1500 x 2100 pikslit, nii et ma tegin selle 2000 x 2600), ja veenduge, et määrate eraldusvõimeks 200 ppi. 1.) Tehke uus toiming, nimetage seda "Google Mapsi kärpimiseks" või midagi sarnast - salvestamine peaks algama 2.) Ctrl + N 3.) Ctrl + V 4.) Kasutage tööriista Marquee, et valida kaardipiirkond soovite kärpida erinevad osad, nii et need kõik oleksid joondatud, kärpiksid pildi õigesse suurusesse (minu puhul 1500 x 2100) ja salvestaksid-p.webp
13. samm: (valikuline) looge sisukord


Kuna teil on nüüd kaardiindeksileht, mis suunab teid kindlale lehele, võib seda sammu vaadata valikulisena. Siiski leian, et oleks kasulik omada lehte, mis indekseeriks kõik kaardil olevad linnad ja muud huviväärsused, näiteks ühistranspordipeatused, haiglad, kaubanduskeskused jm. Selle lehe jaoks tegin just uue Wordi dokumendi, läksin Lehekülje paigutus-> Veerud ja tegin sellest kahe veeruga lehe. Siit tegin uue Exceli dokumendi erinevate päistega, kus oli loetletud üksus, millele järgnes lehe number. Nii saan hiljem tagasi minna ja tähestiku järgi sorteerida. Siis ma lihtsalt lõikasin ja kleepisin Excelist Wordi ning nägin tabeli laiust ja ääriseid, et see kena välja näeks. Vaadake näidet pildilt. See hõlmab mõningast kaardilehtede otsimist ja vähemalt tund või kaks aega, kuid ma arvan, et see on seda väärt.
14. samm: saatelehe loomine

Kaanelehe jaoks nautige ja olge loominguline. Ma ei ütle teile täpselt, mida teha, kuid annan mõned juhised: 1.) Hoidke eraldusvõime sellisena, mis näeb trükituna hea välja (st vähemalt 200 ppi) 2.) Lisage kindlasti piirkonna nimi ja kaardi teema olek 3.) loomiskuupäev ei pruugi olla halb mõte.
Samm: printige see


Selleks, et see kaart tõesti hästi toimiks ja seda oleks kõige lihtsam kasutada, on värvitehnika kindlasti õige tee. Jah, see on kallis ja jah, tõenäoliselt saate oma koolis/töökohas/kus iganes tasuta mustvalgelt printida, kuid te ei soovi, et teie töötunde raisataks halva halltooniga trükk. ? Minu kool teeb värvilisi väljatrükke hinnaga 0,30 dollarit (eesh!), Nii ma lõpuks läksingi, kuna see oli minu jaoks kõige mugavam. Teised kohad, nagu Fedex Office või muud trükipoed, võivad olla odavamad, kuid see sõltub tõesti. Mis puutub paberitüüpi, siis tahaksin esi- ja tagakaane jaoks kasutada rasket kartongipakki (64 naela on hea valik) ja siselehtede jaoks võib -olla 24 naela või 32 naela. Tavaline 20 naela laserprinteri paber sobib kogu asja jaoks hästi, kuid see pole nii vastupidav. Samuti, kui teil on juurdepääs lamineerimismasinale, oleks mõistlik lamineerida valmis esi- ja tagakaaned. Need kestavad palju kauem, kui te seda teete.
16. samm: siduge see kinni




Selle sammu jaoks on teil paar võimalust. Kõige puhtama, mitmekülgsema ja kõige kasulikuma köitmisvõimaluse jaoks seostaksin selle mähisega. Nii saab seda avada nagu märkmikku ja panna täiesti tasaseks. Samuti tunnen, et seda tüüpi sidemed kestavad kauem kui muud võimalused. Fedex Office osutab seda teenust tasu eest. Lihtsaima jaoks lööge see lihtsalt kolme auguga ja pange see köitesse või isegi koos sidumisrõngastega. Köitjad on üsna vastupidavad, kuid võivad võtta palju ruumi. Köitmisrõngad on kiired ja odavad, kuid rebivad kahtlemata väga kergesti välja. Paljud teist võivad olla tuttavad ka Cerloxi või kammide sidumisega. Ma arvan, et enamikus koolides on üks neist masinatest ja tavaliselt saate seda teha tasuta. Ma tean, et igas koolis, kus olen lasteaiast ülikoolini käinud, on see olnud. Saate selle alati köita nagu vihik, mille lehed on keskelt kokku volditud või õmmeldud. See on minu arvates ilmselt selle projekti võimalustest kõige töömahukam ja natuke üleliigne.
17. samm: lõpetatud



Loodetavasti läks köitmisega kõik ladusalt ja teil on nüüd valmis kaardiraamat! Tehke endale pai ja proovige eksida - lihtsalt ärge minge oma kaardi piiridest kaugemale ja teil peaks olema võimalus leida tagasitee. Selle projekti kogumaksumus oli minu jaoks 21,30 dollarit, millest 17,10 dollarit moodustasid värvilised koopiad. Mul oli õnn saada oma koolis paber ja lamineerimine tasuta ning mähise sidumine maksis 4,20 dollarit. See hind on võrreldav sellega, mida kulutaksite professionaalsele tootele, nagu Cooki maakonna kaart, mida ma varem mainisin. Kui kedagi huvitab minu koostatud DuPage County Street Guide'i PDF -fail, saatke mulle PM. See on Instructable'i postitamiseks natuke liiga suur.
Soovitan:
Kuidas Google Mapsi veebisaidile kinnistada: 4 sammu

Kuidas manustada Google Mapsi veebisaidile: hääletage minu eest Mapsi väljakutses! Hiljuti lõin veebisaidi, mis kasutab Google Mapsi. Google Mapsi lisamine oma veebisaidile oli üsna lihtne ja mitte nii raske. Selles juhendis näitan teile, kui lihtne on Google’i manustada
Kella tegemine M5stick C abil Arduino IDE abil RTC reaalajas kell M5stack M5stick-C abil: 4 sammu

Kella tegemine M5stick C abil, kasutades Arduino IDE | RTC reaalajas kell koos M5stack M5stick-C-ga: Tere, selles juhendis olevad poisid, me õpime, kuidas Arduino IDE abil kella m5stick-C arendusplaadiga teha. Nii kuvab m5stick kuupäeva, kellaaja ja amp; kuunädal ekraanil
Google'i dokumendi koostamine: 8 sammu
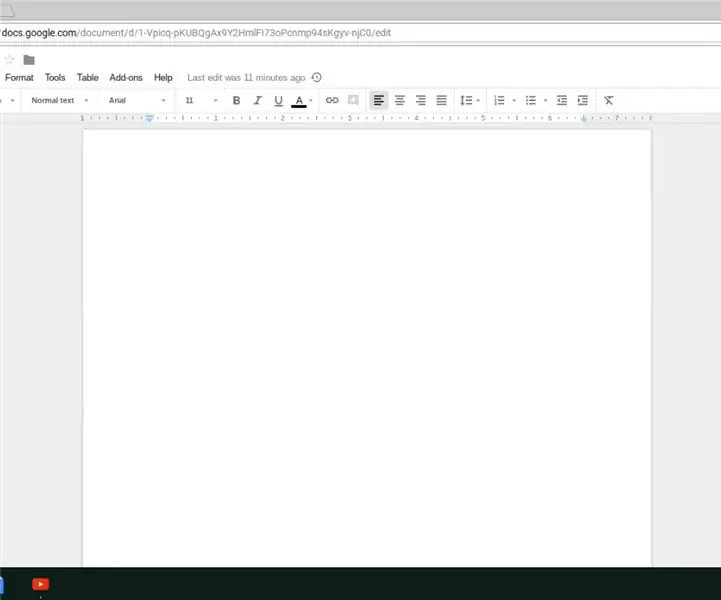
Kuidas luua Google'i dokumenti: Alex Grace ja Zach Tanenbaum Sissejuhatus Selles juhendis näitame teile, kuidas luua Google'i dokumente. Google'i dokumendid on mitmekülgsed dokumendid, mida saab kasutada peaaegu igat tüüpi kirjutamiseks. Näitame teile, kuidas dokumenti koostada
Skaleeritud eskiisi koostamine visandist: 10 sammu (piltidega)
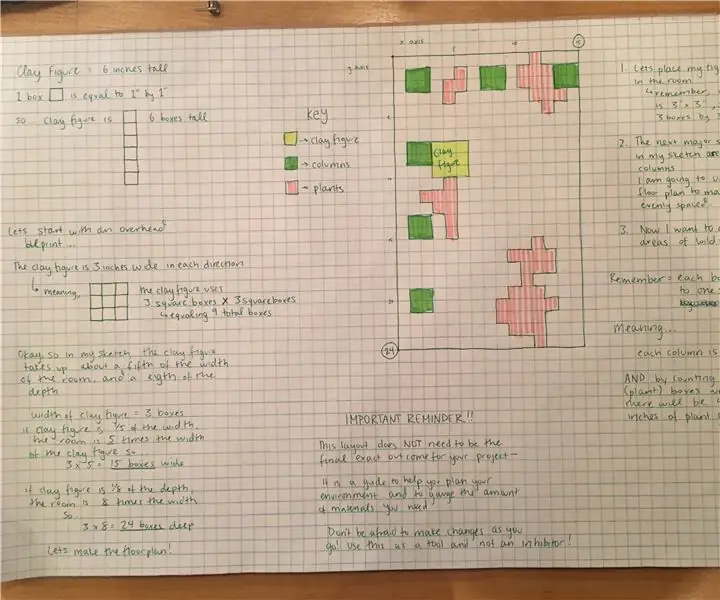
Skaleeritud eskiisi koostamine visandist: skaleeritud sinise trükise loomine, mis hõlbustab 2D visandi 3D -konstrueerimist
Lihtsa vestlusprogrammi koostamine Visual Basicus Microsofti Winsock Controli abil: 7 sammu

Lihtsa vestlusprogrammi koostamine Visual Basicus Microsofti Winsock Controli abil: Selles insttuctaalis näitan teile, kuidas visualiseerimisega lihtsat vestlusprogrammi teha. Ma vaatan üle, mida kogu kood teeb, nii et õpite seda tehes ja lõpus näitan teile, kuidas seda kasutada
