
Sisukord:
2025 Autor: John Day | [email protected]. Viimati modifitseeritud: 2025-01-23 14:40
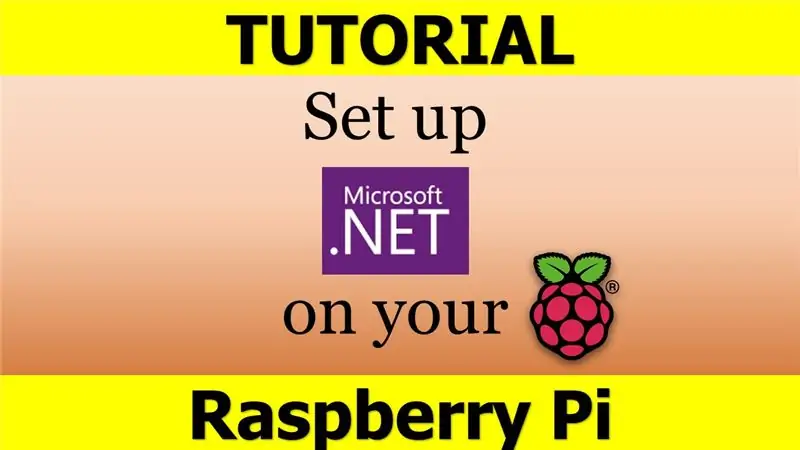
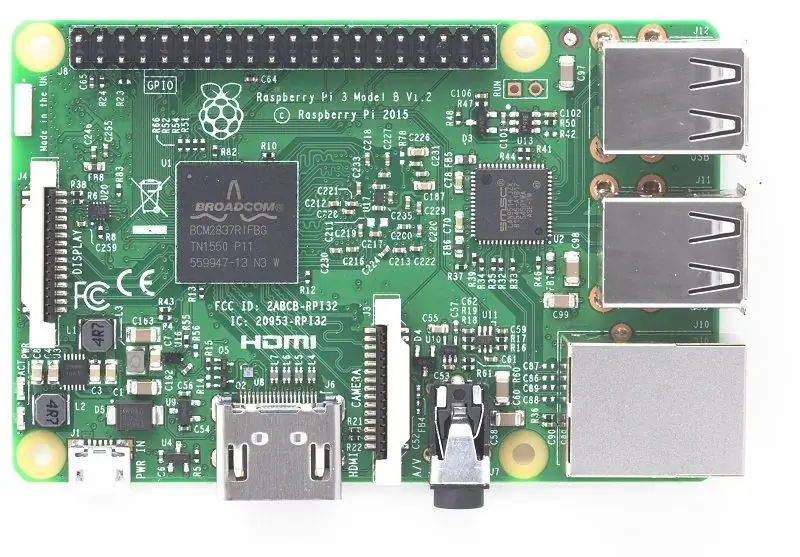
NET Framework on Raspberry Pi - mis see on ja mis veelgi enam, MIKS? Microsoft. NET Frameworki või nimega Dotnet Raspberry Pi peal töötamine kõlab esmapilgul pisut veidralt ja keeruliselt. Kuid teisel, lähemal vaatlusel osutub see üsna nutikaks ja mõistlikuks.
Esiteks, kui olete algaja, selgitame kahte peamist küsimust: mis on Raspberry Pi ja mis on Microsoft. NET Framework.
VAARIKAS PI
Raspberry Pi on madala energiatarbega seade, mis näeb välja nagu tavaline arvuti emaplaat, kuid on palju (ma mõtlen) palju väiksem. See kasutab erinevat tüüpi protsessoreid, mida teised meie arvutid ja sülearvutid kasutavad. Seda, mis on meie igapäevastes arvutiseadmetes, nimetatakse "x86", samas kui RPi -seadmetel on "ARM". Peaaegu kõik RPi omanikud kasutavad avatud lähtekoodiga tarkvara. Näiteks Raspbiani operatsioonisüsteemi Debian, Chromiumi veebibrauser jne. Paljusid rakendusi hoitakse veebis kohas Repository ja seda toetab sihtasutus Raspberry Pi.
Peamiselt tehakse Raspbiani süsteemis kõiki täiustatud toiminguid käsurea nimelise rakendusega, mida kavatsen ka oma õpetuses kasutada.
Kui te pole oma projekti jaoks RPi seadet veel ostnud, on parim ja kiireim viis praegu Amazonist tellimuse vormistamine. Mis puutub projekti, siis mis tahes tüüpi või RPi -seade saab hästi hakkama, nii et saate sõltuvalt eelarvest valida mis tahes mudeli.
MICROSOFT. NET RAAMISTIK
Microsofti Dotnet Framework on tarkvara, mis töötab ainult Windowsi operatsioonisüsteemis. See pakub suurt ja läbimõeldud klasside kogu (sellepärast nimetatakse seda ka "raamklasside raamatukoguks" või lühidalt FCL -iks). Lühidalt öeldes võimaldab see tarkvaraarendajal kasutada teistes kodeerimiskeeltes kirjutatud koodi. See on rakenduse virtuaalne masin, mis pakub selliseid teenuseid nagu turvalisus, mäluhaldus ja erandite käsitlemine.
MIKS KASUTADA RÕVASEADMETEL
See on õige küsimus, kuigi vastus on väga lihtne. Kui olete arendaja ja kasutate ARM-seadet mingisuguse Raspberry Pi projekti jaoks (kas asjade Interneti või tehisintellekti või isegi robootika jaoks), peate selle riistvaraga kindlasti täitma mõningaid "kodeerimisprobleeme". See Raspberry Pi seadistatud funktsioon annab arendajale palju rohkem vabadust ja paindlikkust oma töö tegemisel, vältides erinevate programmeerimiskeelte vahetamist. Ja kui te ei tööta Raspberry Pi eriprojekti kallal, võite seda lihtsalt kasutada töötava masinana selle keeltevahelise raamistiku kodeerimiseks, mis on väga mugav ja energiasäästlik. Tegelikult kulutab kõige arenenum vaarika Pi mudel 40 korda vähem energiat kui tavaline arvuti (nelikümmend korda - see pole viga)
Samm: installige emulaator
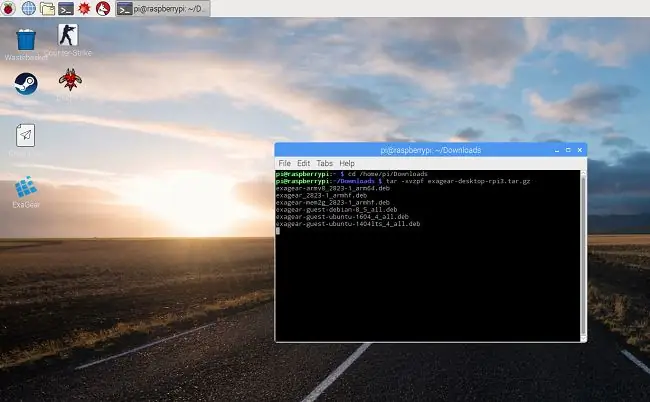
Niisiis, nagu te olete juba aru saanud kõikidest plussidest ja miinustest. NET Frameworki kasutamisel Raspberry Pi., Asume selle installimise juurde. Nagu tavaliselt, vajate selleks emulaatorit. Ja jälle, oma isiklikus õpetuses kasutan ExaGear Desktopit, mis on minu arvates üsna hea valik. Kui teile see ei meeldi või kasutate juba mõnda muud emulaatorit või soovite otsida alternatiivi, võite seda vabalt teha. Pange tähele, et teist tüüpi emulaatorite puhul jääb installiprotsess peaaegu samaks.
1. Noh, astuge edasi: laadige oma vaarika Pi jaoks emulaator alla. See peaks sattuma RPi failisüsteemi kausta Allalaadimised. Nii et minge sellesse kausta ja pakkige emulaator lahti: cd home/pi/Downloadstar -xvzpf exagear-desktop-rpi3.tar.gz
2. Pärast seda kasutage emuleerimistarkvara installimiseks seda käsku: sudo./install-exagear.sh
Samm: käivitage X86 külalissüsteemina
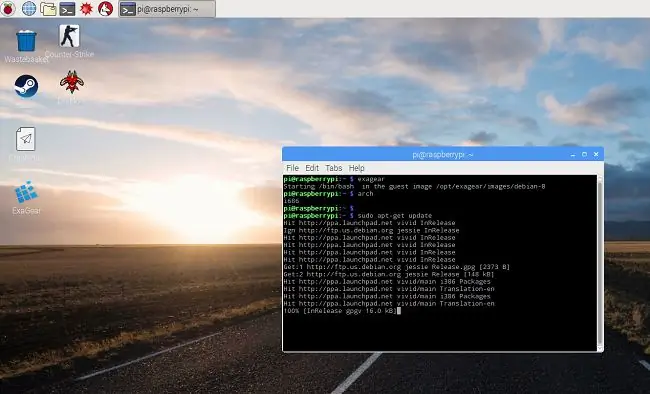
3. Käivitage külalis x86 süsteem käsuga: exagear
4. Kontrollige x86 süsteemi tööd: arch
5. Näed seda? i686
Kõik on korras, minge järgmise sammu juurde!;)
Samm: laadige vein alla ja seadistage see
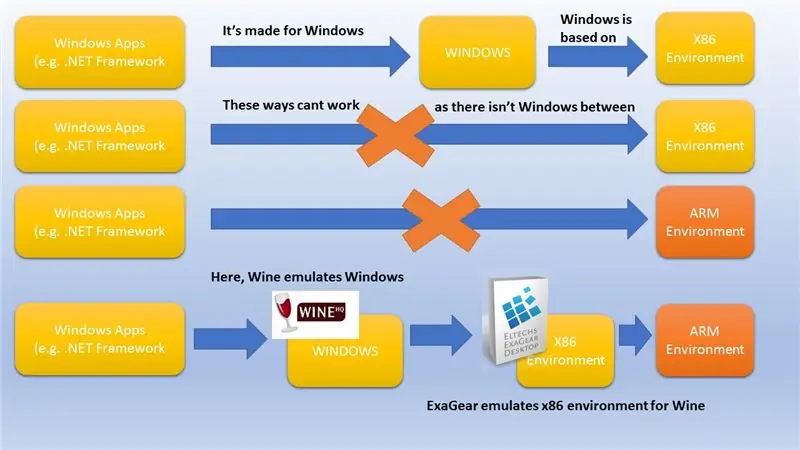
Nagu ma oma varasemates juhendites juba ütlesin, on Raspbianil oma ainulaadne ARM -i töökeskkond. Seega on võimatu sellel midagi käivitada, mis on loodud x86 keskkonna jaoks. Lisaks nõuab x86 keskkond ise Windowsi jaoks loodud rakenduste käitamiseks täiendavat abi. Nii et kogu ahela mõistmiseks vaadake skeemi, mille olen spetsiaalselt protsessi illustreerimiseks teinud
6. Peaksite installima Wine'i külalise x86 süsteemi usine käsureale: sudo apt-get install wine
Kui kasutate ExaGeari täpselt nagu mina, peate veenduma, et sellel on spetsiaalne versioon: vein -versioon
Ekraanil peaksite nägema järgmist: "wine-1.8.1-eltechs" (numbrid võivad erineda)
Samm: installige. NET Framework. Osa 1: Winetricks
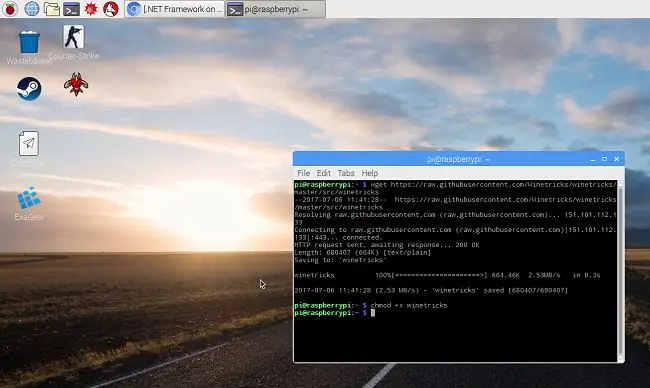
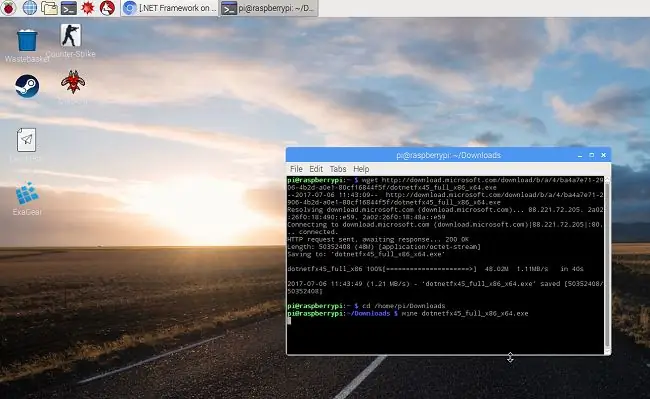
Enne. Net Framework installimist peate alla laadima ja installima mõned lisapaketid nimega "Winetricks":
sudo apt-get install cabextractwget https://raw.githubusercontent.com/Winetricks/winetricks/master/src/winetricks chmod +x winetricks
Kui kasutate Ubuntu, tehke järgmist../Winetricks dotnet40
Meil on seda vaja järjest. NET Framevwork versioonide 2.0, 3.0 ja 4.0 pidevaks installimiseks. See toimib ainult sel viisil. Niipea kui olete sellega lõpetanud, liikuge järgmise sammu juurde
Samm: installige. NET Framework. 2. osa: versioon 4.5
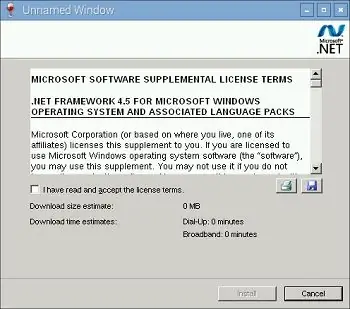
Nüüd peate Wine'i alla laadima ja installima. NET Framework 4.5: wget download.microsoft.com/download/b/a/4/ba4a7e71-2906-4b2d-a0e1-80cf16844f5f/dotnetfx45_full_x86_x64.exe
vein dotnetfx45_full_x86_x64.exe
Siis peaksite nägema installer manager akent. Järgige lihtsalt juhiseid ja lõpetage installimine. See on kõik!
Oluline UUENDUS! Tundub, et ExaGear pole enam kasutusel. Kui te pole veel ExaGeari litsentsi ostnud, siis arvan, et parem on kasutada QEMU -d (https://www.qemu.org/). Üldpõhimõte jääb samaks.
Soovitan:
Raspberry Pi 4 seadistamine sülearvuti/arvuti kaudu Etherneti kaabli abil (monitor puudub, WiFi puudub): 8 sammu

Seadistage Raspberry Pi 4 sülearvuti/arvuti kaudu Etherneti kaabli abil (ilma monitorita, ilma WiFi-ühenduseta): selles töötame seadistamiseks Raspberry Pi 4 mudeli B 1 Gb RAM-iga. Raspberry-Pi on ühe pardaarvuti, mida kasutatakse taskukohase hinnaga hariduslikel eesmärkidel ja isetegemise projektides, vajab toiteallikat 5V 3A
Raspberry Pi seadistamine ja selle kasutamise alustamine: 4 sammu

Kuidas seadistada Raspberry Pi ja hakata seda kasutama: Tuleviku lugejate jaoks oleme aastal 2020. Aasta, kui teil veab, et olete terve ja ei ole Covid-19 nakatunud, ootamatult , sai palju rohkem vaba aega kui oskasite arvata. Niisiis, kuidas ma saan end mitte liiga rumalalt hõivata? Oh jah
OSMC seadistamine Hyperioniga Raspberry Pi -le WS2812b LED -riba abil: 8 sammu

Kuidas seadistada Hyperioniga OSMC Raspberry Pi -le WS2812b LED -ribaga: Mõnikord räägin inglise keelt väga hästi, mõnikord mitte … Kõigepealt. See on minu esimene juhendatav ja inglise keel pole mu emakeel, nii et palun ärge olge minu vastu liiga karm. See ei puuduta raami ehitamist, see on lihtne. See puudutab paigaldamist
Raspberry Pi Retro mängumasina seadistamine: 5 sammu

Raspberry Pi retromängumasina seadistamine: Retro-arkaadmängude kopeerimiseks arvutamise algusaegadest sobib Rasberry Pi ja sellega kaasnev Retropie-süsteem suurepäraselt kodus seadistamiseks mis tahes vanadel mängudel, mida võiksite mängida või hobina Pi õppimine. See süsteem on olnud l
Raspbiani installimine Raspberry Pi 3 B -sse ilma HDMI -ta - Raspberry Pi 3B kasutamise alustamine - Vaarika Pi seadistamine 3: 6 sammu

Raspbiani installimine Raspberry Pi 3 B -sse ilma HDMI -ta | Raspberry Pi 3B kasutamise alustamine | Raspberry Pi 3 seadistamine: nagu mõned teist teavad, et Raspberry Pi arvutid on üsna vinged ja saate kogu arvuti vaid ühe väikese tahvli abil. Raspberry Pi 3 mudelil B on neljatuumaline 64-bitine ARM Cortex A53 taktsagedus 1,2 GHz. See teeb Pi 3 umbes 50
