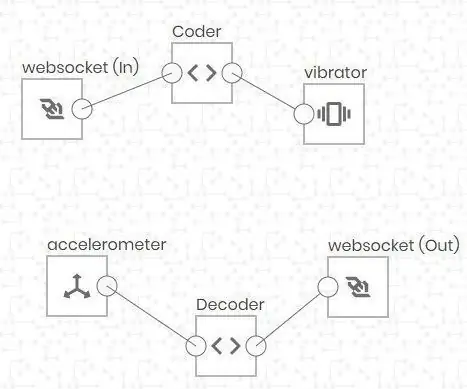
- Autor John Day [email protected].
- Public 2024-01-30 08:46.
- Viimati modifitseeritud 2025-01-23 14:40.
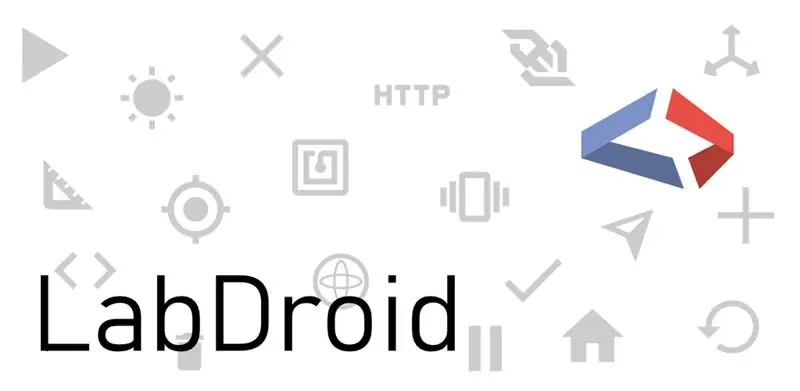
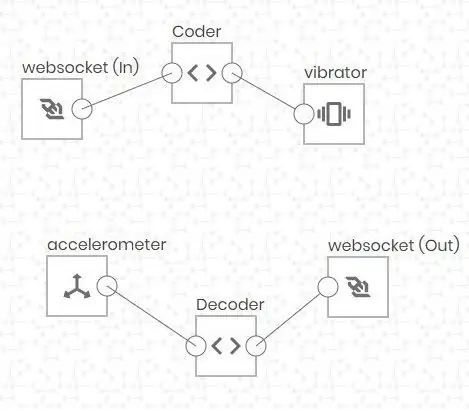
Märkus: seda juhist ei saa rakendada 1: 1 LabDroidi uusimas versioonis. Ma värskendan seda varsti. See projekt näitab teile, mida saate LabDroidiga teha. Kuna Hello World on tavaliselt tehtud teksti, valguse või heli põhjal, arvasin, et LabDroidi jaoks oleks suurepärane näide morsekoodil põhinev suhtlus.
Selle põhimõte on suhteliselt lihtne: pärast teksti saatmist Android-seadmesse tõlgitakse tekst morsekoodiks ja teisendatakse sisseehitatud vibraatori abil füüsiliseks liigutuseks. Paralleelselt loetakse kiirendusmõõtur kogu aja jooksul, et lõpuks tuvastatud muster tagasi saata.
Kood, mida näete, ei näita teile parimat viisi selle probleemi lahendamiseks. Tehke julgelt kodeerija, dekodeerija või kasutajaliidese jaoks uus juurutamine ja jagage oma versiooni kogukonnaga! Ja kui teil on kaks Android -seadet, võite proovida kodeerija ja dekoodri lahutada.
Kui teile meeldib see rakenduse idee, järgige lihtsalt LabDroidi:
Veebisait
Hackaday.io
Tarvikud
-
Rakenduse käivitamiseks 1x Android -seade
- Android 8.0+
- Vibraator
- Kiirendusmõõtur
- 1x PC/MAC oma Android -seadme programmeerimiseks
- 1x võrk arvuti/MAC -i ja Android -seadme ühendamiseks
- 1x rakendus LabDroid
Samm: looge projekt
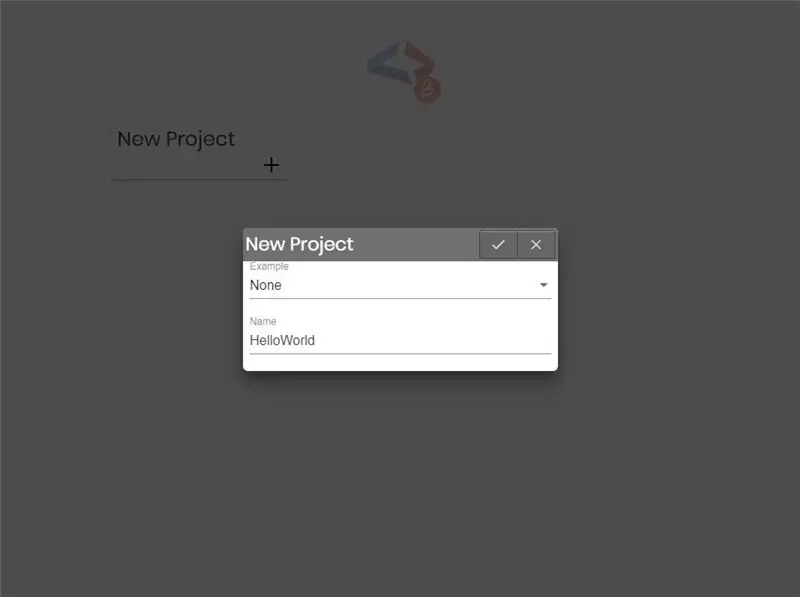
Enne "kodeerimisega" alustamist peate rakenduse installima, selle käivitama ja projekti looma.
LabDroidi saate Android Play poest (link). Pärast selle installimist avage rakendus ja nõustuge nõutud õigustega. (nt ilma asukohaloata ei saa te hiljem GPS -sõlme kasutada)
Nüüd peaksite nägema märguannet URL -iga, mille peate IDE -le juurdepääsemiseks avama. Võtke lihtsalt arvuti/MAC ja avage URL Chrome'i/Chromiumi uusima versiooniga.
Projekti loomiseks vajutage lihtsalt lisamisnuppu ja andke sellele nimi (nt HelloWorld). Pärast loomisel klõpsamist suunatakse teid projektiredaktorisse.
2. samm: kodeerija
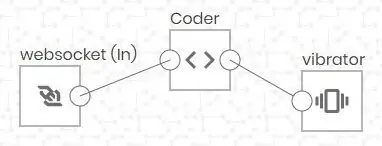
Nõuanded:
- sõlme lisamiseks topeltklõpsake tööruumi
- ühenduse loomiseks klõpsake väljundporti, hoidke all klahvi ja liikuge soovitud sisendporti
- mõnel sõlmel on seaded (nt skript ja vibraator), nende avamiseks topeltklõpsake sõlme
Olgu, nüüd saame hakata kodeerijat rakendama.
Kõigepealt vajame WebSocket Node'i, mis võimaldab meil teksti kodeerijasse saata. Lisaks lisame ühe sisendi ja ühe väljundiga skriptisõlme. Seda skriptisõlme kasutatakse hiljem teksti tõlkimiseks vibraatori käskudeks. Vibraatorisõlm on viimane, mille peame lisama. Nüüd ühendage WebSocket'i väljund skriptisõlme sisendiga ja tehke sama ka skriptisõlme ühendamisel vibraatorisõlmega.
Meie andmevoo seadistamine on lõpetatud. Kodeerimise tegemiseks peate skriptisõlme sisestama järgmise koodi:
Samm: dekooder
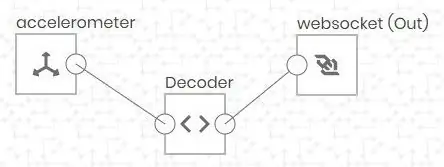
Meie viimane samm on dekodeerija rakendamine, mis peaks vibratsiooni tuvastama ja vastavad sümbolid (./-) välja printima.
Dekooder vajab kahte täiendavat sõlme:
- Skriptisõlm ühe sisendi ja ühe väljundiga
- Kiirendusmõõturi sõlm
Peate lihtsalt ühenduse looma järgmises järjekorras: Kiirendusmõõturi sõlm -> Skriptisõlm
Ja lõpuks, kuid mitte vähem tähtis, on siin skriptisõlme kood:
Samm: öelge "Tere maailm"
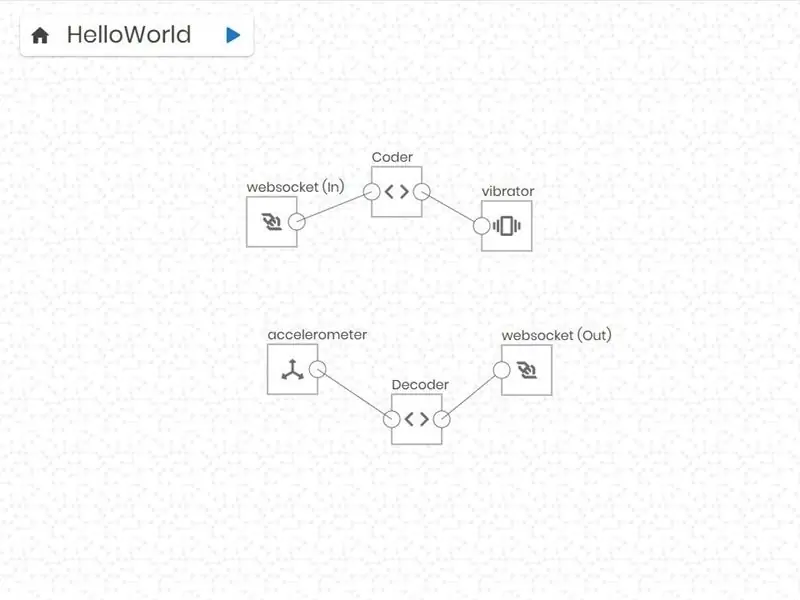
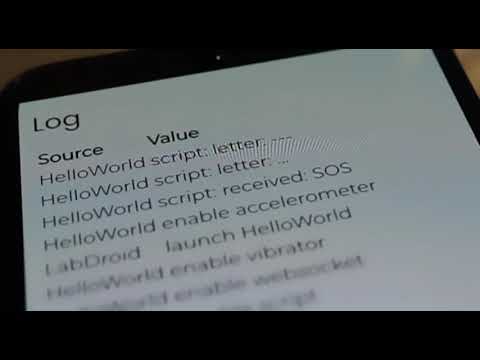
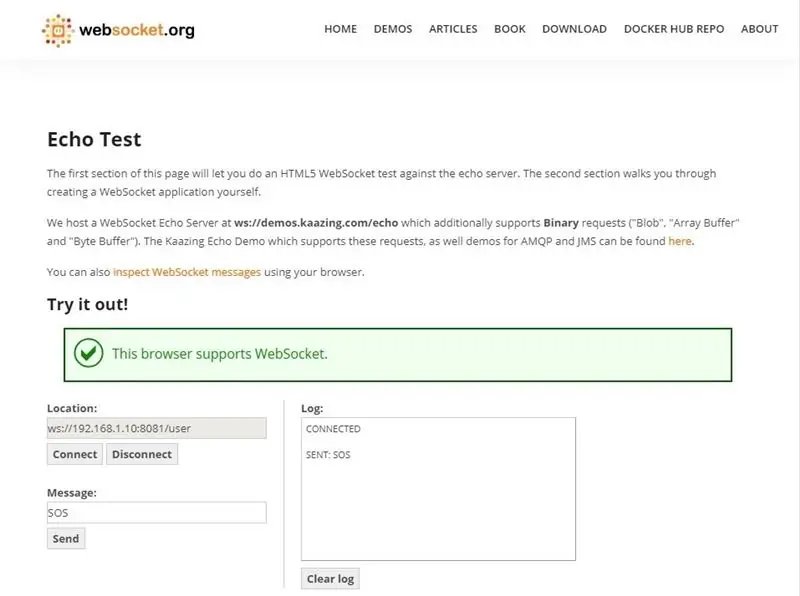
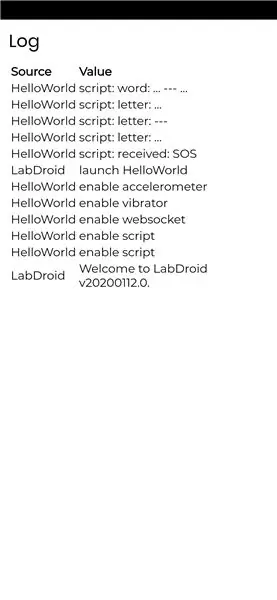
Nüüd olete valmis projekti alustama.
Selleks peate lihtsalt vajutama esitusnuppu (vasakus ülanurgas). Peaksite nägema, et teie Android -seadmes kuvatakse logivaade. See sisaldab ka dekodeeritud Morse koodi.
Morse koodi kodeerimiseks ja dekodeerimiseks vajame lihtsalt viisi, kuidas saata tekst WebSocketisse. Kui teate, kuidas seda teha, võtke selle jaoks lihtsalt kasutusele lihtne veebisait. Kui ei, siis minge lihtsalt aadressile https://www.websocket.org/echo.html ja looge ühendus saidiga ws: // AndroidIP: 8081/user. Pärast ühendamisnupu vajutamist peaksite saama teisele tekstiväljale midagi sisestada. Soovitan teil seda SOS -iga proovida.
Teie Android -seade peaks nüüd vibreerima hakkama ja samal ajal peaksite logis nägema sümboleid. Pärast lõpetamist peaks lo printima midagi sellist nagu sõna:… ---…” (juhul, kui saadate SOS-i).
Soovitan:
Morse koodi jaam: 3 sammu

Morse koodi jaam: Dit-dit-dah-dah! Õpi Morse koodi selle lihtsa Arduino Uno projektiga. See lihtne Arduino projekt on Morse koodi jaam. Morse kood on suhtlusmeetod, mis kodeerib tähemärke punktide ja kriipsudena. See vooluring kasutab piesosummerit
Binaarpuumorse dekodeerija: 7 sammu (piltidega)

Binaarpuumorse dekodeerija: a.artiklid {font-size: 110,0%; fondi kaal: paks; fondi stiil: kaldkiri; teksti kaunistamine: puudub; taustavärv: punane;} a. artiklid: hõljutage kursorit {taustavärv: must;} See juhend annab selgituse, kuidas Arduino Uno R3.T abil dekodeerida Morse koodi
USB Arduino Morse koodi võti: 6 sammu

USB Arduino morsekood: kas olete kunagi tahtnud kirjutada arvutis morsekoodiga või õppida/õpetada morsekoode? Olete õigel lehel! Minu teiste projektide jaoks vaadake minu veebisaiti calvin.sh
Kuidas teha Arduino abil Morse koodi tõlkijat: 10 sammu
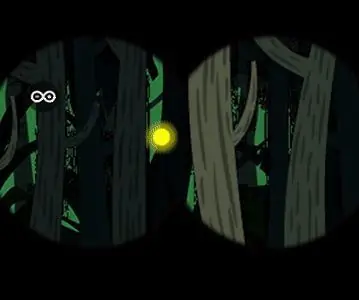
Kuidas teha Morse koodi tõlkijat Arduino abil: ülevaade Kodeeritud suhtlemisel on lisaks põnevusele palju rakendusi erinevates valdkondades. Üks levinumaid koodi edastamise meetodeid on Morse kood. Selles õpetuses saate teada, kuidas tõlki saata ja uuesti saata
Morse koodi klaviatuur: 5 sammu
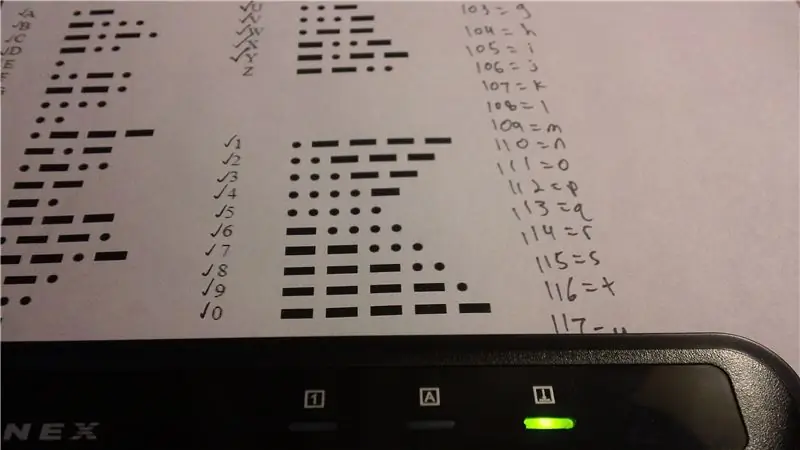
Morse koodi klaviatuur: see programm näitab teile, kuidas luua c ++ programm, mis kasutab klahvilogija meetodit, et leida vajutatav klahv ja genereerida Morse koodi väärtus klaviatuuri kerimisluku abil (kes isegi kasutab seda?). See projekt c
