
Sisukord:
- Tarvikud
- Samm: millist arvutit või sülearvutit peaksin kasutama?
- Samm: avage oma ümbris või sülearvuti
- 3. samm: hindage seda, millega peate töötama
- Samm: andke korpusele hea suruõhuga puhumine
- Samm: sulgege ümbris uuesti
- 6. samm: ühendage, lülitage sisse, seadistage
- Samm 7: Internet ja deblokeerimine
- 8. samm: nautige
- Samm: lõppsõnad…
- Autor John Day [email protected].
- Public 2024-01-30 08:46.
- Viimati modifitseeritud 2025-06-01 06:09.

Maailmas, kus tehnoloogia areneb kiiremini kui meie, vananeb meie armastatud elektroonika liiga kiiresti. Võib -olla koputasid teie kunagi armastavad kassid teie sülearvuti lauale ja ekraan purunes. Või äkki soovite meediumikasti nutiteleri jaoks nagu kogemus. Igal juhul (sõnamängu pole ette nähtud), see on usaldusväärne viis hingeldavale elektroonikale uue elu sisse puhumiseks. Selles juhendis juhin teid läbi ja lõhki, luues kodus oma meediumikasti minimaalse elektroonilise taustaga.
Tarvikud
Tõenäoliselt vajab teie tahe järgmist:
- Mitu suurust kruvikeerajaid
- Mingi valgus (esituled on alati toredad)
- Vananenud/kahjustatud arvuti, torn, lauaarvuti või sülearvuti
Samm: millist arvutit või sülearvutit peaksin kasutama?


Enamik igasuguseid personaalarvuteid töötab, kuid on asju, mida tuleb arvesse võtta. Nende hulka kuuluvad, kuid mitte ainult:
- Kas teie arvuti on sülearvuti või torn/lauaarvuti? (Sülearvutite versiooniuuendusvõime on töölaua ja tornidega võrreldes väga piiratud, kuid laua- ja torniümbriseid võib olla raskem peita.)
- Kui vana on teie arvuti? (Kui arvuti on olekus, kus käivitamise järjestus on pikem kui 10 minutit, soovitan uurida Google Chrome Casti või Amazon Fire'i, kuna arvuti vajaks kalleid uuendusi.
- Kas teie arvutil on traadita ühendused? (Kui soovite kasutada Interneti -rakendusi ilma traadita ühenduseta, vajate Interneti -kaarti. Saate endiselt CD -draivi või alla laadida filme ilma sellise ühenduseta. Bluetooth vajab Bluetoothi töötamist! Kui te ei soovi juhtmega ühendust klaviatuur ja hiir, kontrollige Bluetoothi! Paljud sülearvutid on mõlemad integreeritud, kuid tornid on hitt ja puudus.)
- Kui see on kahjustatud, siis kuidas? (Kui ekraan või korpus on kahjustatud, ei tohiks probleeme tekkida, kuid kui emaplaat või muud olulised komponendid on kahjustatud, ei tööta see!)
Samm: avage oma ümbris või sülearvuti


Kui kasutate torniümbrist:
Avage korpuse parem pool. Sageli on see libisev plaat, mida hoiavad kinni pöidlakruvid. Kruvide eemaldamisel peaks see võimaldama paneeli külgsuunas, see võib nõuda survet, kuid kui see tundub vale, peatage ja hinnake uuesti.
Kui kasutate töölaua ümbrist:
Kõiki tornikarpides kasutatavaid meetodeid saab rakendada lauaarvuti korpusele, kuid töölauaümbrised on minu kogemuste kohaselt vähem standardiseeritud. Eemaldatav plaat võib olla nägu, ülaosa või küljed!
Kui kasutate sülearvutit:
Kui teil pole elektroonika tausta, soovitaksin sülearvuti lahti võtta. Juhul, kui peate jõudluse suurendamiseks järgmisi samme tegema, on kruvid sageli väikeste kummide taga ja varjatud teiste komponentide või kleebistega.
3. samm: hindage seda, millega peate töötama



Arvuti sisemused on sageli segi aetud, mis võib esialgu tunduda üle jõu käiv. Ignoreerige juhtmeid praegu (kuid ärge tõmmake neid välja) ja otsige põhikomponente, sealhulgas:
- CD-/DVD-/meediumipordid (neid on sageli näha nii seestpoolt (näha pildil 2) kui ka väljast (näha pildil 3). Kui soovite kasutada DVD -sid ja CD -sid meediumikasti kaudu, peate installima lugeja. Märkus. See ei takista teid kasutamast eraldi DVD -mängijat, kui teil pole meediumikasti. Sülearvutitel, kui seda pole kaasas, ei saa seda sisemiselt olla. Kui seda soovitakse, vajate välist lugejat.)
- Protsessor (See on üks arvuti kõige enam imporditud osi, kuna see tegeleb kogu andmetöötlusega. Protsessor võib toetada integreeritud graafikat, võimaldades tal kujutise iseseisvalt renderdada ilma videokaarti kasutamata. Paljud sülearvutid on niimoodi. Kui see on torni puhul nii, siis võiksite kaaluda, kuidas saada graafikakaarti, et pildistamisega rohkem vaeva näha. Kui seda ei juhtu, vajate graafikakaarti. CPU võib olla mõnevõrra raskem leida, kuna see on jahuti all, sest see tekitab palju soojust (piltidel 4 ja 5 ja 6 on näidatud protsessor pärast jahutite eemaldamist). Sülearvutis on see sama, kuigi jahuti kipub olema väiksem ja Kui leiate, et vahetate protsessori välja ja ma ei suuda seda piisavalt rõhutada, kasutage värsket termopastat ja kasutage CPU peal ainult hernesuurust.
- Graafikakaart AKA on graafikaprotsessor (veel üks hõlpsasti tuvastatav komponent, kuna seda saab näha seestpoolt (näha pildil 7) ja väljastpoolt (näha pildil 8), muudab pildi ekraanil. Graafikakaardil võib olla palju erinevaid pistikuid. Teil on võimalus osta adapter, mida teie teler toetab, või minna üle versioonile, millel on vajalik pistik.)
- Kui soovite Bluetoothi ja teil pole seda integreeritud, on see aeg kaardi installimiseks. (Märkus. Kontrollige oma Bluetooth -tooteid, mõnel on USB -draiverid, mis selle toote Bluetoothi käitavad.)
- Ram on tornides või lauaarvutites harva probleem, kuid sõltuvalt teie sülearvutist võite soovida rohkem kui praegune summa. (Näha pildil 9)
Kui teie arvuti vastab teie standarditele, võidakse see samm täielikult vahele jätta.
Samm: andke korpusele hea suruõhuga puhumine

Tolmu puhastamine tagab, et teie seade kestab kaua meediakastina. Kasutage sisemist tööd puhastamaks kuiva suruõhku, et vältida nende kahjustamist.
Samm: sulgege ümbris uuesti


Nii torni kui ka sülearvutite puhul pange kõik kokku, mida pidite lahti võtma, ja libistage paneel tagasi oma kohale. Kinnitamiseks kasutage pöidlakruvisid.
6. samm: ühendage, lülitage sisse, seadistage



Leidke koht, kus teie ümbris või sülearvuti seadistatakse. Veenduge, et ventilaatori õhuvool ei oleks blokeeritud. Ühendage toiteallikaga (tornide puhul on kõige tavalisem vahelduvvoolu juhe (näha pildil 1) või sülearvuti jaoks 9-15-voldine juhe. Ühendage oma teleriga valitud juhtmeviisi abil (minu kodus kasutan HDMI-d, kuna see kannab heli ja video) graafikakaardi pistikupesast. (Pange tähele, olenevalt sadamate seadistusest peate võib -olla juhtima spetsiifilist heliliini, kuna paljudel videojuhtmetel pole heli.) Sülearvutitel on selliste jaoks pordid. Pärast sisselogimist avage Windowsi sätted (näha pildil 2) ja sisestage kuva vahekaart. See peaks välja nägema umbes selline (näha pildil 3). Kui kasutate sülearvutit (ekraan on katki või mitte), kerige alla ja Klõpsake nuppu "Duplicate Displays". Ilmuma peaks rippmenüü ja valige "Show only display two". Kui teler läheb mustaks, ärge puudutage midagi enne, kui see tagasi pöördub. Kui pilt on endiselt ekraanil, valige "Keep ". See on väga imporditud, eriti kui sülearvuti ekraan on katki. Kui see ei õnnestunud, valige" Kuva ainult üks ekraanil ". Kui teleri ekraan läks mõlemal korral mustaks, jagage seda jaotises "Duplicate Displays". Kui kasutate sülearvutit või torni/lauaarvutit, valige optimaalsed vaatamisvõimalused nii arvutis kui ka teleris. (Märkus: kasutasin televiisorit, kuna see on tavaline, kuid teie meediumikast peaks töötama enamiku monitoride ja projektoritega ilma probleemideta)
Samm 7: Internet ja deblokeerimine




Kui kasutate Windowsi varasemat versiooni, ärge värskendage Windows 10 -le, kui see pole absoluutselt vajalik. Kui kasutate operatsioonisüsteemi Windows 10, minge seadete juurde (näha pildil 1) ja klõpsake nuppu "Värskendamine ja turvalisus". Seejärel klõpsake maksimaalse aja saamiseks "Peata värskendused" (näha pildil 2). Seda tehakse selleks, et vältida Windowsi ebastabiilse värskenduse saamist. Nüüd looge Interneti -ühendus traadita või Etherneti kaabli abil (näha pildil 3).
See järgmine samm on valikuline, kuid parandab oluliselt üldist jõudlust. Debloat oma arvuti. Arvuti tühjendamise toiming tehakse siiski ja kustutatakse kõik mittevajalikud rakendused. Kiire viis selle tegemiseks teie jaoks vastupidiselt sellele, et te seda käsitsi kasutate, on Debloateri kasutamine. Debloater teeb seda teie eest kiiresti ja tõhusalt. Siin on link sellele, mida sageli kasutan:
github.com/Sycnex/Windows10Debloater
(näha pildil 4)
8. samm: nautige


Looge töölaua otseteed veebirakendustele, mida kasutate kõige paremini eelistatud brauseri kaudu kiireks juurdepääsuks, laadige alla soovitud muusika- või filmirakendused (olge siiski ettevaatlik, kuna mõned võivad teie uut meediumiboksi aeglustada) ja voilaa. Nüüd jääb üle vaid võtmelaud ja hiir, kaugjuhtimispult või valitud juhtimisviis oma istekohale tuua, istuda suupistega maha ja nautida!
Samm: lõppsõnad…

Tänan teid selle vaatamise eest kulutatud aja eest, ma lootsin, et see aitas teid mingil moel ja on inspireerinud teid mõtlema toodete loomingulisele rohelisele kasutamisele, mille kasuliku eluea lõpp on lõppemas. Nägin ka, kuidas üks mu sõber võttis selle, mille ma talle seadsin, ja teeb puidust suurepärase korpuse, mis sulandus sujuvalt tema mööbliga, nii et kui tunnete end väljakutsele vastu, on alati mõni uus projekt tulevikuks!
Soovin teile kõike head.
Ma ei võta teie eest vastutust mitte millegi eest.
Nagu alati, lugupidamisega, Kasulik võlur
Põhikaanepilt:
Getty Images / Dmitriy Moroz
Soovitan:
Kasutage vana sülearvuti puuteplaati arvuti juhtimiseks!: 11 sammu (piltidega)

Kasutage arvuti juhtimiseks vana sülearvuti puuteplaati! PS/2 sülearvuti puuteplaadid on ühed lahedamad kasutajaliidese seadmed, mida saab kasutada koos mikrokontrolleriga. Libistavad ja koputavad sõrmeliigutused võivad osutuda kontrollivaks asjaks üsna lihtsal ja lõbusal viisil. Selles juhendis ühendame ühe
Vana HP sülearvuti kasulikuks muutmine!: 5 sammu
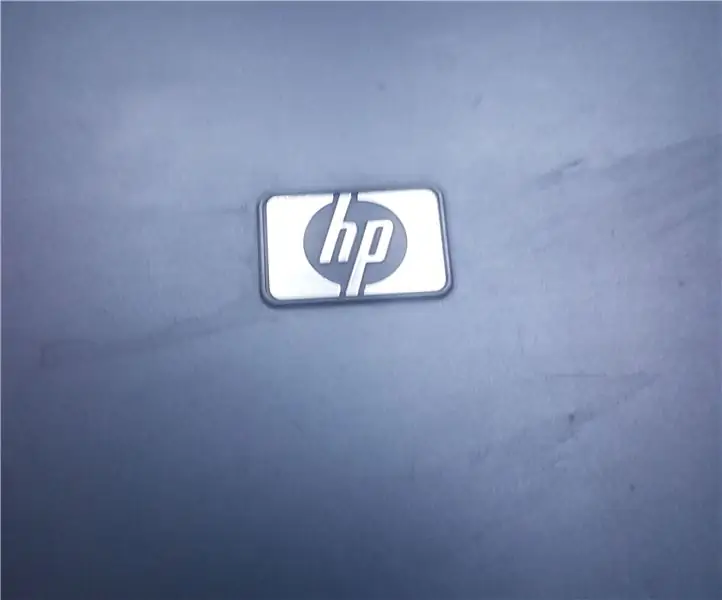
Vana HP sülearvuti kasulikuks muutmine!: Hei, aitäh, et külastasite minu juhendatavat! Selles näitan teile, kuidas vana sülearvuti kasulikuks muuta! Selles õpetuses kasutan vana HP Compaq nx7400 sülearvutit koos Intel Centrino Duo protsessoriga . See põhineb Windows XP -l. Niisiis, lähme
Lõigatud või kahjustatud toitejuhtme parandamine: 6 sammu

Lõigatud või kahjustatud toitejuhtme parandamine: töövõtjad täidavad raskeid ülesandeid, avaldades survet nende kehadele ja tööriistadele. Näiteks toitejuhtmete kahjustused on tavalised. See kahju on mõnel juhul tühine, mõnel juhul võib see olla väike. Mõnel juhul võib see olla tõsine. Unsu
Kahjustatud või tundmatu mobiiltelefoni pistikupesa kohandamine: 5 sammu

Kahjustatud või tundmatu mobiiltelefoni pistikupesa kohandamine: häkkige lahti rakk, mille jaoks teil pole toiteadapterit või kui pistik on kahjustatud. Kasutage mõnda muud mobiiltelefoni toiteadapterit ja andke oma nutitelefonile teine võimalus
Sülearvuti jahutuspadja Targus kasutajasõbralikuks muutmine: 3 sammu

Sülearvuti jahutuspadja Targus kasutajasõbralikuks muutmine: jahutuspadi töötab teie sülearvuti jahutamiseks hästi, kuid esipaneelist väljaulatuv toitejuhe võib kergesti puruneda või takistada. Selles juhendis näitan teile, kuidas jahutuspadja maksimaalseks demonteerimiseks, muutmiseks ja kokkupanekuks
