
Sisukord:
- Autor John Day [email protected].
- Public 2024-01-30 08:46.
- Viimati modifitseeritud 2025-01-23 14:40.
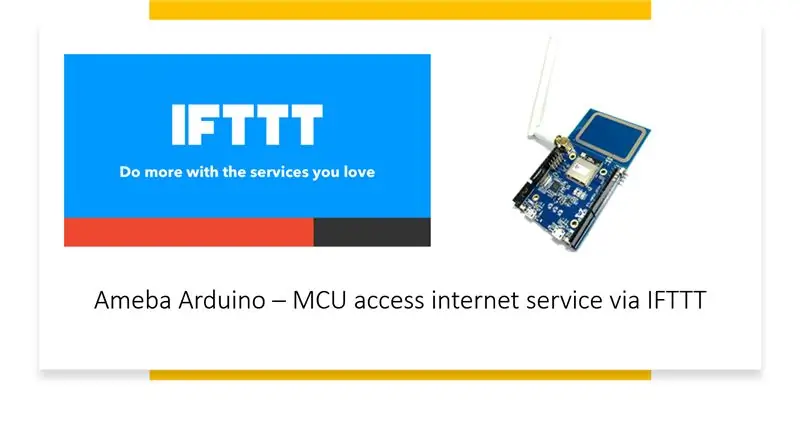
Interneti -teenusele juurdepääs on nutiseadme, näiteks Android -telefoni, tahvelarvuti või arvuti jaoks lihtne töö, kuid mitte nii lihtne mikrokontrollerite puhul, kuna see nõuab tavaliselt paremat ühenduvust ja töötlemisvõimsust. Võime aga suure osa tööst IFTTT -le maha laadida, et aidata meil hõlpsasti mitmesuguseid Interneti -teenuseid pakkuda. See õpetus näitab teile, kuidas IFTTT -d kasutada just selleks.
Tarvikud
- Ameba x 1
- Konto saidilt https://ifttt.com/, et pääseda juurde IFTTT -teenusele
1. samm: IFTTT tutvustus
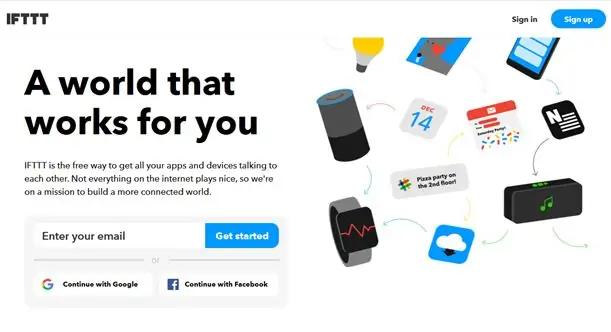
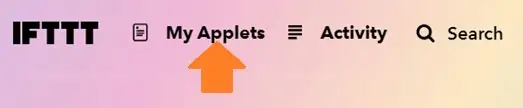

IFTTT, tuntud kui If This Then That, on veebisait ja mobiilirakendus ning tasuta veebipõhine teenus aplettide või lihtsate tingimuslausete ahelate loomiseks. Apleti käivitavad muudatused, mis toimuvad muudes veebiteenustes, nagu Gmail, Facebook, Telegram, Instagram, Pinterest jne.
· Loo IFTTT -st aplett
Järgmisena saame näite IFTTT apletist e -kirjade saatmiseks määratud adressaadile.
Näite käitamiseks kasutatakse ameba HTTP POST -funktsiooni, et postitada lihtne veebikonksu teenus, mille IFTTT Platform võtab vastu ja mida kasutatakse omakorda vastuse käivitamiseks (e -kirja saatmiseks).
Pärast https://ifttt.com/ sisselogimist klõpsake ülevalt Minu rakendused.
Vaadake ülaltoodud pilte, et järgida samme.
2. samm: seadistage IFTTT Ameba MCU -s
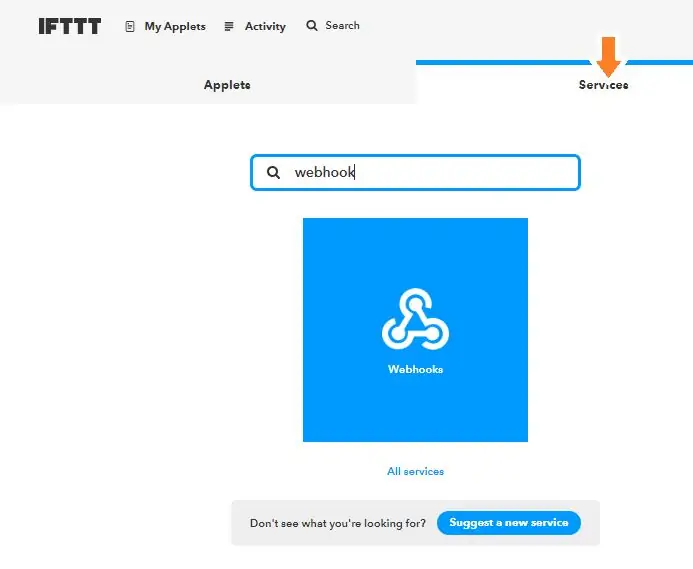
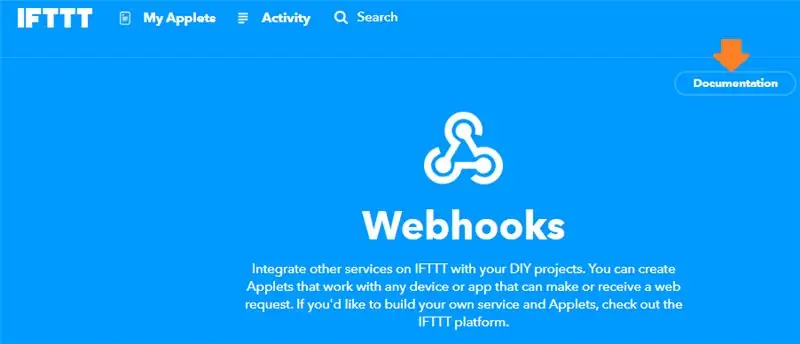
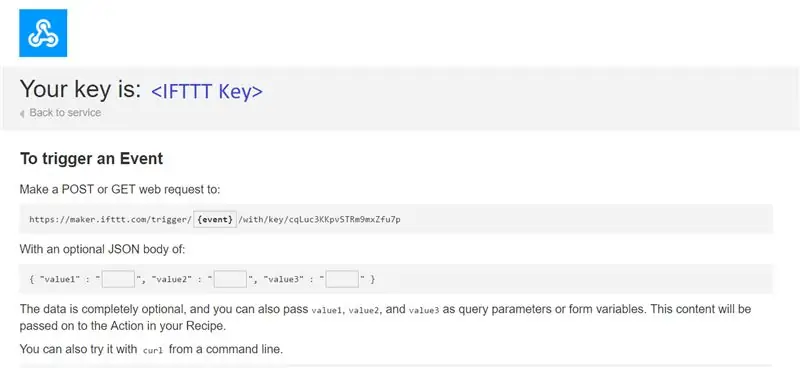
· Postitage käivitaja Ameba kaudu
Kui aplett on IFTTT armatuurlaual valmis, saab näidisprogrammi HTTP -päringu postitamiseks Ameba tahvlile välgutada.
1. Näidisprogramm asub kausta „HTTP_IFTTT_POST” all. Järgige alltoodud samme.
1) Näite avamiseks Arduino IDE -ga klõpsake klassis pakutavas näitekaustas *faili.
2) Kui programm on avatud, muutke programmi edukaks toimimiseks koodi järgmisi 3 üksust.
Muutke soovitud valiku WiFi leviala või pääsupunktiga ühenduse loomiseks wifi-mandaati.
Hosti nime väljale sisestage IFTTT teenuse hostinimi „maker.ifttt.com”
väljale Tee sisestage sündmuse nimi ja võtmeväli „trigger // with/key/”
- Sündmuse nimi: sündmuse nimi peaks olema sama, mis IFTTT apletis. Selles näites on sündmuse nimi “test_event”
- Võti: saadaval Webhooki teenuse all individuaalsel IFTTT -kontol. Vaadake hankimiseks järgmist sammu.
3) Kuidas saada võti Webhooks'i dokumentide vahekaardilt?
leidke vahekaardilt Teenused teenus Webhooks.
Klõpsake teenuse lehel Webhooks paremas ülanurgas vahekaarti Dokumentatsioon.
Võtme leiate dokumentatsiooni lehelt. Samuti seda, kuidas HTTP päringut saab kasutada, nagu näidatud
Samm: kodeerimine ja käitamine
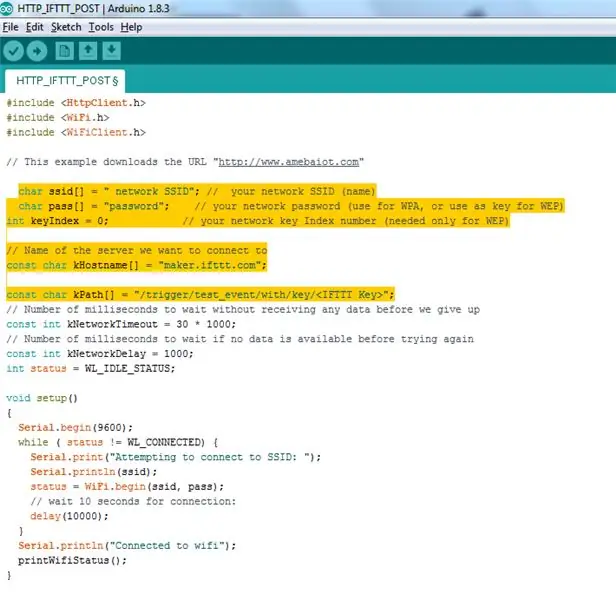
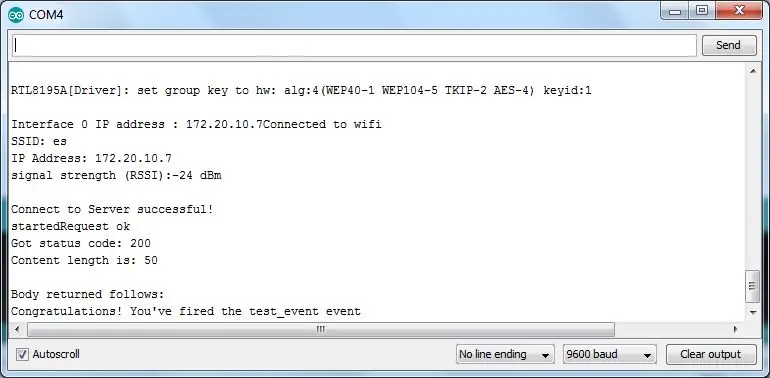
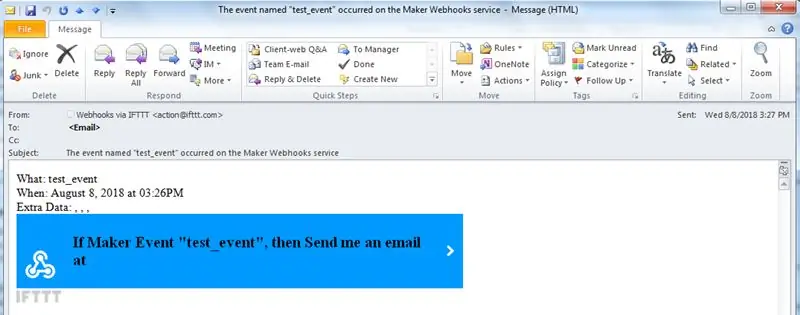
Valmis koodi näidis on näidatud eespool
Nüüd käivitame näidisprogrammi Amebal
Kui näide on valmis, ühendage Ameba plaadiga USB -kaabli kaudu.
Koostage kood. Klõpsake Arduino valikul „Visand” -> „Kinnita/kompileeri”. Pärast lõpetamist küsitakse Arduino allosas käsku „Valmis kompileerimine”.
Laadige (vilgutage) kood Amebale, klõpsates nupul „Sketch” -> „Upload”. (Üleslaadimisprotsessi näitab komponent D3, mis hakkab plaadil vilkuma)
Kui üleslaadimine on lõpule viidud (tahvli komponent D3 lõpetab vilkumise), kajastub Arduino IDE akna allosas üleslaadimise lõpetamine
Avage jadamonitor.
Väljundlogide vaatamiseks vajutage nuppu „Lähtesta”.
Pärast ürituse edukat vallandamist ilmub rida „Palju õnne! Olete vallandanud sündmuse test_event”, mida saab näha seeriamonitoril ja selle sündmuse kohta saadetakse teile meeldetuletus.
Seejärel saadetakse e -kiri IFTTT Appletis registreeritud adressaadi e -posti kontole ja saadetakse meiliteatis.
Soovitan:
Juhtimine Blynk -rakenduse kaudu Nodemcu abil Interneti kaudu: 5 sammu

LED -i juhtimine Blynk -rakenduse kaudu Interneti kaudu Nodemcu abil: Tere kõigile, täna näitame teile, kuidas saate LED -i juhtida Interneti kaudu nutitelefoni abil
Juurdepääs Raspberry Pi failisüsteemile Windowsi kaudu: 9 sammu

Juurdepääs Raspberry Pi failisüsteemile Windowsi kaudu: kas teil on kunagi olnud Raspberry Pi ja see on läinud " Pean selle iga kord monitori, hiire ja klaviatuuri abil seadistama! &Quot; Pettumus, mida see põhjustab monitori ja klaviatuuri/hiire lahtiühendamisest/uuesti ühendamisest, vaid Raspberry Pi -le juurdepääsuks, on ületamatu
Kuva tekst OLED -i kaudu Interneti kaudu: 9 sammu

Kuva tekst OLED -i kaudu Interneti kaudu: Tere ja tere tulemast! See lühike õpetus õpetab teid Magicblocks -i abil Magicbitil teksti kuvama. Selle eesmärgi saavutamiseks on kaks peamist meetodit; Kasutades süstimisplokki. Kasutades armatuurlauda. Kõigepealt logige sisse oma Magicb'i
Raspberry Pi kuvari juurdepääs Interneti kaudu: 7 sammu

Juurdepääs Raspberry Pi ekraanile Interneti kaudu: Selles juhendis õpime, kuidas kasutada vaarika pi (mis tahes mudeli) jaoks sülearvuti ekraani. Võime osta vaarika pi kuvari turult, kuid see maksab teile muu ekraani asemel Interneti kaudu sülearvuti ekraani (mujalt
Seadmete juhtimine Interneti kaudu brauseri kaudu. (IoT): 6 sammu

Seadmete juhtimine Interneti kaudu brauseri kaudu. (IoT): Selles juhendis näitan teile, kuidas saate veebibrauseri kaudu Interneti kaudu juhtida selliseid seadmeid nagu LED-id, releed, mootorid jne. Ja pääsete juhtelementidele turvaliselt juurde mis tahes seadme kaudu. Veebiplatvorm, mida ma siin kasutasin, on RemoteMe.org külastus
