
Sisukord:
- Autor John Day [email protected].
- Public 2024-01-30 08:46.
- Viimati modifitseeritud 2025-01-23 14:40.


Ülevaade: sündmuste loenduskell on mõnevõrra sarnane kaubanduslike toodetega:
a) Loetav kogu toa ekraanilt.
b) Kohandatav sündmuse pilt.
c) Ürituse sihtaja loendamisel muudavad järelejäänud päevad värvi -roheline -> kollane -> roosa -> punane.
d) WiFi kaudu saab lisada uusi sündmusi
Peamised komponendid: Raspberry Pi ja 5 -tolline TFT LCD -ekraan
Oskuste tase: tunneb Raspberry Pi seadistamist, Linuxi põhikäsklusi ja pythoniprogramme ning natuke riistvara kokkupanekut.
Samm: osad ja tööriistad


Osad:
Vaarika Pi 2 B või PI 3 B
Elecrow RPA05010R HDMI 5-tolline 800x480 TFT LCD-ekraan puutetundliku ekraaniga Raspberry Pi B+/2B/3B jaoks
Kvaliteetne akrüülist kahevärviline alus Waveshare Raspberry pi 5 tolli HDMI LCD -le
Wifi USB -adapter pole PI3 jaoks vajalik
Tööriistad:
Toide - 2A juures
Klaviatuur ja hiir
HDMI -monitor (koodi muutmise ja testimise lihtsustamiseks)
Samm: Raspberry Pi seadistamine, laadimine, testimine ja Python -koodi kohandamine

Nende sammude jaoks kinnitage Pi täissuuruses HDMI -monitorile.
Samm: laadige alla ja põletage Raspbiani PILT https://www.raspberrypi.org/downloads/raspbian/ ja lõpetage algseadistamine.
- lubage SSH, VNC
- automaatne sisselogimine töölauale
- seadistage õige kohalik ajavöönd ja seadistage Wifi
Samm: avage töölaua GUI-st terminaliaken ja installige Tkinter koos
sudo apt-get update
sudo apt-get install python-tk
Samm: installige git selle käsuga
sudo apt-get install git
Samm: laadige alla ja katsetage esialgne pythoni kood
git kloon "https://github.com/e024576/UpcomingEvent.git"
cd UpcomingEvent python cntDwnSng.py
Tulemus peaks välja nägema umbes nagu kuvatud ekraanipilt …
Samm 5: Python -koodi kohandamine oma sündmuse jaoks. Esmalt avage püütoni kood nano abil ja seejärel kerige selle tundmaõppimiseks ülevalt alla.
nano cntDwnSng.py
a) muutke sündmuse pealkirja ja kuupäeva, muutes neid koodiridu
#sündmuse info siit…
canvas.create_text (400, 20, anchor = 'center', text = 'MSTA Staunton Spring Romp', font = ('Helvetica', '20'), fill = 'white') canvas.create_text (400, 50, ankur = 'center', text = '12.-15. aprill 2018', font = ('Helvetica', '20'), fill = 'kollane')
b) sisestage tegelik kellaaeg ja kuupäev, milleni soovite tagasi lugeda
# sisestage sündmuse sihtaeg ja kuupäev siia
päev = 12 kuud = 04 aasta = 2018 tund = 9 minutit = 00 sekund = 0
c) sisestage pilt, mida soovite kuvada. Tkinterile "meeldib" ainult.gif -pildifailivorming, nii et ma kasutasin MS Painti abil oma algse-j.webp
foto = Tkinter. PhotoImage (fail = './dualsport.gif')
d) muutke pildi suurust. Dualsport-g.webp
# pildi suuruse muutmine
foto = foto.suum (3) foto = foto.alamproov (2)
Mis andis uue pildi, mille suurus oli 548 x 3/2 = laius 822 ja 450 x 3/2 = 675. Mis on liiga suur, kuid kärpimisega oli mul kõik korras. Pange tähele, et photo.zoom () ja photo.subsample () lubavad AINULT täisarvulisi väärtuse parameetreid.
Nende muudatustega saate pythoni koodi uuesti käivitada, et kontrollida, kas väljund vastab teie vajadustele.
Märkus - see on minu esimene tkinteri kasutamine, seega pole minu kood tõenäoliselt hea tava näide!
Samm: automaatse käivitamise loendurirakendus käivitamisel

Kui olete kindel, et teie püütoni kood töötab õigesti, saate selle seadistada käivituma, kui PI käivitub. Kuna programm vajab graafilist keskkonda, tuleb teha järgmist.
a) Kopeerige cntDwnSng.py ja oma-g.webp
b) Käivitage nanoredaktor nupuga
sudo nano/etc/xdg/lxsession/LXDE-pi/autostart
c) Lisage faili lõppu järgmine rida
@sudo/usr/bin/python /home/pi/cntDwnSng.py
d) Väljuge nanost, vajutades Ctrl-X, seejärel Y, seejärel vajutage sisestusklahvi
e) Muuda õigusi:
sudo chmod +x cntDwnSng.py
f) Lülitage ekraanisääst välja, installides ekraanisäästja töölaua eelistuse -
sudo apt-get install xscreensaver
Kui see on installitud, leiate ekraanisäästja rakenduse GUI töölaua peamenüü suvandist Eelistused. Selle projekti jaoks peate ekraanisäästja keelama.
g) Kontrollige, kas see töötab:
sudo taaskäivitamine
Samm: installige kuvari draiveritarkvara
Samm: avage terminal ja laadige alla draiveri LCD -draiver:
sudo rm -rf LCD-showgit kloon
Samm: installige draiver:
chmod -R 755 LCD-showcd LCD-show/ sudo./LCD5-show
Samm: riistvara kokkupanek ja tulevaste sündmuste lisamine

Ehitage LCD -alus nende juhiste järgi.
Kinnitage vedelkristallekraan Raspberry Pi külge vastavalt LCD -ekraanile lisatud kasutusjuhendile.
Tulevaste sündmuste lisamine
Kasutage Wifi kaudu PI -ga ühenduse loomiseks kas ssh või VNC, seejärel muutke pythoni koodi ja lisage kataloogi/home/pi/uus-g.webp
SEE ON - NAUDI!
Soovitan:
Külastajate loendur, kasutades 8051 ja infrapunaandurit koos LCD -ga: 3 sammu
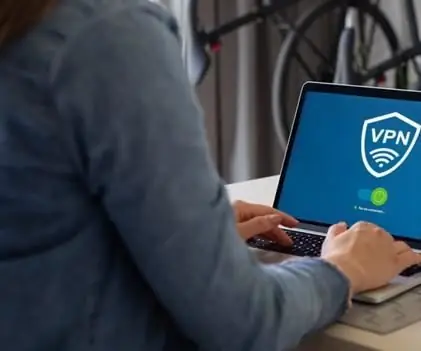
Külastajate loendur koos LCD -ekraaniga 8051 ja IR -anduriga: Head sõbrad, olen selgitanud, kuidas teha külastajate loendurit 8051 ja IR -anduri abil, ning kuvanud selle LCD -ekraanil. 8051 on üks populaarsemaid mikrokontrollereid, mida kasutatakse hobi-, kommertsrakenduste tegemiseks kogu maailmas. Olen teinud visiooni
CMOS Sageduste loendur: 3 sammu

CMOS Sageduste loendur: see juhend koos PDF -failide ja fotodega selle kohta, kuidas ma diskreetsest loogikast lõbutsemiseks oma sagedusloenduri kujundasin. Ma ei hakka üksikasjalikult kirjeldama, kuidas ma ahelaid tegin või kuidas neid juhtmeid ühendada, kuid skeemid on valmistatud KICADis, mis on tasuta pehme
MicroBiti ruumi täituvuse loendur ja kontroller: 4 sammu

MicroBiti ruumide täituvuse loendur ja kontroller: Pandeemia ajal on üks viis viiruse leviku vähendamiseks inimeste vahelise füüsilise distantseerimise maksimeerimine. Tubades või kauplustes oleks kasulik teada, kui palju inimesi on igal ajal suletud ruumis. See projekt kasutab paari
Külastajate loendur Arduino kasutamine TinkerCadis: 3 sammu

Külastajate loendur Arduino kasutamine TinkerCadis: Mitu korda peame jälgima isikut/inimesi, kes külastavad mõnda kohta, näiteks seminari saali, konverentsisaali või kaubanduskeskust või templit. Seda projekti saab kasutada mis tahes konverentsiruumi või seminariruumi sisenevate külastajate lugemiseks ja kuvamiseks
Reaalajas toimuvad sündmuste märguanded NodeMCU (Arduino), Google Firebase'i ja Laraveli abil: 4 sammu (koos piltidega)

Reaalajas toimuvad sündmuste märguanded NodeMCU (Arduino), Google Firebase'i ja Laraveli abil: kas olete kunagi tahtnud saada märguannet, kui teie veebisaidil tehakse toiming, kuid e -post ei sobi? Kas soovite iga kord, kui müüte, kuulda heli või kella? Või on hädaolukorra tõttu vaja teie kohest tähelepanu
