
Sisukord:
2025 Autor: John Day | [email protected]. Viimati modifitseeritud: 2025-01-23 14:40


Tere kõigile … minu nimi on Ahmed Darwish … see on minu projekt, mis kasutab Raspberry Pi ultraheli anduriga ja tahaksin seda teiega jagada. Mul on palutud valmistada ette kood, mis töötab Pythonil, et juhtida 8 Raspberry Pi plaadiga ühendatud ultraheliandurit. Süsteem ühendatakse ekraaniga HDMI kaudu ja see peaks näitama midagi radarimonitori sarnast.
Andur, mille ma sellise projekti jaoks valin, on andur HC-SR04. Ma kasutan selles katses ainult ühte andurit ja kui soovite, et teie Pi -ga oleks ühendatud rohkem andureid, peaksite kaaluma, et andke anduritele väline toiteallikas 5 V asemel selle, et Pi -lt toide võtta.
Samm: kontaktid
Nii hea meel kuulda teie tagasisidet. Ärge kartke liituda minu kanalitega:
Instagram: @simpledigital010
Twitter: @simple01Digita
2. samm: mida me projekti jaoks vajame?
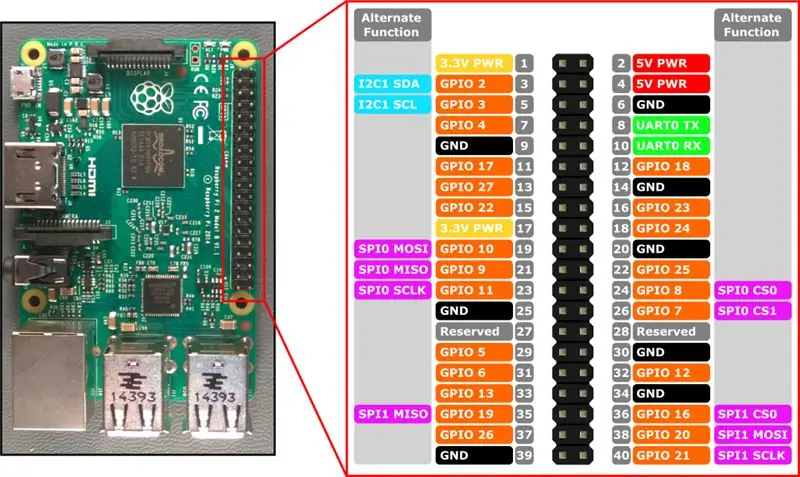


Esiteks: Raspberry Pi jaoks:
- Raspberry Pi laud
- HDMI kaabel
- HDMI -pordiga teler või monitor
- Hiir ja klaviatuur
- DSL -ühendus Interneti -ühenduse jaoks
- 8 GB micro SD -kaart
- Micro USB kaabel
Teiseks: anduri jaoks:
- HC-SR04 andur
- Igas suuruses leivalaud
- Ühendusjuhtmed (mees-naine)
- takistid (1 kΩ ja 2 k ohm)
Kolmas: teile:
- tass kohvi või klaas mahla
- Hea tool
- laud või kirjutuslaud
3. samm: minu Raspberry Pi plaadi tööks ettevalmistamine:
Kõigepealt pidin operatsioonisüsteemi veebist alla laadima (https://www.raspberrypi.org/downloads/noobs/). Algajatele mõeldud Raspberry Pi tahvliga tutvumiseks leiate lisateavet järgmiselt lehelt (https://www.raspberrypi.org/help/videos/).
Pärast operatsioonisüsteemi allalaadimist tegin koopia 8 GB mälukaardile, et see plaadile installida ja tööle hakata. Ülaltoodud video on esmakordsetele kasutajatele tõesti kasulik ja aitab teid installimise ajal.
Pange tähele, et mälukaarti EI TOHI mingil põhjusel plaadilt eemaldada. Vastasel juhul see kaart ei tööta.
Samm: järgmine samm: süsteemi seadistamine:
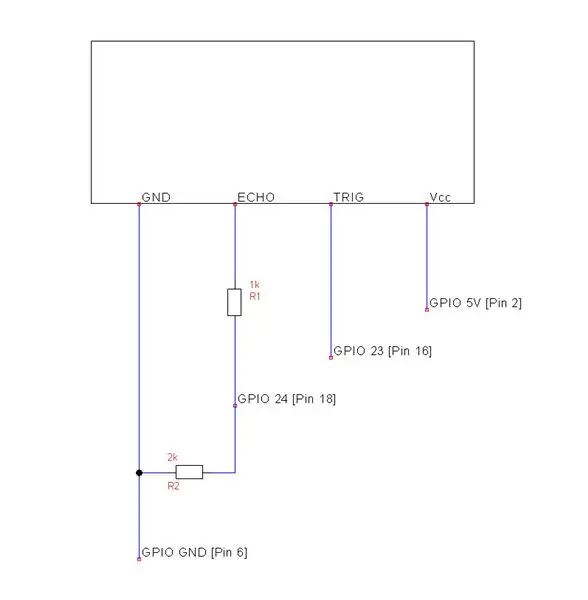

Nüüd, kui olete süsteemi installimise lõpetanud ja süsteem on üleval, saame tegelikku tööd alustada.
Kõigepealt alustame leivaplaadist ja andurist. See leht on selle sammu jaoks tõesti kasulik (https://www.modmypi.com/blog/hc-sr04-ultrasonic-range-sensor-on-the-raspberry-pi). Kinnitage andur leivaplaadile, nagu näidatud takistitega, ja ühendage oma Pi -ga. Anduri testimiseks võite lehel oleva koodi kopeerida. Lihtsalt avage oma Pythoni leht ja kopeerige kood (vabanege lehe ülaosas olevatest sõnadest). TÄHELEPANU, et see kood on mõeldud ühele jooksule. See tähendab, et kood salvestab ainult ühe lugemise ja seejärel peatub.
Nüüd, kui kood töötab teie süsteemiga hästi, jätkake järgmise sammuga, milleks on pidev mõõtmine. See leht on selle sammu jaoks tõesti kasulik (https://electrosome.com/hc-sr04-ultrasonic-sensor-raspberry-pi/). Minge otse koodile, sest te ei vaja enam selgitust, kuna saite idee esimeselt saidilt. AGA peate võib -olla kommentaare lugema, sest neil on kasulikke näpunäiteid.
5. samm: kuidas jooniseid näidata?
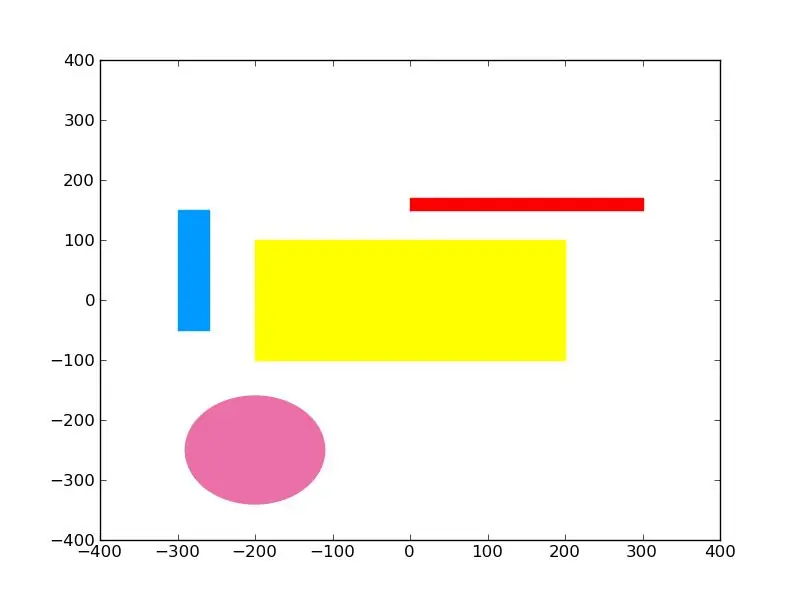
Süsteem on korras ja anduri näidud on korras. Järgmine samm on teisendada näidud värvidega kujunditeks. Kõigepealt peate alla laadima raamatukogu nimega matplotlib. Avage lihtsalt oma Pi käsuviiba leht ja kirjutage: sudo apt-get install python-matplotlib või järgige sellel saidil olevaid juhiseid. Pärast kogu installimist kontrollige lihtsalt selle saidi koodi. Kood, mida ma mõtlen, on number 15, mille kõrval on roheline märk.
6. samm: viimane etapp: anduri testimine ja joonise tegemine:
Pange tähele, et allolev kood on minu oma. Pidin ühendama pideva töötamise anduri koodi jooniste joonistamise koodiga, et see töötaks nii, nagu tahan. Saate seda muuta vastavalt oma soovidele. Lihtsalt kopeerige kood uude Pythoni faili ja käivitage see.
Soovitan:
Robotolmuimeja ultraheliandur: 5 sammu

Robotolmuimeja ultraheliandur: Tere, meil on Dirt Devil robot tolmuimeja umbes 3 aastat ja see teeb endiselt oma tööd. See on M611 tüüp, mis on väike "loll": ei skaneeri piirkonda ega mäleta kohta, kust mitte tolmuimejaga puhastada, kuid millel on võimalus tagasi pöörduda
Raspberry Pi - autonoomne Mars Rover koos OpenCV objektide jälgimisega: 7 sammu (koos piltidega)

Raspberry Pi - autonoomne Mars Rover koos OpenCV objektide jälgimisega: toiteallikaks Raspberry Pi 3, avatud CV objektide tuvastamine, ultraheliandurid ja reduktoriga alalisvoolumootorid. See rover saab jälgida mis tahes objekti, mille jaoks ta on koolitatud, ja liikuda igal maastikul
Arduino LED ultraheliandur: 5 sammu

Arduino LED ultraheliandur: LED -heliandur on viidatud liidesega ultraheli andurile Arduinoga. Lisatud erinevus on LED. See on LED -ultraheli andur. Kui objekt jõuab selle lähedale, muutub LED heledamaks. See võib aidata teil teatud märkust tajuda
Täielik DIY Raspberry Pi ilmajaam koos tarkvaraga: 7 sammu (koos piltidega)

Täielik DIY Raspberry Pi ilmajaam tarkvaraga: veebruari lõpus nägin seda postitust Raspberry Pi saidil. http://www.raspberrypi.org/school-weather-station- … Nad olid loonud koolidele Raspberry Pi ilmajaamad. Ma tahtsin täiesti ühte! Kuid sel ajal (ja ma usun, et kirjutamise ajal
Odav hüdrofon ja ultraheliandur: 6 sammu

Odav hüdrofon ja ultraheliandur: kas soovite salvestada delfiinide või vaalade rääkimist? Või ehitada veealune akustiline sidesüsteem? Ok, me õpetame teile "kuidas". Alustame peamisest: antennist. Kui kasutame igapäevaelus kõlareid (näiteks sülearvutis või
