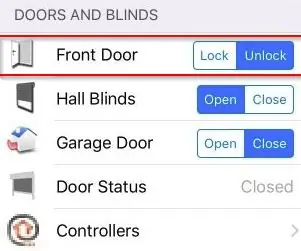
Sisukord:
2025 Autor: John Day | [email protected]. Viimati modifitseeritud: 2025-06-01 06:09
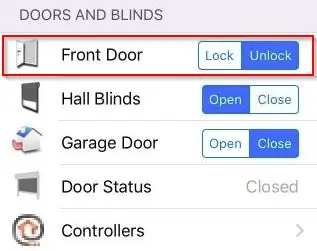
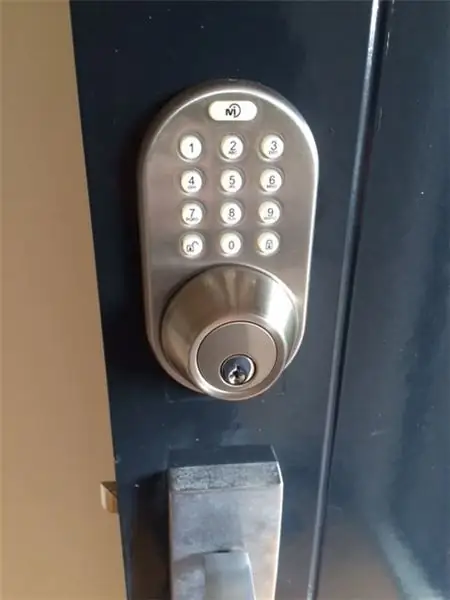
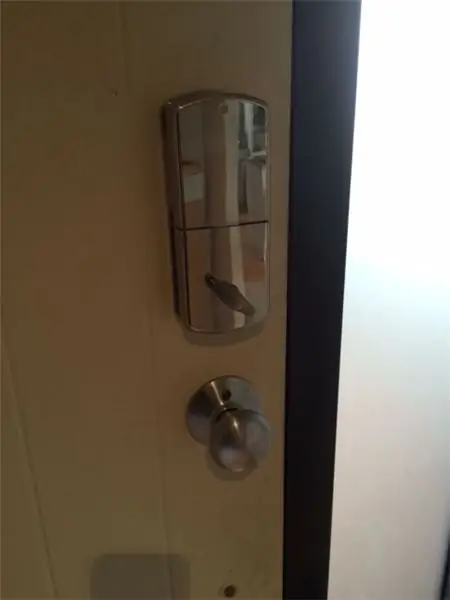
Ülevaade
See juhend annab teile võimaluse koduukse lukustamiseks / avamiseks koduautomaatika tarkvara (nt OpenHAB - tasuta koduautomaatika tarkvara, mida ma isiklikult kasutan) kaudu. Ülaltoodud pildil on näidatud ekraanipilt OpenHAB iPhone'i rakendusest. Teise võimalusena saate kasutada MQTT -sõnumeid, nagu allpool kirjeldatud, peaaegu igas soovitud süsteemis.
Eeldused
See õpetatav eeldab, et teil on juba olemas (või seadistate):
- OpenHAB (tasuta avatud lähtekoodiga koduautomaatika tarkvara) töötab, kuigi nagu mainitud, peaks see töötama iga koduautomaatika tarkvaraga, mis võib sisaldada MQTT -sidumist. Teise võimalusena saate koodi ise muuta, et see vastaks teie vajadustele.
- Mosquitto MQTT sidumine on installitud ja konfigureeritud OpenHAB -iga (MQTT on sõnumite tellimise/avaldamise tüüpi protokoll, mis on kerge ja sobib suurepäraselt seadmete vaheliseks suhtlemiseks)
- Et olete juba paigaldanud raadiosagedusel põhineva esiukse klaviatuuriluku, millel on vähemalt üks võtmehoidja kaugjuhtimispult (enamus seda teeb) Neid saab Amazonist osta suhteliselt odavalt (umbes ~ 60 USA dollarit, kuigi selle mudeli patareid kestavad ainult ~ 4) kuud, nii et vaadake, kas saate pakkuda lukku toitev alalisvoolu või kulutada natuke rohkem korralikule mudelile:-))
Kui te ei käita OpenHABi ja MQTT maaklerit, vaadake seda suurepärast artiklit veebisaidil MakeUseOf
Sissejuhatus
See projekt näitab teile konkreetselt, kuidas kasutada raadiosagedusel põhinevat ukselukku KEY FOB, et see oleks tunduvalt kasulikum, muutes selle juhtmevabaks tööks, andes teile seega võimaluse koduukseautomaatikasüsteemi, veebibrauseri ja telefoni kaudu ukse lukustada või avada (OpenHAB-i rakenduse kaudu) või isegi ajastada see öiseks automaatseks lukustamiseks, kasutades koduautomaatika tarkvara reegleid. Selle projekti jaoks ostsin Amazonist "Mi RF -põhise klaviatuuri esiukse luku" umbes 60 USA dollari eest *
(* EDIT: selle konkreetse ukseluku patareid ei kesta nii kaua! Ma kasutasin seda ainult 3-4 kuud, enne kui pidin patareid vahetama, mis muutus üsna masendavaks. Olen sellest ajast selle seadme välja vahetanud Windsori kaubamärgiga elektroonilise ukseluku jaoks, mille patareid peavad vastu kuni 2 aastat. Alternatiivina, ehkki palju rohkem tööd, kaaluge alalisvoolu juhtimist ukse südamiku kaudu lukku)
Selleks pakuvad nad RF (raadiosagedus) juhitavat ukselukku koos sisseehitatud klahvistiku ja võtmehoidjaga kauglukustamiseks / avamiseks. RF -ga peab võtmehoidja siiski olema ukse luku läheduses. See projekt kasutab võtmehoidjat, integreerides selle Wemosega (IOT -plaat ESP8266 kiibiga), et lukustada / avada juhtmevabalt, seega on seda võimalik juhtida kõikjal, kus teil on Interneti -ühendus.
Mida mul vaja on?
Esiteks ostke ja installige raadiosagedusel põhinev klahvilukk. Peate veenduma, et see on võtmehoidjaga kaasas! Kontrollige fobi ja veenduge, et nuppe vajutades lukustab või avab see uks enne käivitamist. Enamik neist ukselukkudest peaks põhinema standardsetel ukse suurustel ja lukustuste nihkedel, nii et kui teil on juba lukustuspolt (nagu mul oli), on selle asendamine erakordselt lihtne.
Juhtmeta kontrolleri loomiseks peate hankima järgmised osad:
- Wemos D1 mini V2 (millel on sisseehitatud juhtmevaba kiip ESP8266) või lihtsalt ESP8266 CHIP (ma ei soovita selle projekti jaoks ESP-01 versiooni, kuna GPIO 0 tihvti tuleb sisselülitamisel kõrgel hoida välgu käivitamiseks, kuid see põhjustab ukseluku käivitumise, kui ESP8266 käivitab teie esiukse potentsiaalselt avamise! Kuigi on olemas lahendusi, saame seda teha, näiteks taimerite või transistoride kasutamine jne Wemose ja vähemate komponentide puhul püüame lihtsamat lähenemist)
- 5 V alalisvoolu toiteallikas Wemose ja võtmepulti toiteks (patareisid pole enam vaja) Kui toite Wemosi toiteallikaks 5 V VCC tihvti (mitte USB -porti) ja alalisvoolu toiteallikas on kõrgem kui 5 V, saate vajab ka 5V pingeregulaatorit (näiteks LM7805) pluss 2 x kondensaatorit, 10V 0,33uF ja 10V 0,1uF või sarnast suurust (vastavalt LM7805 andmelehele)
-
Kaks 2N7000 või sarnast MOSFET-i (neid kasutatakse võtmepuldi vahetamiseks, ühte lukustamiseks, teist avamiseks. 2N7000 on väga levinud ja väga odav täiustustüüpi N-kanaliga MOSFET, nii et seda peaks olema väga lihtne hankida)
- Kaks 10K oomi takistit (neid kasutatakse iga MOSFET-i jaoks väljatõmmatavate takistitena, nii et ukse lukustamine / avamine ei käivitu sisselülitamisel!)
- Sõltuvalt teie võtmepuldist võib juhtuda, et peate juhtmepuldi toite suurendamiseks ühendama ka teise kondensaatori (näiteks 10V 220uF vms). Vaadake selle artikli põhjuseid hiljem.
- Vajalikud tööriistad: külgmised lõikurid, ühe südamikuga traat, jootekolb, voog ja valikuliselt multimeeter
Võtmehoidja ise kasutab tavaliselt 2 x 3 V patareisid järjestikku (6 V Vcc). Seetõttu on 5 V toite kasutamine kondensaatoriga piisav pinge nii Wemose toiteks kui ka lukustamiseks / avamiseks.
Kui teil on võtmepult, mis töötab ühe 3V patareiga, peaksite oma ahelasse lisama 3,3 V pingeregulaatori, et pinge langeks vajaliku 3 V lähedale. 3 V aku toodab tegelikult umbes 3,1 V ja enamikul ahelatel on mingisugune kõrgem pingetaluvus, nii et antud juhul on 3,1-3,3 V +6%. Kombineerige see asjaoluga, et Wemos tõmbab voolu, nii et pinge on tõenäoliselt veelgi väiksem. Kui kahtlete, mõõtke multimeetriga ja kui võimalik, kontrollige lukumüüjalt maksimaalset pinget (või maksimaalset tolerantsi), mida võtmepult aktsepteerib, sest ma ei vastuta, kui teie võtmepult lakkab töötamast! Lõpuks seadistage alternatiivse lahendusena hoopis pingejaotusahel.
Samm: kokkupanek

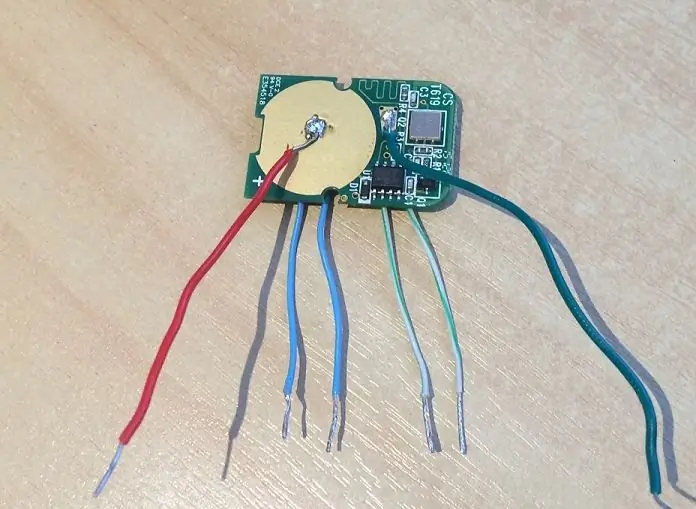

Jootmine
Komponentide kokkupanek on väga lihtne. Kõigepealt rebige võtmehoidja lahti - eemaldage patareid ja ümbris, kuna teil on vaja ainult trükkplaati sees. Järgmiseks jootke traat võtmehoidja nupu jalgade mõlemal küljel. Tehke seda nii lukustusnupu kui ka avamisnupu jaoks. Seejärel keerake fob ümber ja jootke traat fobi tagaküljel asuvale + ja - padjale, nagu on näidatud piltidel. Mida suurem padi on +, seda väiksem on -
Märkus: 5 V toiteallikas toidab nii Wemos kui ka võtmehoidjat, seega pole FOB patareisid enam vaja.
Kokkupanek
Andke Wemosele 5 V Vcc ja GND ning lisage MOSFET -id ja takistid leivaplaadile vastavalt pildile. 10K oomi takistid peaksid kulgema GND -st MOSFET -ide väravani (keskne tihvt). See tõmbab pinge maapinnale, peatades MOSFET -ide käivitamise sisselülitamisel.
Seejärel viige traat Wemos D1 -st esimese MOSFET -i väravani ja D2 -st Wemos teise MOSFET -i väravasse. D1 ja D2 on GPIO (üldotstarbelised sisend/väljund) tihvtid, mis on koodis tähistatud väljundpingedena.
Lõpuks ühendage võtmekaabli juhtmed leivaplaadile, Vcc kuni 5V rööpale, GND kuni GND, seejärel nupu negatiivsel küljel olev juhe iga MOSFETi allika poole ja nupu positiivne külg iga MOSFETi äravoolu poolele nagu pildil näidatud (kui te pole polaarsuses kindel, kasutage multimeetrit)
(EDIT: asendatud Windsori ukselukul, mida ma varem mainisin, on võtmepult, mis tarbis veidi rohkem pinget kui vana võtmepult. See põhjustas selle, et Wemos lõpetas tõhusalt reageerimise pingelanguse tõttu, kui uks lukustati/avati. Kui kui teil tekib sama probleem, siis parandage juhtmed 220uF (või sarnases) kondensaatoris vahetult enne +/- juhtmestikku, mis väljub juhtpuldist. Kondensaator laeb ja käivitamisel tühjendage kondensaator, mitte alalisvool)
Nüüd ühendage USB -kaabel Wemosega ja kaabli teine ots arvutiga.
(Kood väljastab tihvti D1 "HIGH", käivitades MOSFET -i sisselülitamise, võimaldades pingel liikuda äravoolust allikasse ja seetõttu lülitades nupu 1 sekundiks sisse, enne kui väljundtihvti "LOW" uuesti sisse lülitatakse ja välja lülitatakse. Tegelikult simuleerib see lihtsalt koodi abil klahvivajutust)
Arduino IDE
Käivitage Arduino IDE. Laadige alla ja avage kood (alternatiivne link SIIN) Veenduge, et IDE -s on lisatahvlid, vaadake siit, kuidas seadistada. Seejärel peate veenduma, et teie projekti jaoks on paigaldatud ja laaditud õige plaat (tööriistad, tahvlid, tahvlihaldur - otsige "esp8266" ja installige) ning valige õige COM -port (tööriistad, port, COM…). Samuti peate installima sobivad teegid PubSubClient ja ESP8266Wifi (visand, raamatukogude haldamine, raamatukogu lisamine …)
Seejärel muutke järgmisi koodiridu ja asendage oma traadita ühenduse SSID ja parool. Muutke ka IP -aadress, et osutada oma MQTT maaklerile. Kui teil pole MQTT maaklerit installitud, soovitan kasutada Mosquitto. Laadige alla Windowsi või Linuxi jaoks siit.
// Wificonst char* ssid = "your_wifi_ssid_here"; const char* password = "your_wifi_password_here"; // MQTT Broker IPAddress MQTT_SERVER (192, 168, 222, 254);
Pärast muutmist kontrollige oma koodi ja laadige see USB -kaabli abil Wemos / ESP8266 plaadile üles.
Samm: testimine ja OpenHAB -i konfigureerimine

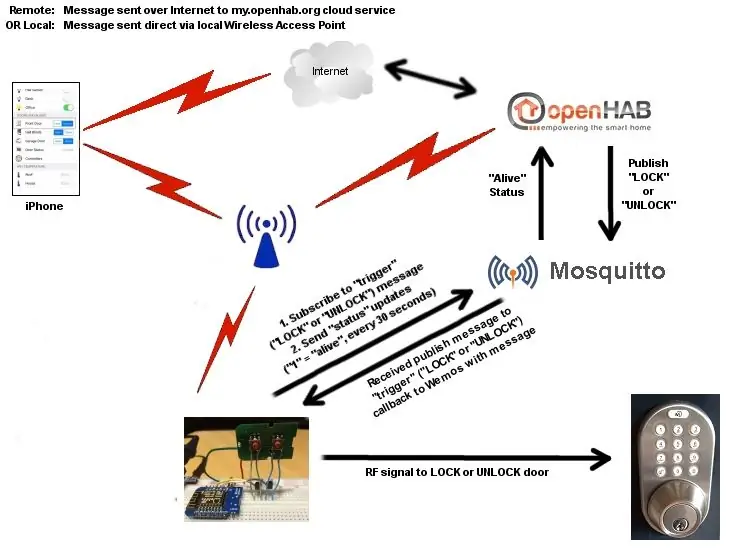
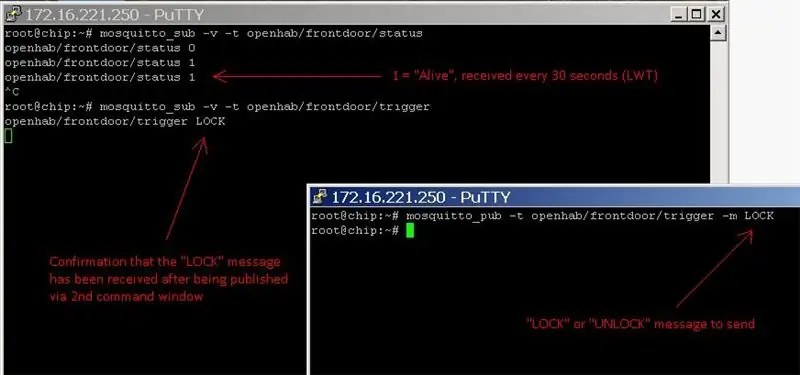
MQTT testimine
MQTT on sõnumite tellimise / avaldamise süsteem. Üks või mitu seadet saavad rääkida "MQTT maakleriga" ja "tellida" teatud teema. Kõik sissetulevad sõnumid mis tahes muult seadmelt, mis on "avaldatud" samal teemal, lükatakse maakler välja mis tahes muusse seadmesse, mis on selle teema tellinud. See on äärmiselt kerge ja hõlpsasti kasutatav protokoll ning sobib ideaalselt lihtsaks käivitussüsteemiks, nagu siin. Vaadake vooskeemi, et saada ligikaudne ülevaade selle toimimisest.
Testimiseks saate vaadata sissetulevaid MQTT -sõnumeid Wemost oma MQTT -vahendajale, käivitades oma Mosquitto serveris järgmise käsu (Mosquitto on üks paljudest saadaval olevatest MQTT Brokeri tarkvaradest). See käsk tellib sissetulevad hoiatussõnumid:
mosquitto_sub -v -t openhab/esiuks/olek
Peaksite nägema Wemoselt saabuvaid sissetulevaid sõnumeid iga 30 sekundi tagant ja numbriga "1" (see tähendab "ma olen elus"). Kui näete numbrit 1 tulemas, tähendab see, et Wemos suhtleb MQTT maakleriga (lisateabe saamiseks selle toimimise kohta otsige "MQTT Last Will and Testament" või vaadake seda tõeliselt head ajaveebi kirjet)
Kui olete tõestanud, et side on funktsionaalne, saate nüüd jälgida tegelikku "päästiku" (lukustamise/avamise) teadet. Esmalt tellige järgmine teema.
mosquitto_sub -v -t openhab/esiuks/päästik
Nüüd avage teine käsurea aken ja käivitage järgmine avaldamiskäsk, saates teemale sõnumi kas "LOCK" või "UNLOCK". Te peaksite nägema vastavasisulist teadet esimeses aknas, samuti peaksite nägema juhtpuldil vilkuvat punast LED -valgust ja ukse mehhanismi lukustamist või avamist vastavalt vajadusele.
mosquitto_pub -t openhab/esiuks/päästik -m LOCK
(-t tähendab 'teemat', -m tähendab 'sõnumit', -v tähendab 'paljusõnalist' väljundit)
Märkus. Kui uks avaneb lukustamisel või lukustub avamiskäsu saatmisel, vahetage lihtsalt ümber D1 ja D2 juhtmed
OpenHAB -i konfiguratsioon
OpenHAB -i jaoks on vajalikud järgmised muudatused:
fail „üksused”:
Lülita esiuksedTrigger "esiuks" (gDoors) {mqtt = "> [mqttbroker: openhab/frontdoor/trigger: command: ON: LOCK],> [mqttbroker: openhab/frontdoor/trigger: käsk: OFF: UNLOCK]"} Number frontdoorStatus "Välisuks [MAP (status.map):%d]" (gDoors) {mqtt = "<[mqttbroker: openhab/frontdoor/status: state: default]"}
'sitemap' fail:
Lülita üksus = frontdoorTrigger mappings = [ON = "Lock", OFF = "Unlock"] Tekstielement = frontdoorStatus
Fail 'status.map' (teisenduskaustas):
0 = alla1 = elus-= teadmata
Võimalik, et peate ülaltoodud OpenHAB -i konfiguratsiooni veidi muutma, et see sobiks teie enda seadistustega, näiteks osaga „mqttbroker:”, mis viitab teie konfigureeritud MQTT -maakleri nimele.
Lõplik pilt näitab PCB komponente. Sel juhul, kuna ma kasutan alalisvoolu toiteallikat, mis on> 5 V (minu puhul 9 V), sisaldab plaat ka LM7805 pingeregulaatorit, samuti 0,33uF kondensaatorit toiteks küljel ja 0,1uF kondensaatorit väljalülitamise poolel aitab pinget siluda ja stabiliseerida. Vastasel juhul on ülejäänud ühendused samad, mis eelnevalt kirjeldatud.
Tõrkeotsing
- Kui teil on probleeme, kus Wemos pidevalt lukustab või avab ukse (nt: saadab raadiosignaali ja võtmehoidja LED -tuli jääb põlema), siis kontrollige oma VCC- ja GND -juhtmeid Wemosesse. Võimalik, et üks või mõlemad pole korralikult ühendatud.
Samm: jootke komponendid trükkplaadile


Lõpuks jootsin kõik komponendid kuni trükkplaadini, kasutades kõigi komponentide ühendamiseks lihtsalt juhtmeid ja/või jooteradasid. Seejärel sain vana alalisvooluseina tüüka ja lõikasin sellest juhtme veidi lühemaks, seejärel juhtisin selle pistikuplokki, mille olin jootnud trükkplaadile. Seejärel lülitub toide sisse 5 V pingeregulaatorile / kondensaatoritele ja vajalikele komponentidele. Lihtsalt teppisin PCB tagakülje seinatüüka külge ja ühendasin selle ühe kapi toiteallikaga. See töötab nüüd umbes 9 kuud ilma probleemideta!
Soovitan:
ESP32 TTGO WiFi signaali tugevus: 8 sammu (piltidega)

ESP32 TTGO WiFi signaali tugevus: Selles õpetuses õpime, kuidas kuvada WiFi võrgu signaali tugevus ESP32 TTGO tahvli abil. Vaadake videot
Väga väikese energiatarbega WiFi koduautomaatikasüsteem: 6 sammu (piltidega)

Väga väikese võimsusega WiFi koduautomaatikasüsteem: selles projektis näitame, kuidas saate mõne sammuga luua kohaliku kohaliku koduautomaatika põhisüsteemi. Kasutame Raspberry Pi, mis toimib keskse WiFi -seadmena. Lõppsõlmede puhul kasutame akutoite valmistamiseks IOT kriketit
Klaasist kivist LED -toru (WiFi kaudu juhitav nutitelefonirakenduse kaudu): 6 sammu (koos piltidega)

Klaasist kivist LED-toru (WiFi kaudu juhitav nutitelefonirakenduse kaudu): Tere kaastegijad! Selles juhendatavas näitan teile, kuidas ehitada WiFi-juhitav LED-toru, mis on klaasikividega täidetud, et saada kena difusiooniefekt. Valgusdioodid on individuaalselt adresseeritavad ja seetõttu on mõned head efektid võimalikud
Kuidas: Raspberry PI 4 peata (VNC) installimine RPI-pildistaja ja piltidega: 7 sammu (koos piltidega)

Kuidas: Raspberry PI 4 peata (VNC) installimine Rpi-pildistaja ja piltidega: kavatsen seda Rapsberry PI-d kasutada oma blogis hunniku lõbusate projektide jaoks. Vaadake seda julgelt. Tahtsin uuesti oma Raspberry PI kasutamist alustada, kuid mul polnud uues asukohas klaviatuuri ega hiirt. Vaarika seadistamisest oli tükk aega möödas
Arvuti demonteerimine lihtsate sammude ja piltidega: 13 sammu (piltidega)

Arvuti demonteerimine lihtsate sammude ja piltidega: see on juhis arvuti demonteerimiseks. Enamik põhikomponente on modulaarsed ja kergesti eemaldatavad. Siiski on oluline, et oleksite selles osas organiseeritud. See aitab vältida osade kaotamist ja ka kokkupanekut
