
Sisukord:
2025 Autor: John Day | [email protected]. Viimati modifitseeritud: 2025-01-23 14:41
Õppige RMXP -d kasutama! Tere! See juhend on seotud lihtsa mängu loomisega RMXP -ga - programmiga, mille saab tasuta prooviperioodiks alla laadida või 60,00 dollari eest osta aadressilt https://tkool.jp/products/rpgxp/eng/. See õpetus süveneb RMXP võimetesse ilma skripti muutmata. Kui ma esimest korda RMXP -ga mänge tegin, polnud mul aimugi, mida ma teen, ekslesin sihitult programmi paljude funktsioonide vahel. Paljudel RMXP fännisaitidel pole ühte suurt õpetust, mis näitaks teile, mida teha. See õpetus aitab teil programmi hõlpsalt õppida. Mul on RMXP olnud juba kaks aastat ja ma tahaksin neid teadmisi avalikkusega jagada. Palun nautige seda õpetust ja küsige julgelt kõiki küsimusi!
Samm: uue mängu loomine, kaustade avamine ja projekti salvestamine
Kuidas uut dokumenti luua. See samm kirjeldab mängu loomist, loodud mängu avamist ja tehtud mängu salvestamist. Kui teate, kuidas neid asju teha või kui mõni uus mäng on juba avatud, jätke see samm vahele. Uue mängu loomiseks liikuge hiirega valikule Fail -> Uus projekt. Sellel on paberiikoon, mille serv on kokku volditud. Või lihtsalt vajutage Ctrl+N. Ilmub aken, mis näitab, mida soovite oma projektile nimetada ja millisesse kausta soovite selle salvestada. Selle demonstratsiooni jaoks tehke mõlemad "RMXP mänguõpetus". Loodud mängu salvestamine "RMXP mänguõpetus". Kui olete oma uue projekti avanud, õpime seda salvestama. Kui ma kunagi ütlen, et salvestage ja jätkake, tehke seda sammu. Liikuge hiirega valikule Fail -> Salvesta projekt. Klõpsake seda üks kord. Teie mäng salvestatakse iseenesest Minu dokumentide kausta RPGXP, seega salvestatakse see selle õpetuse jaoks siia. Salvestatud mängu "RMXP mänguõpetus" avamine. Nüüd, kui olete salvestanud "RMXP mänguõpetuse", peate nüüd avama selle avamise. Sulgege RPG Maker XP või valige File -> Open Project (Alliteratively Ctrl+O) ja minge kausta RPGXP. Avage kaust ja valige projekt nime all, mille andsite jaotises "Kausta nimi:" (vt allolevat pilti).
Samm: uurige RMXP nägu
Ülevaade: Selles etapis saate teada RMXP funktsioonidest. See tähendab, et saate teada kihtide, sündmuste, andmebaasi, materjalide ja kaardi kohta. Kui teate neid funktsioone, siis palun jätke vahele. Kihid: RMXP näol on neli nuppu. Need näevad välja sellised: esimesed kolm on ühe oranži lehega paberilehed ja neljas on sinine kuubik. Esimesed kolm nimetatakse kihtideks. Kihid on vajalikud elementaarseks kaarditegemiseks. Esimene kiht on see, mis asub kaardi allosas. Tavaliselt on see maapind või maastik, millel tegelane kõnnib. ÄRGE asetage esimesele kihile muud lehestikku, sest mängu peal on puu all hall värv. Teine ja kolmas kiht on peaaegu samad, nii et kasutage neid, kui kaks objekti on ühel kihil kaks tihedalt üksteise kõrval ja see blokeerib teise. Sündmused: Sündmused panevad mängu toimima. Sündmusi selgitatakse edasistes sammudes, kuid see on ülevaade. Sündmused asuvad ülemisel kihil või liidese sinisel kuubil. Kõigepealt valige ruut, millel soovite sündmust korraldada. Inimesi saab kaardile lisada sündmuste riba jaotise „Graafika:” alt. Kui olete ruudu valinud, topeltklõpsake seda ja avaneb terve asjade aken. Valige "Sündmuse käskude loend" esimene rida. Ilmub veel üks suur aken. Neid selgitatakse edasistes sammudes, kuid mõned neist on iseenesestmõistetavad, näiteks „Kuva tekst…” ja „Kuva valikud…” Andmebaas: andmebaas asub tööriistaribal. Sellel on kõik vajalik imelise RPG tegemiseks. Siin sisestate oma mängus olevad relvad, vaenlased, animatsioonid ja näitlejad. Igal neist võib olla praktiliselt piiramatu kogus teie loodud materjali. Jaotises „Üksused” vasakul küljel on koht, kuhu saate lisada kohandatud üksusi, ja kõigi RPG Maker XP mängule lisatud üksuste loend. Keskel saate muuta eelnevalt valmistatud üksusi või teie tehtud üksusi. Paremal küljel saate muuta elementi ja olekut, mille üksus teile või vaenlastele jätab. Enamik andmebaasi teisi osi on selles vormingus, nii et vaadake ringi ja lisage kohandatud relvi ja esemeid! Materjalid: tööriistariba materjalide jaotises saate üles laadida pilte või ikoone, mida oma mängule lisada. Kui teil on kohandatud materjale, pange see õigesse kohta. Battlebacks on koht, kus mängija võitleb, võitlejad on inimesed, kellega te võitlete, Tegelased on need, kellega te ringi jalutate (nõuab õiget vormingut), Gameovers on see, mis juhtub siis, kui mängija mängu kaotab, ja ikoonid on see, mida ikoon kuvatakse relvadel menüü üksuste osa. Plaadikomplektid on kaardid ja teie mängu saab lisada pilte (st panna ajaleht, mis näitab teie mängu ajal toimuvat.) Kaart: kaart on koht, kus kõik teie mängus toimub. Kaardi suurust saab muuta ekraani vasakus alanurgas oleva kaardi atribuutide abil. Paremklõpsake "MAP001" ja valige "Kaardi atribuudid". Ilmub aken ja saate valida, milliseid koletisi sellel kaardil kohtate. Kõnnite kaardil nooleklahvidega ringi.
3. samm: sündmuste tegemine - esimene osa
Ülevaade: Selles etapis teeme mõned põhisündmused, mida oma mängule lisada. Nende hulka kuuluvad: "Kuva tekst …" "Kuva valikud …" "Ülekandemängija …" "Kuva animatsioon …" "Määra liikumistee …" "Lahingutöötlus …" "Poe töötlemine …" "Nime sisestamise töötlemine …" "Kõne menüükuva …”Ja„ Kõne salvestamise ekraan…”Kuva tekst: kui teete sündmuse„ Kuva tekst…”, lisate oma mängule teksti. See on teie enim kasutatud sündmus! Seda vajate igas mängus. Seda saab rakendada inimese suhtes, nii et tundub, et inimene räägib või mõnikord tegelase loomisel alguses. Kasutan inimese kohta rakendatud teksti näidet. Topeltklõpsake suvalist kohta kaardil ja valige graafika vasaku külje keskel. Valige loendist soovitud isik, seejärel minge allapoole, kus on kirjas Trigger. Kui see pole veel "Toimingunupule" seatud, minge ja vajutage seda. Nüüd minge suurele ribale "Sündmuse käskude loend:". Topeltklõpsake ülemisel ribal nagu varem ja klõpsake esimest kuvatavat valikut nimega "Kuva tekst …" ja lisage tekst. "Tere! See on Yuzippy juhend RPG Makeri juhendite kohta!" Kui vajutate nuppu OK, peaksite seda sündmustel nägema. @> Tekst: Tere! See on RPG Makeri juhiste juhend:: Yuzippy @> Lisage teine tekst, mis ütleb: "Kas soovite õppida, kuidas seda mängu paigutada?". Nüüd peaks see välja nägema selline. @> Tekst: Tere! See on RPG Makeri juhiste juhend:: Yuzippy @> Tekst: Kas soovite õppida seda mängu mängima? @> Nüüd õpime, kuidas lisada valikuid, mida mängija saab valida. Näita valikuid: lisage pärast viimast tekstiosa veel üks sündmus. Seekord valige teksti lisamise nupp "Kuva valikud …" Ilmub aken, millel on neli tekstivälja. Esimesed kaks ütlevad jah ja ei. Tekstikastides olev tekst on valik, mida mängija näeb. Nende nelja tekstikastiga saate valida palju erinevaid asju. Nüüd vajutage OK ja ekraanile ilmub järgmine: @> Tekst: Tere! See on RPG Makeri juhiste juhend:: Yuzippy @> Tekst: Kas soovite õppida seda mängu mängima? @> Näita valikuid: Jah, Ei: Kui [Jah] @>: Kui [Ei] @>: Oksa lõpp @> Mängija ülekandmine: Mängu mängides soovite, et teil oleks mitu kaarti, et saaksite uurida erinevaid maid või minna hoonetesse. Selleks peab teil olema teine kaart, nii et paremklõpsake "MAP001" ja valige "Uus kaart …". Vajutage OK ja „MAP001” all kuvatakse taane „MAP002”. Asetage soovitud pinnas ja valige "MAP001" alt soovitud plaat. Lisage sündmus "MAP001" servale ja minge teisele lehele ning valige "Transfer player …" Ilmub aken ja otsese kohtumise korral valige ükskõik kus "MAP002". Vajutage OK. Pange jaotise "Päästik" alla "Mängija puudutus". Nüüd vajutage klahvi F12 ja kõndige kohale, kuhu sündmuse panite. Teid suunatakse järgmisele kaardile! Näita animatsiooni: Mõnikord soovite mängu ajal teha lõigatud stseeni. Lõigatud stseeni on raske teha, kuid mõningaid lihtsaid animatsioone saab kuvada, kasutades tehnikat Show Animation:. See kuvab tegelaste pea kohal väikese animatsiooni, näiteks hüüumärgi või küsimärgi. RMXP -l on palju süsteemi sisseehitatud, kuid saate ka mõne ise teha. Selleks tehke inimene (Näiteks kuningas varasemast sammust). Lisage jaotises „Näita valikuid” jaotisesse „Jah” uus sündmus. Minge menüüs Sündmuse käsud teisele lehele. Minge esimese veeru alla 7 ja valige see. Ilmub "Kuva animatsioon"! Nüüd valige "See sündmus" või "001: EV001". Nad on sama asi. See on see, kes näitab animatsiooni. Sa tahad, et kuningas näitaks animatsiooni! Niisiis, seejärel valige jaotises „Animatsioon:” valik „098: EM Exclamation”. Nüüd, kui valite kuningale jah, ilmub hüüatus! Määra liikumistee: mängu tegemise ajal ei taha te kogu aeg mängijale iseloomu üle kontrolli anda. Nagu näiteks stseeni ajal, kui soovite, et teie tegelane kuhugi läheks. Seda on võimalik saavutada sündmuse "Määra teisaldamise marsruut …" abil. Seda tehes peate esmalt valima sündmuse, mida soovite teisaldada, näiteks tegelase või mängija ise. Selleks, et seda teha oma tegelase jaoks, topeltklõpsake tegelasüritust ja nimetage see (ülaosas) millekski, näiteks "liikuv tegelane 1". Mängitava tegelase kasutamiseks valige allolevalt rippmenüüst nimi: 1) Sündmus koos kuningaga. Jaotises Kuva valikud> Jah, lisage uus sündmus „Määra liikumistee…”. Rippmenüü vasakus ülanurgas peaks olema ainult kaks valikut, mille vahel saate teisaldada. "Mängija" ja "See sündmus". Selle õpetuse jaoks klõpsake nuppu "Mängija". 2) Vajutage nuppu "Lülita alla". See muudab tegelase näoga allapoole. Seejärel vajutage kolm korda "Liiguta alla". Oluline on teada nende kahe erinevust. 3) Vajutage OK, RAKENDA, OK. Testige mängu. Teie tegelane peaks allapoole liikuma, kui ta ütleb kuningale jah. Lahingutöötlus: Mängu ajal võib juhtuda, et soovite, et tegelane võitleks koletisega, kui midagi juhtub, olgu see siis koletise puudutamine või valede sõnade ütlemine vihasele külamehele. Selle saavutamiseks võite kasutada sündmust "Lahingutöötlus …". Seda tehes ilmub koletis. Näiteks lisage näiteks sündmuse King all jaotisesse „When No” uus sündmus „Battle Processing…”. Klõpsake rippmenüü Troop all (või võib see juba esile tõsta) 001: Ghost*2. See toob kaasa kaks kummitust, kõige lihtsam võidelda koletisega. Seejärel märkige ruut "Jätka ka siis, kui kaotaja". See tähendab, et isegi kui kaotate võitluse, jätkate võitlust. Olete nüüd tõhusalt õppinud, kuidas lahingutöötluse abil koletist välja kutsuda … Poe töötlemine: Sarnaselt sündmusega "Lahingutöötlus …" toob see sündmus poe hüpikaknale. Seda saab kasutada erinevate poepidajatega vesteldes. Sel juhul vahetult enne kuninga valikut. Ilmub aken, millel on tühi Exceli välimusega arvutustabel, kus on kaks erinevat veergu, Hea ja Hind. Topeltklõpsake tühja tühikut ja kuvatakse andmebaasis tehtud esemete ja relvade valik. Kui valite kauba, saate hinda andmebaasis muuta. Kui tegelasel on piisavalt kulda, saab ta selle eseme osta! Nime sisestamise töötlemine: see oli minu jaoks kõige raskem, kui alustasin XP -ga. Tahtsin, et tegelane looks nende tegelasele nime. Otsisin enne selle leidmist mitmeid foorumeid. Kui kasutate nime sisestamise töötlemist, ilmub kasti kogu valik, mida soovite oma tegelasele nimetada, näiteks tähed ja numbrid. Nii ilmub teie tegelase nimi alati menüüsse sisenedes, näiteks menüüsse, see nimi ilmub defualttähtede, näiteks Basiiliku asemel. Seejärel, et helistada tähemärgi nimele, asetage teksti näitamise ajal… see: /n [1] ja see asendatakse nime sisestamise töötlemisel antud nimega. Helistamismenüü (ja) Kõne salvestamise ekraan: kui helistate menüüsse ekraanile, avaneb menüükuva (tavaliselt peate selleks vajutama Esc). See võib olla hea, et illustreerida mängu toimimist, näidates tegelasele inventari või neile kuuluvaid oskusi. Kui helistate salvestusekraanile, avaneb salvestuskuva (tavaliselt tuleb vajutada ka Esc). See on kasulik enne, kui panete tegelase võitlema uue ülemkoletisega või enne suurema osa loo toimumist.
Samm: teil on tõelise videomängude disaineri teadmised
Nende uute sündmustega, mida ma teile siin näitasin, peaksite saama luua lihtsaid mänge. Siiski on üks funktsioon, mida ma ei maininud ja mida nimetatakse skriptimiseks. Skriptimine on mängu põhilise RPG -mootori muutmise protsess. See võib muuta lahingustseeni või seda, mis kuvatakse menüüs, kuidas mäng algab ja kuidas mäng välja näeb. Seda mõistet on raske õppida ja see on mulle kindlasti üle jõu. Kui need asjad on teada, minge välja ja looge videomäng, mida kogu maailmaga jagada! Kui soovite, et ma teeksin rohkem õpetusi (mida ma tõenäoliselt teen, olenemata sellest, kas te ütlete, et peaksin), kommenteerige lihtsalt seda, mida soovite õppida. Mõtlen RMXP jaoks sellise juhendi koostamisele ja teisele väiksemale projektile, Touch'n'Go koletiste loomisele! Täname lugemise eest! Yuzippy!
Soovitan:
Kuidas teha Arduino videomängu: 5 sammu

Kuidas Arduino videomängu teha: Selles juhendatavas õppite Arduino abil lihtsat videomängu tegema. See on parim hobiprojekt lastele. Alustame
4DPi – RPG MAKER MV: 5 sammu

4DPi - RPG MAKER MV: Mängu arendamine on muutunud lihtsamaks tänu meie progressiivsele ja jagamise kogukonnale. Kasutades kolmanda osapoole tarkvara nimega „RPG Maker MV”, saame hõlpsasti luua rakenduse, mis ei kahvatu võrreldes teiste RPG-mängudega
Sensorland Adventure: videomängu õppimine: 8 sammu
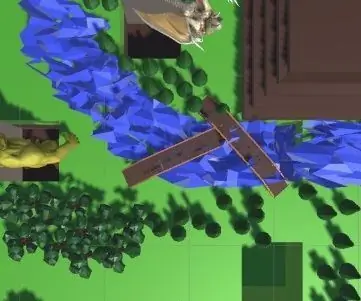
Sensorland Adventure: Õppiv videomäng: La realidad aumentada ja superponer objetos virtuales en el mundo real con ayuda de un dispositivo “ Smart ” ya sea un celular una Tablet entre otros. Es una herramienta muy ú til para que las personas aprendan ya que no se sienten e
Videomängu rooli korpus: 4 sammu

Videomängurooli korpus: odav viis videomängu rooli jaoks kergesti teisaldatava ja hõlpsasti kokkupandava korpuse loomiseks. Hankige sõjaväe ülejääkide poest või veebist vana 7,62 mm metallist laskemoona kast, mis mahutab 1500 padrunit, ja asetage rool sisse. Mõõdud a
Kuidas teha lihtsat videomängu!: 3 sammu

Kuidas teha lihtsat videomängu !: Popfly.com -is saate tasuta lihtsat mängu teha ilma koodi kirjutamata !! Kõik, mida vajate, on hotmaili konto ja PALJU aega
