
Sisukord:
- Autor John Day [email protected].
- Public 2024-01-30 08:51.
- Viimati modifitseeritud 2025-01-23 14:40.
See juhend annab teile samm -sammult juhiseid arvuti puhastamiseks ja kiireks töötamiseks, maksmata ühe nende naeruväärsete programmide eest.
Samm: värskendused
Üks suurimaid asju, mida saate oma arvuti jaoks kiire töö tagamiseks teha, on uusimate riist- ja tarkvaravärskenduste kontrollimine. Seda saate teha, avades Internet Exploreri ja tõstes esile akna ülaosas asuva põhilindi tööriistanupu ja klõpsates akna värskendamise suvandil.
2. samm: kasutajakontod
Üks asi, mida inimesed tavaliselt ei mõista, on see, et kui teie arvutis on palju kasutajakontosid, aeglustab see seda. Selle vastu saate lihtsalt mõne kasutaja kustutamisega. Kui olete kasutajad kustutanud, looge lihtsalt kaust "Minu dokumendid" igale arvutit kasutavale isikule kaust. Kui soovite midagi arvutis teiste eest saladuses hoida, siis lihtsalt peitke fail või pange see kaustalabürinti. (selgitatud teises juhendis) Kui olete kontod kustutanud, saate muuta ka arvuti sisse- ja väljalülitamise viisi, muutes seadeid nii, et logite sisse ja välja vana meetodiga. (Tervitusekraani pole, ainult kasutajanimi ja parool) See võib oluliselt vähendada teie kasutatavate ressursside hulka. Muutke ka taust tavaliseks, valides töölaua atribuutidest mitte ühegi ja valides põhivärvi. See vähendab käivitamisaega.
3. samm: käivitusülesanded ja ram -i kasutamine
Teine asi, mida saate kasutada oma süsteemi kiirendamiseks ja millest enamik inimesi ei tea, on teie arvutite tegumiriba programmide käivitamise konfigureerimine. Alustamiseks klõpsake nuppu Start. Klõpsake menüüs Start nuppu "Käivita" (kui kasutate Vista, otsige seda otsinguribalt) Pärast selle akna avamist tippige tekstiväljale "MSConfig". See avab süsteemi konfigureerimisprogrammi. Esmapilgul võib see tunduda segane, kuid üsna lihtne. Kõigepealt klõpsake teenuste vahekaardil, ärge muretsege millegi muu pärast. Teenuste vahekaardil saate otsida loetletud programmidest ja keelata nende käivitamise. Pidage meeles, et on äärmiselt oluline mitte midagi olulist välja lülitada või et te ei tea, mis see on. Kuid hea näide sellest, mida välja lülitada, oleks traadita teenus, kui olete Interneti -ühenduse kaudu ühendatud Etherneti kaabliga. Kui olete siin lõpetanud, avage käivituskaart. Siin olevate üksuste nimed ei ole mingil moel nii kitsad kui teenuste vahekaart. Mida soovite teha, on laiendada ülaosas veergu, mis ütleb käsu. Sellel vahekaardil keelake kõik, mis pole oluline, näiteks Google'i töölaud, java, Adobe, printeritarkvara, sissehelistamine või muu jama. Need programmid töötavad endiselt, kui käivitate need otsetee või lingi kaudu, kui neile klõpsate. Nad lihtsalt ei raiska teie väärtuslikku oina, kui te neid ei kasuta. Kui olete kõik valinud, klõpsake nuppu Nõustu ja valmis. See küsib, kas soovite taaskäivitada. KLÕPSA "VÄLJU ILMA UUESTI"
Samm: virtuaalne mälu ja visuaalsed efektid
Nüüd peate avama "Minu arvuti". Klõpsake ekraani vasakus ülanurgas lingil "Kuva süsteemiteave". Kui see on avatud, klõpsake vahekaarti "Täpsem". See on kast, mis ütleb "Performance", klõpsake seal nuppu "Seaded". Esimesel avatud vahekaardil nimega "Visuaalsed efektid" saate muuta, kui hästi teie arvuti töötab või välja näeb. Saate valida automaatse seade "Välimus" või "Toimivus" või klõpsata kohandatud ja valida, mis teile meeldib. Mida vähem on valitud, seda kiiremini arvuti töötab. Klõpsake nuppu Rakenda. Pärast seda avage vahekaart "Täpsem". Kastid "Protsessori ajastamine" ja "Mälu kasutamine" peaksid olema seadistatud programmidele. Viimane kast, mis ütleb "Virtuaalne mälu", peaks ütlema, mitu megabaiti teie arvuti kasutab teie kõvakettale eraldatud virtuaalse mälu või ramina. Klõpsake "Muuda". See samm on kasulik ainult siis, kui teil on lisaks süsteemifailidega (Windows OS) täiendav kõvaketas või kui teil on mälupulk, mille saate oma arvuti või välise kõvaketta kiirendamiseks lubada. Kui vastate ühele neist nõuetest, valige esmalt oma peamine kõvaketas, millel on operatsioonisüsteem, ja valige "No Paging File" ning klõpsake nuppu set. Pärast seda valige ülaltoodud menüüst täiendav kõvaketas või mälupulk ja valige "Kohandatud suurus". Sisestage tekstiväljadele suhteliselt suur arv, lähtudes sellest, kui palju ruumi teie täiendaval kettal on. Seadsin oma miinimumsuuruseks 5000 MB ja maksimaalseks suuruseks 6000 MB. See on hea arv, mis võimaldab teie arvutil kunagi virtuaalmälu otsa saada. Pärast suuruse määramist klõpsake nuppu "Määra". Seejärel klõpsake nuppu "OK" ja sulgege need aknad.
Samm: kontrollige ketast ja defragmentimist
Selle sammu jaoks on oluline, et teete seda siis, kui te ei kavatse oma arvutit selle sammuga töötamise ajal kasutada. Parim aeg, mille leidsin, on alustada neid ülesandeid enne magamaminekut, tööd või isegi kooli minna. Avage "Minu arvuti", paremklõpsake oma peamist kõvaketast ja klõpsake "Atribuudid". Selles aknas klõpsake vahekaarti "Tööriistad". Esimene asi akna ülaosas peaks olema "Vea kontroll". Klõpsake nuppu nuppu, mis ütleb "Kontrolli kohe …". Kui järgmine väike aken avaneb, veenduge, et mõlemas ruudus on roheline linnuke. Seejärel klõpsake nuppu "Start". See ütleb teile, et see vajab teatud OS -faile ja küsib, kas soovite järgmisele taaskäivitamisele ajastada kettakontrolli. Klõpsake "Jah". Minge läbi kõik kõvakettad ja järgige neid samme. Seejärel taaskäivitage arvuti. Kuid pidage meeles, et kui teete seda ajal, mil peate kasutama teie arvutit kruvitakse kõvaketta kohta vähemalt 1,5 tundi, seetõttu on kõige parem seda teha enne magamaminekut. Kui arvuti taaskäivitub ja logite sisse, ootab teid eespool esitatud süsteemikonfiguratsioon. Klõpsake märkeruutu "Ära näita seda enam" ja klõpsa "Valmis" või "OK". Pärast seda minge tagasi "Minu kompu" ter "ja avage kõvaketta omadused ja tööriistad. Seekord klõpsate aga nupul "Defragmentimine". Klõpsake seda ja uue akna ilmumisel klõpsake nuppu "Analüüsi". Selleks kulub paar minutit. Kui see on tehtud, öeldakse: "Peaksite (või ei peaks) seda kõvaketast defragmentima" Sõltumata sellest, mida see ütleb, klõpsake lihtsalt nuppu "Defragment". TÄHELEPANU: Tehke seda ainult siis, kui te ei kavatse mõnda aega arvutit kasutada. (Voodi, töö, kool) Korrake seda protsessi iga kõvaketta puhul.
6. samm: Internet
Viimane samm, mis sõltub tõesti igast inimesest ja arvutist, on see, et saate oma küpsised ja ajutised Interneti -failid kustutada. Internet Explorer >> Tööriistad >> Interneti -atribuudid >> kustutab küpsised ja ajutised Interneti -failid. Samuti saate skannida viirusi, mis võivad aidata teie arvutil kiiremini töötada.
Samm: kasutage oma arvutit
Kasutage oma kiiremat ja tundlikumat arvutit! Hea meel, et sain aidata.
Soovitan:
Kuidas hoida oma koera kaugjuhtimispuldi närimast: 4 sammu

Kuidas hoida oma koera kaugjuhtimispuldi närimast: kas olete väsinud sellest, et teie pere lemmikloom varastab teie ainsa uurimis- ja arendustegevuse allika, et leida see oma koduõuel või voodis tekkide all kortsudena? väsinud sellest diivani kaugjuhtimispuldi kaotamisest? väsinud oma abikaasaga vaidlemast, kes selle maha jättis
Kuidas oma arvutit kiiremaks muuta ja kiirendada!: 5 sammu

Kuidas oma arvutit kiiremaks muuta ja kiirendada!: Lihtne järgida juhiseid arvuti kiirendamise kohta
Juhtige oma arvutit oma iPod Touchi või iPhone'iga: 4 sammu

Juhtige oma arvutit oma iPod Touchi või iPhone'iga: see on minu esimene juhendatav, nii et mul on kahju, kui see pole parim. Kas olete kunagi tahtnud istuda oma diivanil või voodil ja juhtida oma Maci või Windowsi seadmeid lihtsal viisil. See juhend õpetab teile, kuidas oma Ipo -ga oma arvutit täielikult juhtida
Kuidas hoida oma iPod nagu uus!: 6 sammu

Kuidas hoida oma iPod nagu uus!: Tundub, et hoolimata sellest, mida te teete uue läikiva iPodi kaitsmiseks, näeb see alati välja selline, nagu võtaksite uue läikiva kroompõhja tagant lintlihvija. Kui sain uue Ipodi puudutuse, asusin selle vanuse probleemi mõne sekundiga vallutama
Kuidas oma arvutit täielikult Vistaliseerida: 3 sammu
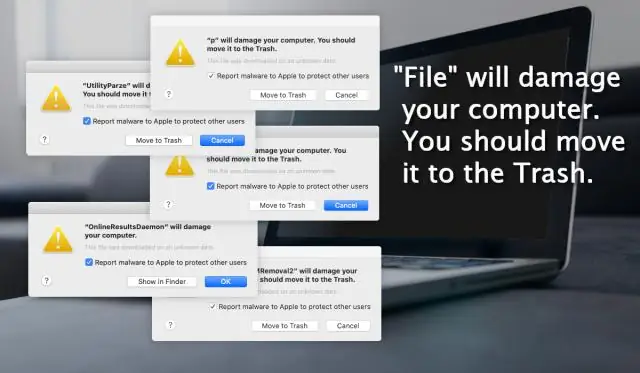
Kuidas oma arvutit täielikult Vistaliseerida: see on väga lahe! Vistart ei tööta 2000 või varasemaga, nii et pidage seda meeles. MÄLETAN SIND, ET KÕIGIL VI -ga ALGATAVATELE PROGRAMMIDEL ON AUTORIÕIGUS, TÄHELEPANU !!! Liituge minu grupiga ARVUTID !!! Kui see jõuab 1000 vaatamiseni, lisan mõne st
