
Sisukord:
- Autor John Day [email protected].
- Public 2024-01-30 08:51.
- Viimati modifitseeritud 2025-01-23 14:40.
Siin on lihtne ja lihtne (ma arvan) meetod piltide loomiseks, mida saab plaatida, ilma et näeksite liiga "gridlike". See õpetus kasutab avatud lähtekoodiga vektorgraafika redaktorit Inkscape (www.inkscape.org). Kujutan ette, et seda meetodit saab rakendada ka kallitele vektorgraafikaprogrammidele, nagu Adobe Illustrator. Hei, see on sinu raha.
Samm: seadistage dokument
Pärast Inkscape'i avamist soovite seadistada dokumendi atribuudid. ([Fail -> Dokumendi atribuudid]) Kõigepealt muutke dokumendi laius ja kõrgus numbriks, millega on lihtsam töötada. Selle õpetuse jaoks lõin ruudukujulise pildi, kuid mis tahes proportsioon sobib. Järgmisena soovite seadistada ruudustiku. Inkscape'i vanemates versioonides oli saadaval ainult üks võrk. Uuemates versioonides peate looma uue ruudustiku. Muutke ruudustiku vahekaugust nii, et need väärtused jaguneksid ühtlaselt dokumendi laiuse ja hegihti väärtusteks. Üldiselt on hea mõte töötada suurelt pildilt ja seejärel vajadusel vähendada. Kuna tegemist on vektorikunstiga, pole tehniliselt suurus oluline, kuid praktiliselt on see suuremate numbritega kontseptuaalselt lihtsam. Selles õpetuses kasutasin 500x500px pilti ja minu ruudustik on 10px intervalliga. Lõpuks veenduge, et valik "Luba klõpsamine" on märgitud.
2. samm: ristküliku tööriist
Joonistage ristküliku tööriistaga ruut/ristkülik, mis võtab kogu dokumendi suuruse. Suur ruudustiku vahekaugus (vt eelmist sammu) klõpsab ristküliku tööriista hõlpsalt dokumendi piiridega.
3. samm: mustri kloonimine
Group]) "," top ": 0,38721804511278196," left ": 0,354," height ": 0,35902255639097747," width ": 0,372}]">
Lisage pilt, mida soovite oma mustrisse lisada. Kui teie pilt on SVG -fail, saate tavaliselt selle lihtsalt avatud dokumendile lohistada. Looge selle pildi kloon. ([Muuda -> Kloon -> Loo kloon] või võite vajutada klahve Alt+D) Liigutage algne pilt teelt eemale, et see ei segaks teie tööruumi. Liigutage kloonitud pilt ruudule ja looge mõni koopia kloonist. Põhjus, miks originaalkoopiate asemel kasutatakse kloone, selgub hiljem. Siin on lihtne viis tindiruumis koopiate tegemiseks: lohistage kopeeritav objekt ja vajutage tühikuklahvi, et koopia sellesse kohta maha jätta (hoidke hiireklahvi all). Üldiselt ei vaja te mustri loomiseks tõenäoliselt rohkem kui 2 või 3 eksemplari. Nagu näete, oli mul pildist 3 eksemplari, kuid kustutasin ühe hiljem. Kui arvate, et teil on piisavalt, rühmitage need esemed kokku.
Samm: rohkem kloonimist
Lülitage klõpsamine uuesti sisse, kui keelasite selle eelmises etapis, nagu ma tegin. Ekraanipildil ei näe ruudustikku, kuid see on lubatud. Valige äsja loodud objektide rühm ja tehke sellest rühmast kloon. Joondage lehe piiriga klooni servad ja jätkake klooni, kuni teil on keskel vähemalt 3x3 võre kloone originaali ümber.
5. samm: asjatundjad
Nüüd, kui olete kloonid levinud, on aeg oma mustrit siluda. Praegu tundub muster üsna blokeeritud ja liiga korrapärane, nii et me tahame asju natuke laiali ajada. Rühma sees olevate objektide teisaldamiseks oleks kõige otsesem meetod esmalt objektide rühmitamine, kõnealuse objekti teisaldamine, ja seejärel rühmitage objektid uuesti. Kuid see katkestab kloonide lingid. Selle asemel tahame hoida rühma puutumatuna, manipuleerides üksikute objektidega rühmas. Selleks hoidke juhtnuppu all ja klõpsake objektil, mida soovite muuta. Juhtklahv klõpsab üksikute objektide valimiseks rühmas. Kui nüüd objektid teisaldate, kajastavad muudatust ka ümbritsevad kloonid. Seda meetodit kasutades saate nüüd pilte liigutada, kuni olete oma üldise mustriga rahul. Samuti saate pilte muuta, pöörata või kustutada. Lõpuks kustutasin ühe pildi, sest mustri täitmiseks vajasin ainult kahte.
6. samm: kloonitud piltide kasutamise kohta
Mainisin 3. sammus, et keskmise ruudu ("originaal") loomisel peaksite piltide koopiate asemel kasutama kloone. Põhjus on selles, et kui teie pilt on ise objektide rühm, valib rühmitatud üksuste valimise kontroll-klõps meetod pildi üksikud objektid. Kloone ise ei saa redigeerida (välja arvatud suurus ja värv) ning seega valib kontroll-klõps meetod kogu klooniobjekti, olenemata sellest, kui paljudest objektidest algne pilt koosneb.
Samm 7: Viimistlus
Valikulise sammuna valige taustaväljak (Ctrl-klõps) ja määrake täitmisvärviks ükski (st läbipaistev) või mis tahes värvi taust, mida soovite saada.
8. samm: lõpptoode
Valmis! Pange see oma töölauale, kasutage seda oma veebisaidi jaoks või printige välja ja müüge seinapaberina! Nautige.
Soovitan:
Lülitiga kohandatavad mänguasjad: juurdepääsetav aururongi mänguasi!: 7 sammu (piltidega)

Lülitiga kohandatavad mänguasjad: juurdepääsetav aururongi mänguasi !: Mänguasjade kohandamine avab uusi võimalusi ja kohandatud lahendusi, mis võimaldavad piiratud motoorsete võimete või arenguhäiretega lastel mänguasjadega iseseisvalt suhelda. Paljudel juhtudel ei suuda kohandatud mänguasju vajavad lapsed
Lülitiga kohandatavad mänguasjad: ronimistreppide mänguasi: 7 sammu

Lülitiga kohandatavad mänguasjad: ronimistreppide rööbastee: mänguasjade kohandamine avab uusi võimalusi ja kohandatud lahendusi, mis võimaldavad piiratud motoorsete võimete või arenguhäiretega lastel mänguasjadega iseseisvalt suhelda. Paljudel juhtudel ei suuda kohandatud mänguasju vajavad lapsed
Rahuldavad LED -mustrid: 9 sammu
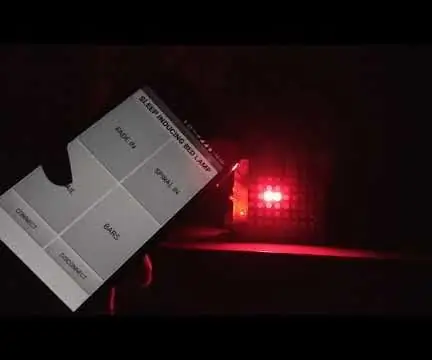
Rahuldavad LED -mustrid: paljude jaoks on uni muutunud praktiliselt kättesaamatuks kaubaks, luksuseks, mis on reserveeritud vähestele õnnelikele, kes ei tunne erinevaid vastutusalasid, mis tõmbavad neid korraga eri suundadesse. Magamine on ülioluline ja aitab teil end värskendada
LED -mustrid (erinevad valgusmustrid): 3 sammu

LED -mustrid (erinevad valgusmustrid): Idee: Minu projekt on LED -värvimuster. Projekt sisaldab 6 LED -i, mis on kõik toitega ja suhtlevad Arduinoga. Seal on 4 erinevat mustrit, mis liiguvad läbi ja mida mängitakse silmusena. Kui üks muster lõpeb, siis teine võtab
Termokroomsed mustrid: 7 sammu (piltidega)

Termokroomsed mustrid: kui otsite uut materjali, mida kujundada, võib termokroomvärv olla just see, mida te taga ajate. Järgige seda õpetust, et õppida interaktiivsete termokroomsete kujunduste loomist
