
Sisukord:
- Autor John Day [email protected].
- Public 2024-01-30 08:51.
- Viimati modifitseeritud 2025-01-23 14:40.
See juhend on mõeldud neile meist, kes soovivad oma iPodi kaudu täielikku juurdepääsu meie eelnevalt ostetud meediale. Ma arvan, et see süsteem võiks töötada ka teiste kaasaskantavate seadmetega, mis töötavad iTunes'i kaudu, kuid ma pole selles täiesti kindel. Asjad, mida vajate: iTunes Audio CD (või paljud heliraamatud) CDiPodil - eelistatud on suure mälumahuga need juhised näitavad teile, kuidas faili suurust minimeerida. AEG - selle leiate hõlpsalt nendest ruumidest, kus te midagi ei tee! VALIKULINE: Audacity (hankige stabiilne versioon.) LAME MP3 -kodeerija (hankige see enne Audacity installimisel peaks see õigesti mäletades leidma LAME MP3 -kodeerija. Kui ei, palub ta teil selle leida, nii et pange see hõlpsasti leitavasse kohta.*Ma ei vastuta selle eest, mida te selle juhendiga teete.*
Samm: oma audioraamatud
Nagu olete märganud, on audioraamatuid saadaval paljudel CD -del. Olen näinud mõnda nelja kettaga ja teist kaheteistkümnega. Mõlemal juhul võtab see palju aega. Veenduge, et kõik kettad on üsna puhtad; liiga palju kriimustusi ja see ei loe korralikult, kui te seda rebite.
Samm: ITunes'i ettevalmistamine
Kui avate iTunes'i, on kõigi failide vaikevorming.mp4 (sealhulgas.m4a ja.m4v {vastavalt heli ja video}). Me muudame seda. Soovite, et iTunes kopeeriks lugusid.mp3 kujul, nii et saate neid hiljem muuta. Seda tehes toimige järgmiselt. "Redigeerimine"> "Eelistused"> "Impordi seaded …" Sellest hetkest alates soovite klõpsata esimesel rippmenüül "Import kasutades:" ja valida "MP3-kodeerija". Valige järgmine rippmenüü ("Seadistus:") ja valige "Kohandatud …". Sobitage ekraanile kuvatavad seaded järgmiselt: Stereo bitikiirus: 96 kbps (märkimata) Kasutage muutuva bitikiirusega kodeerimist (VBR) Sample Rate: AutoChannels: Mono (märgitud) Smart Encoding Adjustments (märgitud) Filtri sagedused Alla 10 Hz Seejärel klõpsake "OK". Veenduge, et ka "Kasuta veaparandust" on märgitud. Ma tean, et enamik inimesi soovib stereoheli, isegi mina. Stereoheli sobib muusika jaoks suurepäraselt, kuid see on lihtsalt keegi, kes loeb mikrofoni. Asi on selles, et vähendage salvestusruumi mahtu, lülitades monokanalile. Kui olete audioraamatute rippimise lõpetanud, saate selle muuta kõrgema bitikiiruse ja stereokanaliks, nii et teie muusika rippub korralikult.
Samm: ketta ettevalmistamine
Pange ketas oma kettaseadmesse. Kui iTunes seda loeb, peaks ta küsima, kas soovite CD oma kogusse importida. Esialgu klõpsake "Ei". Lugude loendit vaadates näete üsna palju üksusi! Valige kõik lood, millel on teksti põhiosa; proovige vältida lugusid, mis ainult käsivad teil CD -d välja lülitada. Kui te ei saa neid tüütuid hägususi vältida, peate hankima Audacity. Veenduge, et kõik lood oleksid esile tõstetud. Nüüd tehke järgmist: "Täpsem"> "Liitu CD lugudega" Nüüd peaksite nägema, et kõik valitud lood on ümbritsetud ühe sulguga. See tähendab, et mitu rada salvestatakse teie teeki ühena. Veenduge, et kõik raamid VÄLJA klambrit poleks valitud. Ainus üksus, mida tuleks klõpsata, on sulg. Nüüd klõpsake "Impordi CD". Korrake seda sammu kõigi oma raamatu ketaste jaoks.
Samm: pärast rippimist
Nüüd, kui olete faili arvutisse kopeerinud, leidke see oma iTunes'i teegist. Kui leiate selle, paremklõpsake üksust ja valige "Hangi teavet". Kui see ekraan ilmub, klõpsake vahekaarti "Info". Siin on põhiline ülevaade sellest, kuidas see leht välja peaks nägema. NIMI ARTISTALBUM ARTISTALBUMGENREPange kogu vajalik teave vastavatesse lahtritesse ja klõpsake "OK".
Samm: peenhäälestus, kuidas teie iPod raamatut näitab
Ma eelistan, et minu iPodil oleks albumi kujundus, kuid see pole kohustuslik. Albumi kujunduse leidmiseks tõmmake üles Google'i (või Yahoo!) pildid. Pange otsinguribale autori ja raamatu nimi, seejärel klõpsake "Otsi pilte". Kui leiate hea pildi, klõpsake seda ja seejärel klõpsake "Vaata täissuuruses pilti". Paremklõpsake pilti ja valige "Kopeeri pilt". Minge iTunes'i ja paremklõpsake valitud lugusid, seejärel valige "Hangi teave". Paremklõpsake jaotist "Kunstiteos" ja valige "Kleebi". Seejärel klõpsake "OK". Sellega kuvatakse heliraamat mitme üksusena teie iPodi alammenüüs "Audioraamat". Liikumise hõlbustamiseks soovitan seadistada nutika esitusloendi. Selleks hoidke all klahvi "Shift" ja klõpsake iTunes'i põhiekraani vasakus alanurgas ikooni "Lisa esitusloend". See peaks välja nägema hammasratta all, kui hoiate all klahvi „Shift”. Kui ilmub nutika esitusloendi seadistusekraan, seadistage see vastavalt pildile.
6. toiming: helifailide peenhäälestamine
SEE ETAPP on TÄIESTI VALIKULINE! Kui leiate, et iga pala lõpus on ebameeldivad teemad, mis paluvad teil järgmise ketta sisestada, peaksite installima Audacity ja seadistama selle koos LAME MP3 -kodeerijaga, et saaksite need plaadist välja võtta failid. Avage Audacity, seejärel valige menüüst "Fail" "Ava". Minge oma kausta "iTunes Music" ja valige oma raamatute autori kaust. Töötamiseks valige korraga üks lugu. Lühikese aja pärast peaksite nägema helifaili ulatust Audacity ekraani põhiosas. Piisab, kui tõsta lõpus esile lühike jaotis, mis sisaldab teadet "Lisa järgmine ketas". Mängige valitud BLURBi, et olla kindel, et te ei eemalda ühtegi lugu! Kui olete valikuga rahul, vajutage klaviatuuri klahvi "Kustuta". Nüüd, kui olete meeldetuletuse lõpus eemaldanud, minge "Fail"> "Ekspordi MP3 -na …". Veenduge, et faili nimi ja kataloog on täpselt samad, mis faili allalaadimisel. Audacity küsib teilt, kas soovite selles kaustas juba olevad failid üle kirjutada, klõpsake "Jah".
Samm 7: Asjade seadistamine oma iPodis
Lihtsalt tõstke iga ketta failid esile ja lohistage need menüüs "Seadmed" oma iPodi nimele. Pärast seda lohistage oma nutikate esitusloendite nimed ka oma iPodi. Nüüd on teil hea minna!
Soovitan:
Tasuta videod ITunesile (ja teie IPodile): 5 sammu
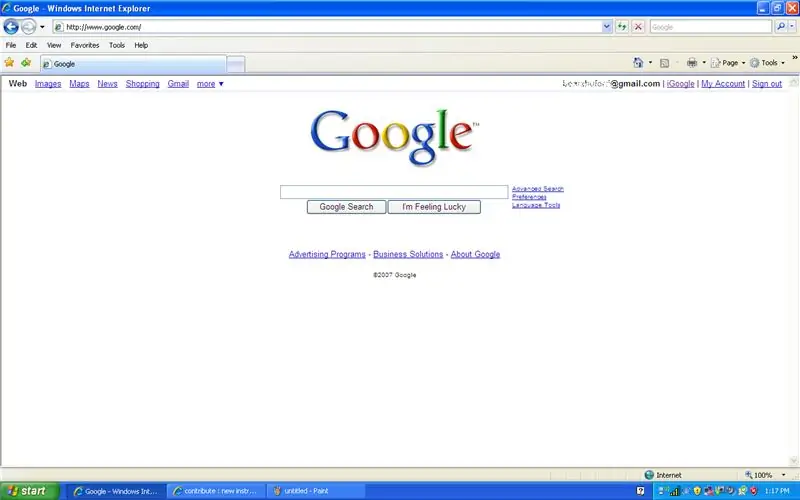
Tasuta videod ITunesile (ja teie IPodile): lihtne viis tasuta videote hankimiseks ja nende lisamiseks iTinesi teeki. Pärast seda saate need oma iPodile lisada (kui see toetab videot) *My 1st Instructable
Tasuta filmid teie iPodile!: 6 sammu
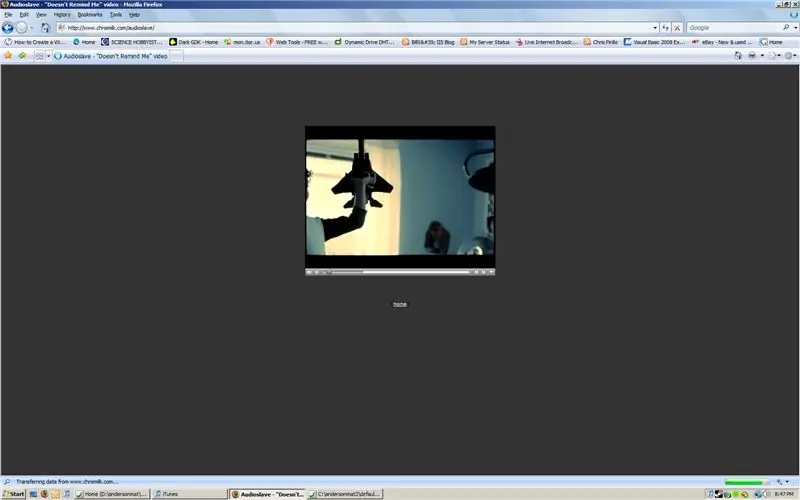
Tasuta filmid teie iPodile !: See juhend on üldine ülevaade sellest, kuidas alla laadida mis tahes kiire film (tõesti mis tahes film) ja teisendada see iPodis esitatavasse vormingusse! Vabandage juhendi lühikese ja konkreetse (kui see on isegi sõna) pärast, mul polnud
Säästke iga ostetud AAA patarei pealt ~ 18 senti: 5 sammu

Säästke iga ostetud AAA patarei pealt ~ 18 senti. Duracelli või Energizeri (muud tüüpi ei tea) avamisega saate raha säästa
Salapära kollased täpid: kas teie printer nuhkib teie järele?: 5 sammu (piltidega)

Salapära kollased punktid: kas teie printer nuhkib teie järele?: Kujutage ette, et iga kord, kui printite dokumendi, sisaldab see automaatselt salajast koodi, mida saab kasutada printeri ja potentsiaalselt ka selle isiku tuvastamiseks. Kõlab nagu spioonifilmist, eks? Kahjuks on stsenaarium
Videote saamine Internetist teie iPodile, kiire, lihtne ja TASUTA!: 5 sammu

Videote hankimine Internetist oma iPod -i, kiire, lihtne ja TASUTA!: Mõnikord näete YouTube'is videot ja soovite seda oma iPodis. Ma tegin seda ja ei saanud sellest aru, aga siis tegin seda, nii et otsustasin seda Internetiga jagada. See juhend kehtib YouTube'i kohta ainult siis, kui kasutate sama allalaadimistarkvara
