
Sisukord:
- Samm: projekti käivitamine
- Samm: tehke leht
- Samm: klõpsake jaotises „Tavalised tööriistad” nuppu „Veebibrauser”
- Samm: tehke leht
- Samm: muutke see soovitud suuruseks
- Samm: lisage nupud/pildid
- Samm: sisestage tekstiväljad
- 8. toiming: isikupärastamine (valikuline)
- 9. samm: kodeerimine
- 10. samm: avaldage
- Samm 11: Olete valmis
- Autor John Day [email protected].
- Public 2024-01-30 08:51.
- Viimati modifitseeritud 2025-01-23 14:40.
Kõigepealt peate alla laadima Microsoft Visual Basicu. Igasugune Visual Basic on hea, kuid pidage meeles, et mõned neist maksavad raha. Ma kasutan tasuta versiooni Visual Basic "Express Edition", kuid nagu ma ütlesin, teeb mis tahes vorm head. https://www.microsoft.com/Express/VB/ << Kui teil pole veel VB -d, on siin link tasuta versioonile <<
Samm: projekti käivitamine
Kui olete programmi allalaadimise lõpetanud, peate programmi käivitama, avama VB ja avama uue faili "Windows Forms Application"
Samm: tehke leht
Vorm tundub selle avamisel väike, kuid peate selle laiendama nii, et see enam ei laiene. Täislehe tegemine.
Samm: klõpsake jaotises „Tavalised tööriistad” nuppu „Veebibrauser”
Klõpsake "Tavalised tööriistad" ja seejärel "Veebibrauser"
Samm: tehke leht
See osa on kuidagi keeruline. Pärast veebibrauseri klõpsamist klõpsake lihtsalt lehte. Seejärel minge paremasse ülanurka ja seal peaks olema väike nupp "Esita nupp". Ja klõpsake. Seejärel klõpsake nupul „Undock from Parent Container” ja lohistage see soovitud suurusega veebisaidile.
Samm: muutke see soovitud suuruseks
Seejärel lohistage see suurusele, mida soovite veebisaidil kuvada. Jättes palju ruumi URL -i kasti ja tagasinupu ja muu jaoks.
Samm: lisage nupud/pildid
Lihtsalt lisage pildid, mis töötavad nuppudena nagu mina, klõpsake lihtsalt tavalistel tööriistadel ja leidke "Pildikasti", seejärel klõpsake esitusnupu välimusega ja laadige üles nupu jaoks soovitud pilt. Pidage meeles: minu pandud nupud on vaid näited !! soovi korral saate ise teha.
Samm: sisestage tekstiväljad
Tavalistes tööriistades saate klõpsata tekstiväljal ja sisestada URL -i kasti ning soovi korral otsingukasti. (Teil on vaja ainult ühte)
8. toiming: isikupärastamine (valikuline)
Võite minna jaotisse "Atribuudid" ja seda isikupärastada
9. samm: kodeerimine
Siin on koodid (te ei pea kõiki neid koode kasutama) Lisate koodid, topeltklõpsates vastaval pildil ja sisestades selle: go button WebBrowser1. Navigate (TextBox1. Text) nuppu tagasi minna WebBrowser1. GoBack () edasi buttonWebBrowser1. GoForward () refresh button WebBrowser1. Refresh () home button WebBrowser1. GoHome ()
10. samm: avaldage
Klõpsake ekraani ülaosas nuppu "Ehita" ja klõpsake nuppu "Avalda". Lõpeta selle installimine soovitud kohta, näiteks töölauale või mujale. Kui olete lõpetanud, avage see ja veenduge, et see töötab.
Samm 11: Olete valmis
Nüüd nautige veebis surfamist oma kohandatud veebibrauseris! See on minu teine juhend, nii et palun kommenteerige !!
Soovitan:
Tic Tac Toe Visual Basicus: 3 sammu (koos piltidega)
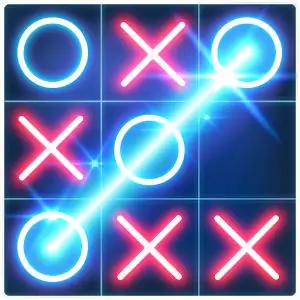
Tic Tac Toe Visual Basicus: Tic Tac Toe on üks populaarsemaid aja passimänge. Eriti klassiruumides;). Selles juhendis kavandame selle mängu oma arvutisse, kasutades populaarset GUI programmeerimisplatvormi, visual basic
Esimese programmi loomine Visual Basicus: 7 sammu

Esimese programmi loomine Visual Basicus: see juhend näitab teile, kuidas programmeerida Microsoft Visual Basic 2005 Express Edition. Näide, mille täna loote, on lihtne pildivaatur. Kui teile meeldib see juhend, vajutage juhise ülaosas nuppu +. Tänan
Lihtsa vestlusprogrammi koostamine Visual Basicus Microsofti Winsock Controli abil: 7 sammu

Lihtsa vestlusprogrammi koostamine Visual Basicus Microsofti Winsock Controli abil: Selles insttuctaalis näitan teile, kuidas visualiseerimisega lihtsat vestlusprogrammi teha. Ma vaatan üle, mida kogu kood teeb, nii et õpite seda tehes ja lõpus näitan teile, kuidas seda kasutada
Tehke veebibrauser Visual Basicus: 12 sammu

Tehke Visual Basicus veebibrauser: õpetan teile, kuidas Visual Basic 2005 veebibrauserit teha
Kuidas teha vanavanemate kalendrit & Külalisteraamat (isegi kui te ei tea, kuidas külalisteraamatut teha): 8 sammu (piltidega)

Kuidas teha vanavanemate kalendrit & Külalisteraamat (isegi kui te ei tea, kuidas külalisteraamatut teha): see on väga ökonoomne (ja väga tänuväärne!) Puhkusekink vanavanematele. Ma tegin sel aastal 5 kalendrit hinnaga vähem kui 7 dollarit. Materjalid: 12 suurepärast fotot teie lapsest, lastest, õetütardest, vennapoegadest, koertest, kassidest või muudest sugulastest12 erinevat tükki
