
- Autor John Day [email protected].
- Public 2024-01-30 08:51.
- Viimati modifitseeritud 2025-01-23 14:40.
Piiratud kontod, mis takistavad teie programmeerimisvõimeid? Kool, kolledž või töö said teie kätte ja soovite vastu hakata? Kas teie IT -tehnik naerab teie piiratud kulude üle kaaviari üle? Siis ärge otsige enam, TheKnight on siin. TÄHELEPANU Käesolev juhend on mõeldud ainult teadusuuringuteks ja teabeks. Seetõttu ei kanna ma mingit vastutust väärkasutuse või väärkohtlemise või siin üksikasjalikult esitatud teabe eest. Erinevatel asutustel on mingil põhjusel kehtestatud reeglid ja piirangud. Neil on ka erinevaid reeglite rikkujatega toimetulemise viise, rääkimata sellest, kuidas kohtunikud käituvad seaduste rikkujatega!
1. samm: Hmmm, ma olen sisestatud…
Esiteks saab seda teha mis tahes Microsoft Office'i tööriistaga, kuid ma kasutan Microsoft Word 2007, kuna see on kõige tavalisem.
Minu teada töötab see ka operatsioonisüsteemis Windows 95 ülespoole. OK, käivitage Microsoft Word. Järgmisena valige "Lisa" ja seejärel "Objektid".
Samm: objektid? WHAAAAA!?!?
Ok, nüüd peaks teil olema ekraan, mis näeb välja pisut nagu pildil. Klõpsake vahekaarti „Loo failist”.
Järgmisena tippige failinimi "cmd.exe" ja märkige kindlasti ruudud "link failile" ja "kuva ikoonina". See peaks moodustama väikese ikooni sõna dokumendis cmd.exe. Klõpsake ikooni ja käsuviip peaks avanema.
Samm: ja see on kõik
Põhjus, miks see töötab, on see, et kasti „Käivita” piiratakse, kuid käsuviip ei saa seda teha, kuna nii paljud programmid kasutavad töötamiseks käsurida.
Minu teada (kuigi ma pole selles kindel) kannab see meetod nime "Objekti painutamine" ja seda kasutati vanemates arvutites Powerpointi, Exceli ja muude Microsoft Office'i dokumentide ühendamiseks. Seda meetodit saab kasutada ka muude süsteemis 32 olevate programmide käivitamiseks, näiteks märkmik, helisalvesti jne või mõnest muust kaustast. Loodetavasti laiendas see teie teadmisi programmeerimisest. Rüütel
Soovitan:
Piiratud olekuga masin MSP430 -l: 6 sammu

Finite State Machine MSP430 -l: näitan teile, kuidas programmeerida MSP430G2 käivitusplaati Finite State Machines (FSM) abil, kasutades YAKINDU Statechart Tools'i otse Texas Instruments Code Composer Studio'is. See õpetus sisaldab kuut sammu: YAKINDU olekukaardi tööriistade installimine
Digitaalkell Arduino'l piiratud olekuga masina abil: 6 sammu

Digitaalkell Arduino'l, kasutades piiratud olekuga masinat: Hei, ma näitan teile, kuidas saab YAKINDU olekukaardi tööriistadega luua digitaalse kella ja töötada Arduino'l, mis kasutab LCD -klahvistiku kilpi. käekell võeti David Harelilt. Ta on avaldanud paberi selle kohta
Wifi sisse/välja lülitamine käsuviiba abil !!: 4 sammu

Kuidas Wifi sisse/välja lülitada käsuviiba abil
Looge virtuaalne WiFi -võrk, kasutades käsuviiba Windows 10: 10 sammu

Virtuaalse WiFi -võrgu loomine käsuviiba abil Windows 10 -s: demonstreerin, kuidas virtuaalse wifi -võrgu loomine töötab Windows 10 arvutites. Näitan mitmeid toiminguid ja selgitan, kas teie arvuti toetab seda funktsiooni või mitte
UAC (kasutajakonto kontroll) keelamine: 5 sammu
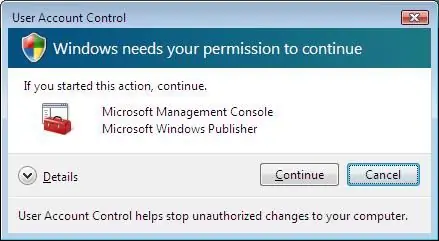
UAC (kasutajakonto kontroll) keelamine: ma tüdinen sellest, et rumal UAC ilmub alati ja ütleb mulle: "Windows vajab jätkamiseks teie luba." Ma tean, et see on teie arvuti kaitsmiseks volitamata muudatuste eest, kuid mulle tundub, et mu arvuti on üsna kaitstud
