
Sisukord:
- Samm: suhtluslink
- 2. etapp: VI osa kaks osa - esipaneel ja skeem
- 3. samm: riistvara tuvastamine ja LabVIEW käivitamine
- Samm: esipaneeli kujundamine
- Samm: esipaneeli kujundamine
- 6. samm: esipaneeli kujundamine
- 7. samm: diagrammipaneeli kujundamine
- 8. samm: diagrammipaneeli kujundamine
- 9. samm: diagrammipaneeli kujundamine
- 10. samm: diagrammipaneeli kujundamine
- 11. samm: diagrammipaneeli kujundamine
- 12. samm: diagrammipaneeli kujundamine
- 13. samm: diagrammipaneeli kujundamine
- 14. samm: diagrammipaneeli kujundamine
- 15. samm: diagrammipaneeli kujundamine
- 16. samm: diagrammipaneeli kujundamine
2025 Autor: John Day | [email protected]. Viimati modifitseeritud: 2025-01-23 14:40

Andmete hankimise (DAQ) riistvara pakub lihtsat liidest analoog-/digitaalsignaalide arvutisse toomiseks ning omandatud signaali töötlemiseks kasutatakse tarkvara LabVIEW. Näiteks saate analoogsisendikanali kaudu ühendada termopaari anduri DAQ mooduliga ja LabVIEW VI abil lugeda / kuvada praegust temperatuuri. Selles õpetuses konstrueerin LabVIEW -is andmete hankimise virtuaalse instrumendi (VI) MiniLab1008 DAQ mooduli jaoks. Siin esitatud teave hõlbustab LabVIEW tarkvara ja andmete kogumise riistvara mõistmist. LabVIEW on National Instruments Corporationi (NI) kaubamärk ja meie kasutatav andmekogumisriistvara pärineb Measurement Computingilt (MCC). Minilab1008 USB DAQ mooduli maksumus on umbes 129 dollarit. MiniLab1008 kohta lisateabe saamiseks vaadake MCC saiti: https:// www.measurementcomputing.com/LabVIEW kohta lisateabe saamiseks vaadake NI saiti:
Samm: suhtluslink

Measurement Computing (MCC) DAQ moodulitega varustatud draiverid ei paku LabVIEW tarkvara riistvara otsest juhtimist. LabVIEW -ga suhtlemiseks vajame universaalset raamatukogu. Vaadake joonist 1.1, et näha hierarhilist sideühendust LabVIEW ja MCC Minilab1008 DAQ vahel.
2. etapp: VI osa kaks osa - esipaneel ja skeem

VI -l on kaks osa: paneel ja skeem. Paneel sarnaneb instrumendi esipaneeliga ja skeemil saate ühendada erinevate komponentidega. See VI kogub andmed määratud kanalilt ja kuvab need esipaneelil. LabVIEW ei sisalda teksti programmeerimist. Kui VI on valmis, peaks see välja nägema nagu joonis 1:
3. samm: riistvara tuvastamine ja LabVIEW käivitamine
Klõpsake InstaCali tarkvara käivitamiseks Measurement Computingist. See on vajalik, kuna see võimaldab arvutil tuvastada ühendatud DAQ riistvara. LabVIEW käivitamiseks klõpsake töölaual. Uue VI rakenduse käivitamiseks klõpsake NewVI.
Samm: esipaneeli kujundamine

Andmete kogumise toimimiseks peame VI -s pakkuma juhtelemente, funktsioone ja indikaatoreid. Juhtelemendid võimaldavad meil muuta parameetrite väärtust, indikaatorid võimaldavad andmeid graafiliselt joonistada ja diagrammida ning funktsioonid tagavad saadud andmete töötlemise või sisendi/väljundi juhtimise. 1. samm - digitaalse juhtimisseadme lisamine Avastage menüü Juhtelemendid. Valige numbriaknast DIGITAL CONTROL, nagu on näidatud joonisel 2. Paneelile ilmub väli, märgistage see "Board #". Korrake seda 3 korda, lisades rohkem digitaalset juhtelementi ja märgistage need proovivõtu sageduseks, madala kanaliga ja kõrge kanaliga. Need juhtelemendid võimaldavad meil sisestada Minilab1008 andmete hankimise tahvli numbrilised väärtused
Samm: esipaneeli kujundamine

2. samm - tõrketeadete juhtnuppu lisamine Veakontrolli kasutamisel loeb LabVIEW stringide komplektist. Valige menüüst String & Path Controls, nagu on näidatud joonisel 3, String Indicator ja märkige see veateateks. Pidage meeles, et see on riistvara olekuga seotud veateadete aken.
6. samm: esipaneeli kujundamine

Saadud andmete joonistamiseks minge menüüsse GRAPH, nagu on näidatud joonisel 4, valige WAVEFORMGRAPH ja märkige see ekraaniks. MÄRKUS. G -objektidega manipuleerides võib esipaneel välja näha nagu joonisel 1 näidatud.
7. samm: diagrammipaneeli kujundamine

Klõpsake VI diagrammiosa. Märkate veel ühte hõljuvat paletti pealkirjaga Funktsioonid. Sellel paletil on mitmesuguseid funktsioone ja alam-VI-sid, mis juhivad kõiki DAQ-plaadi või -mooduli aspekte ning signaali mõõtmist ja töötlemist. Kui olete kõik numbrilised juhtnupud ja indikaatorid märgistanud, leiate nende klemmid diagrammilt asjakohaselt märgistatud. Kui unustasite numbrid ja stringid sildistada just siis, kui need esipaneelile tõite, võib see olla segane. Terminali valimisel kasutage paremklõpsu ja valige menüüst "Leia terminal". Teise võimalusena võite topeltklõpsata diagrammil terminalil ja see osutab esipaneelil olevale juhtelemendile. Diagrammile pääsemiseks minge Windowsi menüüsse ja valige SHOW DIAGRAM. Diagramm peaks välja nägema nagu joonisel 5:
8. samm: diagrammipaneeli kujundamine

Numbrilise esituse muutmiseks, nagu joonisel 5 näidatud, paremklõpsake numbrikastil ja muutke menüüs Esitus numbrilist täisarvu tüüpi, nagu allpool näidatud:
9. samm: diagrammipaneeli kujundamine


Samm 1 - Analoogsisendi funktsiooni lisamine Menüüst Funktsioonid valige MCC ikoon ja valige AlnScFg sisend analoogsisendist, nagu on näidatud joonisel 6 MÄRKUS. HELP sisselülitamiseks valige abimenüüst Show Help. Kui hiirt hoitakse diagrammi mis tahes osas, kuvatakse ekraanil abiaken. Näiteks "AInScFg" abi on näidatud nagu joonisel 7.
10. samm: diagrammipaneeli kujundamine


2. samm - lisage signaali konditsioneerimise funktsioonid
11. samm: diagrammipaneeli kujundamine


3. samm - lisage veateate üleandmine Menüüst Funktsioonid valige MCC ja valige ErrMsg MISC -st (kalibreerimine ja seadistamine), nagu on näidatud joonisel 10. Joonisel 11 on näidatud funktsiooni "Err Msg" abi.
12. samm: diagrammipaneeli kujundamine

4. samm - numbriline konstant Menüüst Funktsioonid valige Numbriline ja valige Numbriline konstant, nagu on näidatud joonisel 12. Märkus: "" Sisestage konstantväljale arvväärtus 1000. Korrake sammu 4 ja sisestage väärtus 0. Põhjus, miks me seda teeme, on sisestada kogutavate proovide arv ja ka sisendada väärtus t0 (lainekuju käivitusaeg). Lisateabe saamiseks vaadake joonist 18.
13. samm: diagrammipaneeli kujundamine

5. samm - helisev konstant Menüüst Funktsioonid valige Numeric ja valige Ring Constant, nagu on näidatud joonisel 13. Märkus. Sisestage esimesele konstantsele väljale Mitte programmeeritav tekst ja seejärel sisestage teisele konstantsele väljale arvväärtus+-10 V. Teise välja lisamiseks paremklõpsake kasti ja valige menüüst Lisa üksus pärast ja seejärel tippige +-10 V. Põhjus, miks me seda teeme, on sisestada vahemikku. Seda kasutatakse A/D proovi kogumiseks. Sisendpinge vahemik lineaarseks tööks, ühe otsaga režiim MiniLAB1008 jaoks on ± 10Vmax.
14. samm: diagrammipaneeli kujundamine


Valige menüüst Funktsioonid Waveform ja valige Build Waveform, nagu on näidatud joonisel 14. Põhjus, miks me oma lainekuju loome, on see, et peame kohandama x -telje skaleerimist. X-telje muutmine kuvamiseks Aeg aitaks meil graafikut kogu tähenduses visualiseerida. Kui olete ehituse lainekuju komponendi sisestanud, lohistage keskmist otsa, et see näeks välja selline, nagu on näidatud alloleval kollasel kastil. Märkus. Valige keskmise paika lohistamiseks ja suurendamiseks tööriistade paletist kursor Asend/suurus. Abi lainekuju loomiseks on näidatud joonisel 15.
15. samm: diagrammipaneeli kujundamine


Viimane samm - kastide ühendamine Siinkohal on oluline tööriistariba mõista. Tööriistariba kasutatakse erinevate tööriistade valimiseks. Joonisel 16 on tööriistariba kirjeldus. Diagrammi koostamisel pidage meeles järgmisi reegleid: Mis tahes funktsiooni või alam-VI puhul on selle sisendid alati vasakul ja väljundid alati kõrgel. Kõigi ühenduste vaatamiseks minge menüüsse Spikker ja valige käsk "Kuva abi". Kui abi on sisse lülitatud, kuvatakse abivaade, kui liigutate redigeerimisriista funktsioonil/alam-VI-l. Kui traatriist asetatakse funktsiooni või alam-VI kohale, süttivad funktsioonide klemmid ja ühendused on esile tõstetud. See muudab juhtme ühendamise sobivate klemmidega lihtsaks. Kui kahe funktsiooni/alam-VI vahel olevad ühendused ei ühildu, ilmub ühenduste vahele punktiirjoon (-----), mitte pidev joon. See tähendab, et traatühendus kannab kokkusobimatuid andmeid (nt massiivi numbrile või klastrit massiivi). Kontrollige uuesti ühendusi ekraanil "Abi" või vaadake joonist 18. Kasutades traatriista, ühendage vastavad juhtnupud alam-VI-ga, nagu on näidatud joonisel 18. Ühendage joonistamise näidik oma konstruktsiooni lõpu poole. Kui teie juurutamine on lõpule jõudnud, kuvatakse tööriistaribal VI olek. Nagu varem öeldud, kui ühendus on halb või ei sobi, kuvatakse see diagrammil katkendliku joonega. Kui klemmid pole õigesti ühendatud, kuvab tööriistariba oleku, nagu on näidatud joonisel 17.
16. samm: diagrammipaneeli kujundamine


Viimane samm Pärast lõpetamist ja kui juhtmestik on õige, peaks skeem välja nägema joonisel fig 18 näidatud. On veel mõned valikulised komponendid ja juhtmestik, mida näete skeemil: Pärast kõigi juhtmete ühendamist, nagu on näidatud joonisel 18., jätkake esipaneeli ja täitke esipaneelil asjakohane teave, nagu allpool kirjeldatud: Madala ja kõrge kanali testimine kui 0 kanali juhtimiseks. Reguleerige oma funktsioonigeneraatorit 100 Hz, 2v pp siinusignaali väljundiks Sõltuvalt sisendlainekuju sagedusest sisestage sobiv proovivõtusageduse number. Sisestatud arv peaks olema vähemalt kaks korda suurem kui sisendlainekuju. sisestage sama number kui proovivõtu sagedus. Pärast sobiva teabe sisestamist klõpsake andmete hankimise alustamiseks parempoolsel noolel, nagu on näidatud joonisel 16. Kui sisestatud teave oli õige, kuvatakse kogutud signaal esipaneelil. võib -olla märkasite, et andmete kogumine toimub ainult paremale noolele klõpsamise ajal Pideva andmete kogumise tegemiseks klõpsake silmuse nooltel ja andmete kogumine jätkub kuni nupu STOP vajutamiseni. LÕPP Kirjutas Tariq Naqvi
Soovitan:
Simulatsioon Transmisor De Temperatura Modbus (Labview + Raspberry Pi 3): 8 sammu

Simulatsioon Transmissor de Temperatura Modbus (Labview + Raspberry Pi 3): POST ESCRITO EN ESPAÑOLSe simulo un circuit transmissor de Temperatura, el elementento primario (Sensor) fue implementado mediante and potenciometro el cual varia el voltaje de entrada. Anduri (Elemento Secundario) enesetundlik teave
Kodutemperatuuri reguleerimine PID ja Labview abil: 4 sammu

Temperatuuri juhtimine kodus PID -i ja laborivaatega: PID -i automaatne süsteem pengontrolan yang biasa digunakan pada dunia indusri yang telah bukti keandalannya disini kita akan mengimplementasikan controller PID pada pengatur suhu ruangan menggunakan labview
Ukelele tuuner LabView ja NI USB-6008 abil: 5 sammu

Ukelele tuuner LabView ja NI USB-6008 abil: probleemipõhise õppe projektina minu LabVIEW & Instrumentatsioonikursusel Humber College'is (elektroonikatehnoloogia) lõin ukulele -tuuneri, mis võtaks analoogsisendi (ukulele stringtoon), leiaks põhisageduse
EKG vooluring (PSpice, LabVIEW, paneel): 3 sammu
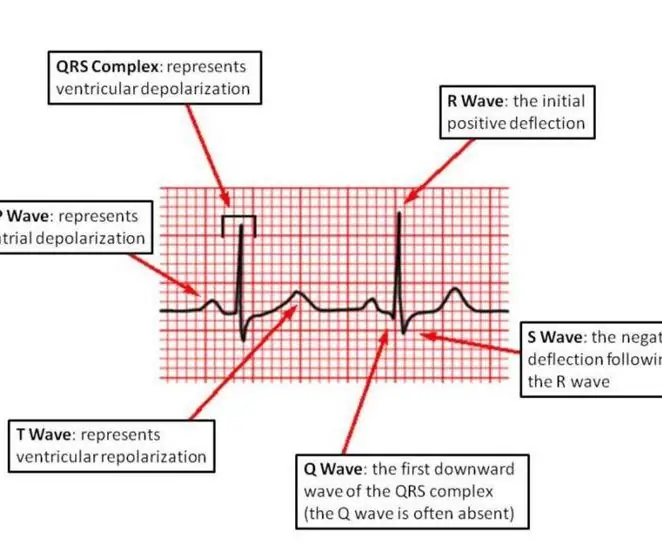
EKG vooluring (PSpice, LabVIEW, Breadboard): Märkus. See EI OLE meditsiiniseade. See on mõeldud ainult hariduslikel eesmärkidel, kasutades simuleeritud signaale. Kui kasutate seda vooluringi tegelikes EKG mõõtmistes, veenduge, et vooluahel ja vooluahela-seadme ühendused kasutavad õiget isolatsiooni
Lihtne EKG vooluring ja LabVIEW südame löögisageduse programm: 6 sammu
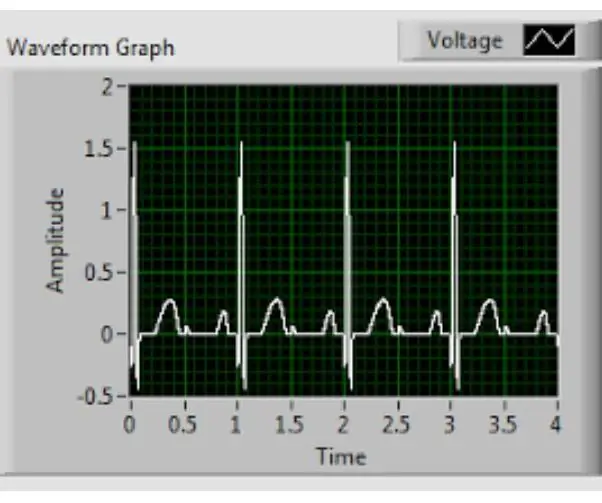
Lihtne EKG vooluahel ja LabVIEW südame löögisageduse programm: elektrokardiogramm või edaspidi EKG on äärmiselt võimas diagnostika- ja jälgimissüsteem, mida kasutatakse kõigis meditsiinipraktikates. EKG -sid kasutatakse südame elektrilise aktiivsuse graafiliseks jälgimiseks, et kontrollida ebanormaalsust
