
Sisukord:
- Autor John Day [email protected].
- Public 2024-01-30 08:50.
- Viimati modifitseeritud 2025-01-23 14:40.
Jälgige rohkem autorilt:






Mu naine ostis mulle hiljuti jõuludeks Acer Extensa 5620. See on suurepärane väike seade, millel on palju potentsiaali, kuid üks suur viga oli operatsioonisüsteem: see oli kaasas Windows Vistaga. Kiire riistvara jäi kripeldama ülespuhutud kohmakasse operatsioonisüsteemi. Seetõttu olin sunnitud täpselt välja mõtlema, kuidas XP -d sinna hankida, nii et koostasin juhendi, et teisi aidata. See peaks kehtima erinevate Aceri sülearvutite kohta ja tõenäoliselt sisaldab see teavet ka teistele kaubamärkidele.
See pole enam nii lihtne kui varem. Tänapäeva sülearvutid on Vista jaoks mõeldud, seega pole XP installimine sageli lihtne. Minu 5620 puhul ei tuvastatud kõvaketast isegi enne, kui uurisin ja muutsin Bios seadeid (tuntud kui AHCI probleem). Olen pärast Vistast loobumist NII palju õnnelikum, kuigi kui ma selle esimest korda sain, oleks 1 GHz Pentium III koos XP-ga võinud selle ümber ringjooksu teha!
Samm: Ettevalmistus



Ärge pühkige kohe Vista ära! See on tegelikult kasulik veel tund aega. Kasutage Aceri varundustarkvara (minu omadel oli sellega Aceri ujuv tööriistariba), et teha kahte asja-
Esiteks oma süsteemi täielik varukoopia. Uskuge mind, kui peate kunagi oma Aceri hooldusesse saatma, on parem, kui Vista on peal, vastasel juhul võidakse teie garantii tühistada. Lisaks arvavad teadmatud inimesed seda müües ühel päeval, et see on plusspunkt;) Teiseks, miks peaksite vaeva nägema juhuslike draiverite allalaadimisega, mis loodetavasti on õiged? Acer teeb selle lihtsaks draiverite ja rakenduste varundus -CD -looja abil. Vähetuntud fakt on see, et need draiverid näivad olevat nii Vista kui ka XP täielik komplekt. Kui olete lõpetanud, olete põletanud kolm DVD -d ja ole valmis XP -le! Kui olete selle juba pühkinud või soovite lihtsalt saada uusimat saadaolevat, hankige need [ftp://ftp.support.acer-euro.com/notebook/ siit]. Tegin igaks juhuks mõlemad, visates uusima 256 MB USB -draivi. Kolmandaks, vaadake seadmehaldurist, milline AHCI kettakontroller teil on! Kirjutage see üles. Best Buy Acer Extensa 5620-6830 puhul on see Intel 82801HEM/HBM SATA AHCI. Teised mudelid võivad veidi erineda. See teave on hiljem oluline ja ilma tüütu katse -eksituseta võib seda olla raske teada saada.
Samm: muutke Bios ühilduvaks

Taaskäivitage. BIOS -i avamiseks vajutage klahvi F2 ja muutke teisel lehel seadistust AHCI -st IDE -ks (kui teil seda võimalust pole, siis taaskäivitage Vista ja värskendage ülaltoodud lingilt alla laaditud Bios). Muutke vahekaardil Boot seda nii, et teie DVD -draiv oleks esimene. Salvestage muudatused ja väljuge. Ärge muretsege, me lülitame selle tagasi, kuid see on PITA rohkem, kui jätta see XP installimisel sisse … kui teil pole USB -disketiseadet või kui soovite ehitada libiseva XP ketta ISO -d!
Samm: XP installimine

Sisestage oma XP CD ja installige nagu tavaliselt. Minu Aceril oli kolm sektsiooni (10 MB, 90 GB ja 90 GB); Ma tapsin nad kõik ja lõin ühe. Meie tehtud taastus -CD -d - peaks- panema kõik tagasi, nagu see oli, kui me seda kunagi vajame. Pärast minu 200 GB draivi vormindamist on see 186 GB. Kuna kasutate tõeliselt uut riistvara, ei tuvasta see kõike automaatselt, kuid ärge paanitsege. Meil on kõik draiverid, mida vajame, tänu meie mõtlemisele selle ketta / pöidla ajami / mis iganes valmistamisel.
Samm: draiveri seadistamine

Kui oleme töölaual, muutke oma eraldusvõimeks 800x600, seejärel alustage draiverite installimist (mõned seadistusprogrammi nupud on vaikimisi 640x480 ära lõigatud). Tõenäoliselt soovite alustada kiibistiku draiverist, seejärel videodraiveritest, helist jne. Extensa 5620 -l pole isegi pärast draiverite installimist esialgu tõenäoliselt heli ja lõpuks saadakse tundmatu PCI -seade; paremklõpsake seda ja valige Värskenda draiverit. Las see leiab selle automaatselt (see on HD -heli) ja teie heli peaks pärast järgmist taaskäivitamist töötama. Taaskäivitasin iga kord, kui see soovis, seejärel installisin järgmise draiveri. Nii ei põrka nad kokku ega saa valesti seadistada. Tundub, et veebikaamera draiver (nii originaal kui ka uusim FTP -l) installib ja töötab hästi, kuid paneb teie süsteemi väljalülitamisel jäädavalt rippuma. Kuni me ei saa paremat draiverit, lülitan selle lihtsalt välja, et vältida iga kord tugevat krahhi. Teoreetiliselt saate selle lihtsalt lubada, kui seda vajate.
Samm: AHCI kinnitamine

Kõik töötab nüüd OK? Kas pole hüüumärke ega tundmatut riistvara? Suurepärane! Nüüd vallutame AHCI teema. Sirvige draiveri CD-l (ärge käivitage automaatselt) kataloogi Drivers \. Kopeerige AHCI kaust oma C: draivi, nii et nüüd on see c: / AHCI \. Avage käsurida (Start -> Käivita -> cmd) ja sisestage "c: / AHCI / setup.exe -a -pc: \" (ilma jutumärkideta). See avab seadistusutiliidi. Klõpsake seda- see ei ole tegelikult installimine, vaid draiverite väljavõtmine meie kasutamiseks. Hiljem leiate need kaustast C: / Driver.
Nüüd installime draiveri käsitsi XP -sse: minge seadmehaldurisse, IDE ATA/ATAPI kontrollerite all peaksite nägema midagi sellist: ICH8M SATA kontroller. Paremklõpsake sellel ja valige Värskenda draiverit. Otsimiseks valige Windows Update'i ühendamiseks Ei, seejärel klõpsake nuppu Edasi. Valige loendist või konkreetsest asukohast Installi (Täpsem), klõpsake nuppu Edasi, seejärel valige "Ära otsi. Ma valin installitava draiveri." Vajutage uuesti nuppu Edasi, seejärel valige Have Disk. Sirvige kausta Draiverid (C: / Driver), tõstke esile fail iastor.inf ja klõpsake nuppu Ava. Valige OK, seejärel valige oma AHCI draiver (mida me varem kirjutasime, mäletate?). AHCI valikute nägemiseks peate tõenäoliselt tühistama valiku „näita ühilduvat riistvara”. Jällegi Extensa 5620-6830 puhul on see Intel 82801HEM/HBM SATA AHCI salvestuskontroller- YMMV (teie emaplaat võib muutuda). Klõpsake järgmist, ignoreerige hoiatust, et seadme draiverit pole soovitatav installida, klõpsake arvuti taaskäivitamiseks nuppu Jah, Lõpeta ja seejärel Jah.
6. samm: viimistlemine ja tõrkeotsing / näpunäited

Kui arvuti taaskäivitub, vajutage BIOS -i sisenemiseks uuesti klahvi F2. Muutsin alglaadimiste järjekorra tagasi HD-ks (raseerib alglaadimise aja tervelt 2-3 sekundit), kuid see on teie otsustada. Muutke IDE -režiim tagasi AHCI -ks, salvestage muudatused ja väljuge. Kui olete Windowsi käivitanud, leiab teie arvuti uue riistvara ja lõpetab selle installimise ning palub tõenäoliselt uuesti käivitada … aga hurraa! Ei ole enam Vista! Tõrkeotsing: kui käivitamisel kuvatakse endiselt sinine ekraan, ei pruugi olla valitud õige AHCI draiver. Bios -seade IDE -le ennistamine peaks teid uuesti proovima XP -sse. Kui ei, siis kasutage turvarežiimi minemiseks klahvi F8 ja installige seal kontrolleri draiver uuesti. Nõuanded. Mul tekkis probleem, kus minu lemmik OpenGL -i ekraanisäästjad ei tööta kiirusel 5620 üle 1 kaadri sekundis. Pärast seda, kui olen teada saanud, et see on põhjus (Intel keelab OGL -i riistvarakiirendus ekraanisäästjatel), leidsin seejärel lahenduse: nimetage ekraanisäästjad ümber kõigi väikeste tähtede asemel *.sCr -ks. Võimalik, et peate taaskäivitama, kuid siis peaksid kõik uuesti sujuvalt töötama. See mõjutab kõiki X3100 kasutajaid või kõiki, kellel on Inteli GPU.
Samm: olete valmis
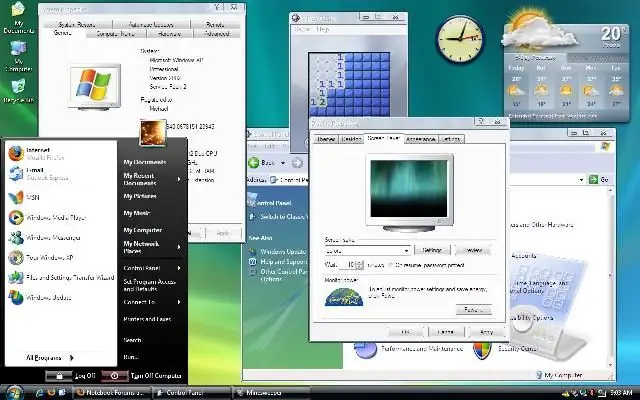
Õnnitleme, nüüd on teie uuel riistvaral korralik operatsioonisüsteem! Ja see jookseb palju paremini. Pidage meeles, et kui teie sülearvutis pole Bluetoothi (Acer paneb lüliti sisse, kuid müüb seda ilma moodulita), siis ÄRGE installige draiverit! See võib probleeme tekitada.
Allolev ekraanipilt on nüüd minu Aceri töölaud. Järgmine postitatav juhendatav selgitab, kuidas ma selle Vista välja nägin, ja mõningaid muid muudatusi, mida saate selle või mõne muu arvuti kiirendamiseks teha. Loodetavasti leidsite sellest abi:)
Soovitan:
Mini kahe mängijaga arkaad vanalt sülearvutilt ja Ikea lõikelaualt: 32 sammu (piltidega)

Mini kahe mängijaga arkaad vanast sülearvutist ja Ikea hakkimislaud: mulle meeldivad retromängud. Kõik need vanad arkaadimasinad ja konsoolid olid lihtsalt nii lõbusad. Mulle meeldiks oma arkaadimasin, kuid mul pole lihtsalt ruumi. Mängupuldiga mängimine teleri konsooli kaudu ei tundu õige, nii et mul oli vaja teha
3 kasulikku asja vanalt sülearvutilt: 22 sammu (piltidega)

3 kasulikku asja vanalt sülearvutilt: kui inimesed saavad uue vidina, kulutavad nad suurema osa ajast ja rahast lihtsalt uue eseme kätte saamiseks. Kui teil on uhiuus nutitelefon või sülearvuti, proovite tõenäoliselt välja mõelda, mida oma vana vidinaga teha. Kuid peaksite
Kuidas häkkida ja uuendada Rigol DS1054Z digitaalset ostsilloskoopi: 5 sammu (piltidega)

Rigol DS1054Z digitaalse ostsilloskoobi häkkimine ja täiendamine: Rigol DS1054Z on väga populaarne algtaseme 4-kanaliline digitaalne salvestusostsilloskoop. Sellel on reaalajas diskreetimissagedus kuni 1 GSa/s ja ribalaius 50 MHz. Eriti suuri TFT värvilisi ekraane on väga lihtne lugeda. Tänu in
Kuidas uuendada sülearvuti protsessorit (ja muud lahedat!), Et muuta aeglane/surnud sülearvuti kiireks sülearvutiks!: 4 sammu

Kuidas uuendada sülearvutit (ja muud lahedat!), Et muuta aeglane/surnud sülearvuti kiireks sülearvutiks! väga aegunud … LCD purunes ja peamine kõvaketas oli kinni haaratud, nii et sülearvuti oli sisuliselt surnud ….. Vaata fotot
Kuidas optilist draivi oma Powermac G4 Quicksilverilt uuendada 2001/2002: 3 sammu

Kuidas uuendada optilist draivi oma Powermac G4 Quicksilver 2001/2002 -st soovitatav ka kasutajatele, kes ei ole arvutite uuendamisel nii head. Need sammud
