
Sisukord:
- Autor John Day [email protected].
- Public 2024-01-30 08:50.
- Viimati modifitseeritud 2025-01-23 14:40.


Isetehtud USB -peakomplekt arvutile. Kas teil on vana XBox 1 Live ketas ja peakomplekt ümberringi? Kas teie kohalikul edasimüügipoel või sõbral on selline, mille võiksite hankida? Kasutage seda vana kommunikaatorit Windowsi USB -peakomplektina! Vajalikud tarvikud: Xbox Live Communicator 'Puck', mis varem mahtus kontrolleri sisse Vana USB -kaabel, mille saate ära lõigata Jootekolb Windows XP 32 -bitine, kahjuks pole XBox1 kommunikaatori jaoks draivereid Vista. Xboxi peakomplekti draiverid (aitäh redcl0ud!) Valikulised osad, kui soovite, et see töötaks koos 360 -peakomplektiga: Dremeli või külgmised lõikurid plastikust eemaldamiseks, enamik 3 dirigendiga töötavad ilma muudatusteta. Taust: XBox 1 kontroller oli USB -seade, millel oli sisseehitatud 2 -pordiline USB -jaotur. Kahesse pesasse võite panna tarvikuid, millest üks oli Live Communicatori litter. Lahe mees nimega RedCl0ud tegi kontrollerile Windowsi draiverid ja ka Communicatori kettale helidraiverid. USB -adapteri helikvaliteet on suurepärane ja sobib hästi VOIP -i või Teamspeaki jaoks. Mõnda aega oli mul kontroller, mille ketas oli sees, ja kasutasin seda nii arvutiga, kuid see oli omamoodi jama, kuna kõik need juhtmed ja suur kontroller, mida ma ei kasutanud, lauale asetades. Nii et selles juhendis kaotame vajaduse kontrolleri pistikupesa järele ja paigaldame USB -kaabli otse kettale. Soovi korral saate pistiku ümbruse plastiku eemaldada, nagu mina tegin, et saaksite ilma muudatusteta kasutada 360 -peakomplekti. Leian, et 360 -peakomplekt on võrreldes XBox1 peakomplektiga tohutult mugavam ja ei purune nii lihtsalt! Siiski võite vabalt kasutada mis tahes teie valitud mikrofoni, kui sellel on mini 2,5 mm pistik nagu mobiiltelefoni peakomplekt. Võite kasutada ka kõiki kommunaatoreid, mis algselt töötasid XBox1 -ga, sealhulgas järelturul nagu Logitech wireless üksus. Draiverid peaksid töötama kõigi variantidega.
Samm: USB -kaabli ühendamine




Alustuseks peame jootma USB -kaabli ketta külge.
1) Eemaldage ketta tagaküljel olevad kaks kruvi ja tõmmake see laiali. 2) Painutage tungraua ettevaatlikult üles ja alla, kuni see katkeb. Olge ettevaatlik ja ärge rebige plaate PCB -lt maha! (kui te seda teete, saate võib -olla kasutada tahvli all asuvaid testpunkte alternatiivsete jootmiskohtadena.) 3) Kuumutage klemmid triikrauaga ja eemaldage viimasest etapist purunenud jupid. 4) Katkestage varu -USB -kaabli ots. Peaksite lõikama otsa, mis EI läheks teie arvutisse.:) 5) Eemaldage 1 tolli välimine isolatsioon. Kui teie USB -kaablil on põimitud kilp, saate selle väljamõeldud ja panna teibile või isoleeritud torusse nagu mina või lihtsalt katkestada. Eemaldage sentimeetriline isolatsioon värvilistest juhtmetest ja tinage need raua ja joodisega. 6) Jootke juhtmed ketta külge nagu pildil. Kui teil on kilp, võib see minna esimese tihvti musta kaabliga või soovi korral selle ära lõigata. 7) Pange lint USB -kaabli külge, kus te välissoojustuse ära lõikate. See hoiab ära punutise lühise laual, kui juhtme küljelt välja ajada. 8) Soovi korral saate juhtme välja tulemiseks teha korpuse kahte ossa väikese sälgu. Kui lasete selle alt välja, pole sellel väga head stressi maandamist ja see võib ühel päeval katki minna ja teid lühikeseks teha! Kõik tehtud! Kui kõik läks hästi, peaks LED sisse lülituma ja aknad tuvastavad selle ühendamisel tundmatu seadmena. Olge juhtmetega väga ettevaatlik. Kui teie USB -kaablil pole värve, proovige kasutada allolevat pinout -diagrammi, et teada saada, milline juhe on oomi või multimeetriga. D+ ja D-juhtmete kogemata ümberpööramine on ok, saate need tagasi vahetada, kui see ei tööta. Kui aga toitejuhtmed ümber pöörata, võite lasta maagilisel suitsul väljuda ja praadida oma USB -pordi või nööri.
2. samm: VALIKULINE: korpuse muutmine 360 -peakomplekti kasutamiseks




360 -peakomplekt erineb originaal -peakomplektist, kuna sellel on oma väike "helitugevuse reguleerimise ja vaigistamise lüliti". Kahjuks ei saa te seda lisaplasti tõttu lihtsalt ühendada. Kuna 360 -peakomplekt on teie jaoks tõenäoliselt väärtuslikum, muudame selle asemel suhtleja nippi, nii et saate siiski oma peakomplekti oma 360 -ga kasutada.
Märkus. 360 -kontrolleril on helitugevus. Nii teeb ka suhtleja.:) Seadke üks maksimumile ja kasutage teist helitugevuse reguleerimiseks, vahet pole, millist. Ma eelistan oranži sihverplaati, kuna see on suur. Korpuse muutmiseks proovige plastikut lõigata, nagu tegin allolevatel piltidel. Vaatasin kogemata esiosa natuke liiga palju ja nüüd on vahe.. proovige mitte teha sama viga, kui soovite, et see näeks kena välja. Kontrollige, kas 360 -osa on paigaldatud korpuse sees olevale trükkplaadile, veendumaks, et see on täielikult ühendatud 2,5 mm pistikupessa.
Samm: draiverite installimine
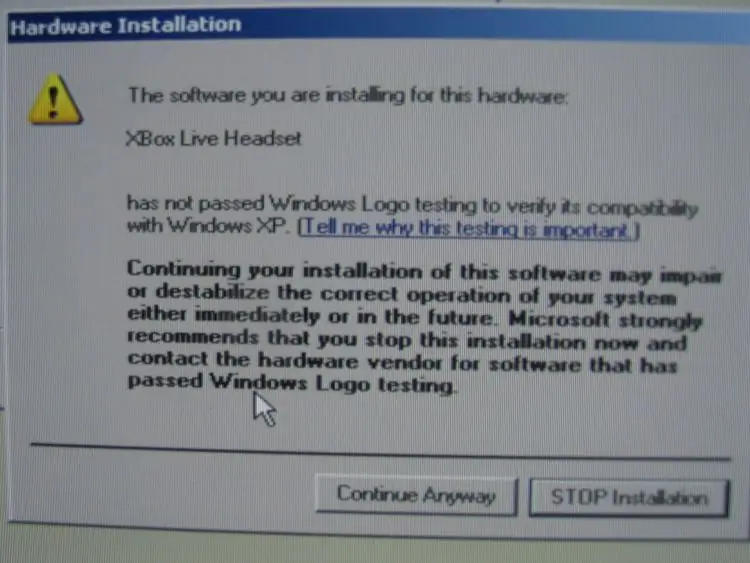
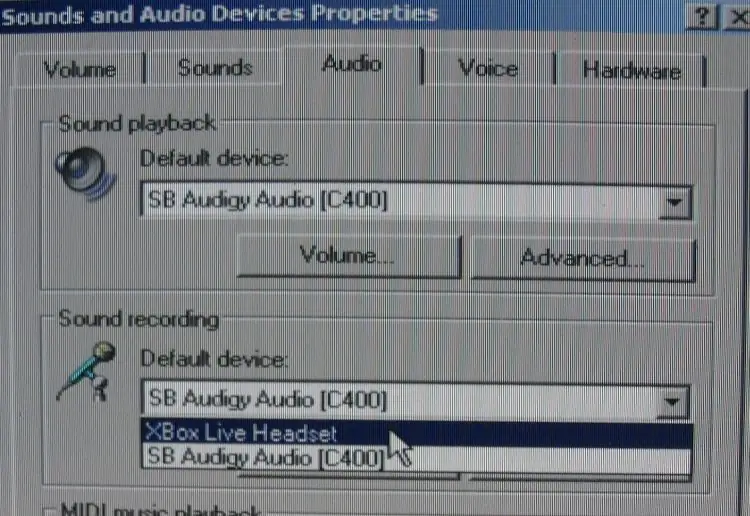
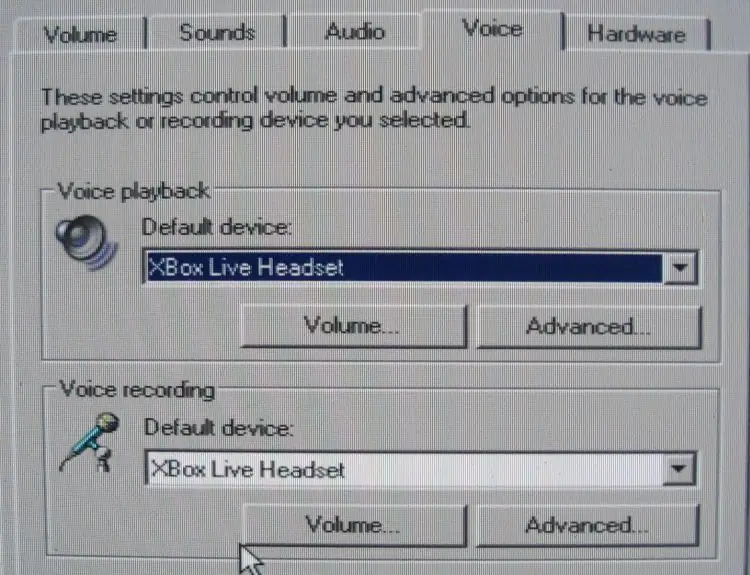
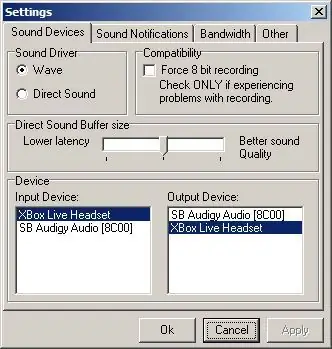
See on lihtne, leidke lihtsalt RedCl0uds XBAudio draiveri installer (praegu xbaudio02.exe) ja käivitage see. See installib draiverid ja järgmine kord, kui seadme ühendate, tuvastatakse see heliseadmena. Üks asi, kui installite Windowsi uue heliseadme, eeldatakse, et soovite, et see seade oleks kogu heliväljundi vaikeseade. Sa ei taha seda! (Ma arvan, et teile võib mõnel juhul meeldida sülearvuti või midagi sellist.)
Selle olukorra parandamiseks pärast selle ühendamist avage juhtpaneel ja minge jaotisse Helid ja heliseadmed. Vahekaardil Heli näete kahte ülemist rippmenüüst Xboxi peakomplekti. Muutke ülemine rippmenüü tagasi helikaardiks. Veenduge, et järgmisel vahekaardil nimega Hääl on mõlemad rippmenüükastid seadistatud XBox -peakomplektile. Ma jätan oma seadme kogu aeg vooluvõrku, nii et ma ei pea enam kunagi heliseadeid kohandama. VOIP- või vestlusprogrammide seadistamisel olete seal omaette … Enamikul juhtudel võimaldavad need teil valida seadme, millega soovite rääkida, ja teise seadme, mille kohta soovite hoiatusi kuulda. (nagu helin) Ärge unustage, et valiksite rääkimiseks peakomplekti ja kõige muu jaoks tavalise helikaardi. Kui kasutate Teamspeaki, lisasin ekraanipildi selle seadistamise kohta. Veenduge, et see oleks otselaine asemel „Wave”, vastasel juhul kõlab see kriimustavalt. Palju õnne ja aitäh lugemise eest!
Soovitan:
Teisendage oma IR -kaugjuhtimispult RF -kaugjuhtimispuldiks: 9 sammu (piltidega)

Teisendage oma IR -kaugjuhtimispult RF -kaugjuhtimispuldiks: tänases Instructable'is näitan teile, kuidas saate kasutada üldist raadiosagedusmoodulit ilma mikrokontrollerita, mis viib meid lõpuks projekti, mille abil saate mis tahes seadme IR -kaugjuhtimispuldi RF -ks teisendada Kaugjuhtimispult. Peamine eelis konverteerimisel
Teisendage Labtec 2+1 arvuti kõlarisüsteem teleriks 3+1 heli: 7 sammu (piltidega)

Teisendage Labtec 2+1 arvuti kõlarisüsteem teleriks 3+1 Audio: veel üks muutmisprojekt. Keskkanali ja toonikontrolli lisamine vanale arvuti helisüsteemile, mida kasutatakse suvilas lihtsa teleri seadistusena
Teisendage oma 4. põlvkonna IPod välkmälu kasutamiseks: 6 sammu (koos piltidega)

Teisendage oma 4. põlvkonna IPod välkmälu kasutamiseks: meil kõigil on või teame kedagi, kellel on surnud kõvakettaga iPod. Loomulikult saate lihtsalt teise draivi osta, kuid olete tagasi sama võimsusenälja, rikkeohtliku ja habras pöörleva kandja juurde. Selle asemel uuendage oma iPodi, et kasutada välkmälu. Su
Päästa planeet ja oma tasku. $$ Teisendage oma odav P&S digikaamera uuesti laetavaks: 4 sammu (piltidega)

Päästa planeet ja oma tasku. $$ Teisendage oma odav P&S digikaamera uuesti laetavaks: aastaid tagasi ostsin Dolphin Jazz 2.0 megapikslise digikaamera. Sellel olid head omadused ja hind. Samuti oli isu AAA Bateriesi järele. Mitte ükski, kes peaks väljakutsest eemale minema, mõtlesin, et muudaksin selle taaslaetava aku kasutamiseks, et lõpetada raiskamine
Teisendage arvuti toiteallikas muutuva pingiga labori toiteallikaks: 3 sammu

Muutke arvuti toiteallikas muutuva pingiga labori toiteallikaks: täna on laboritoiteallika hinnad üle 180 dollari. Kuid selgub, et vananenud arvuti toiteplokk sobib selle töö jaoks suurepäraselt. Need maksavad teile ainult 25 dollarit ning neil on lühisekaitse, termokaitse, ülekoormuskaitse ja
