
Sisukord:
- Autor John Day [email protected].
- Public 2024-01-30 08:50.
- Viimati modifitseeritud 2025-01-23 14:40.
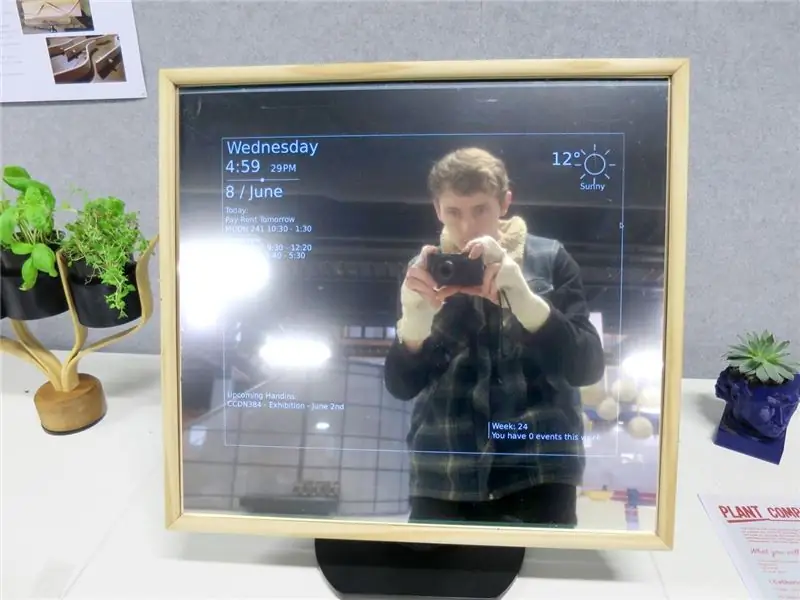
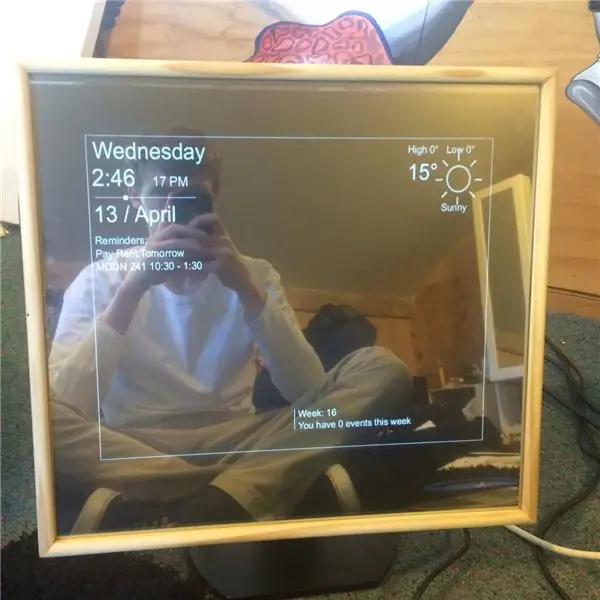
Ma nägin ühte neist peeglitest võrgus ja asusin koheselt seda tegema odavaimal, säästlikul ja lihtsal viisil, mida ma leidsin, ja nüüd leiate ka teie! See peegel on minu teine kordus, kasutasin koodi kirjutamiseks kõigepealt sülearvutit ja hõlbustasin Raspberry Pi kasutamist, ehituse kogumaksumus oli 146 dollarit NZD = ligikaudu 100 USD
Kasutan projekti ajude jaoks Raspberry Pi 3 mudelit B, kuna see on sisseehitatud WIFI, mis sobib selleks ideaalselt. Selle peegli ehitamine oli minu esimene maitse Pi-st ja see oli maitsev … Kui teile meeldib see õpetlik, siis hääletage minu poolt konkursil Beyond the Comfort Zone või Internet of Things:-) thaaanks
Sa vajad:
(Kulud, mis ma tasusin NZ dollarites)
- Vaarika Pi 3 (toiteallikaga) - 70 dollarit
- Lauaarvuti monitor (soovitatav 19 "või suurem) - 20 dollarit
- HDMI -VGA -adapter ekraanile - 10 dollarit
- Pildiraam klaasiga (või mis tahes klaasist, mis on suurem kui teie monitor) - 10 dollarit
- Hõbedane peegeldav aknakile - 20 dollarit - AMAZON
- 3 mm must akrüülist plastleht (laserlõikamiseks) - 6 dollarit
- 6x väikesed kruvid - 5 dollarit
- Superliim - 5 dollarit
Õnneks on mul Victoria ülikooli kaudu odav juurdepääs mõnele võimsale tööriistale, kus õpin meediumidisaini, mis võimaldas mul kogu valmistamise ise teha. Ma ei ole kunagi enne seda projekti laseriga midagi lõikanud ja mul on minimaalne kogemus 3D -printeriga, nii et kui ma saan seda teha, olen kindel, et saate ka teie! Kui teil pole sellele seadmele juurdepääsu, võivad teie piirkonnas olla mõned kohalikud Makeri rajatised, näiteks: Techshop / MakerSpace / FabLab või keegi, kes teeb seda väikese tasu eest.
Tööriistad:
- 3D printer
- Laserlõikur
- Liivapaber
- Puurida
- Kruvikeeraja
Samm: spetsifikatsioonid
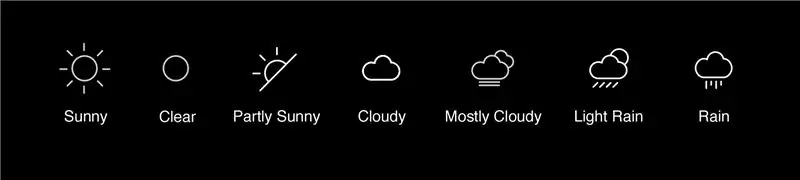
Niisiis, enne kui hakkasin oma peeglit ehitama, otsustasin kirja panna mõned projekti eesmärgid, milles kirjeldatakse täpselt, millised atribuudid peeglil lõplikul kujul on.
See peab kuvama:
- Tänane kuupäev ja kellaaeg
- Praegused ilmastikutingimused koos ikooni ja välistemperatuuriga
- Loetelu meeldetuletustest, mida pean tegema täna + homme
- Minu eelseisvad kuupäevad ülikooli projektide jaoks
- Aasta jooksev nädal ja millised sündmused mul sellel nädalal on
Peegli enda disain peab olema järgmine:
- Kerge teisaldamiseks
- Reguleeritav (kõrgus ja nurk)
- Väga tugev ja vastupidav
- Seksikas
2. samm: ehituse alustamine
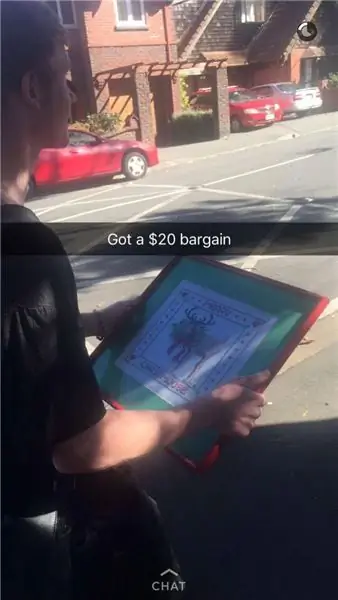

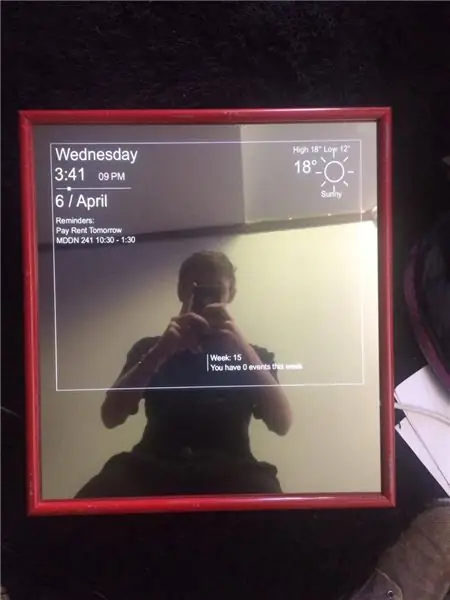
Alustuseks korrastasin vana pildiraami, mille ma 20 dollari eest op-poest korjasin, proovisin seal töötavale vanamehele selgitada, et muudan selle targaks peegliks ja ma pole kunagi näinud, et keegi oleks nii segaduses. Otsisin osta sellist, mille klaaspind oleks suurem kui 19 -tolline monitor, plaanisin ka selle paigaldada. Tahtsin ka, et puitkarkass ise oleks suur + piisavalt tugev, et toetada 6 väikest kruvi. Proovige hankida üks paks klaas vältige selle pragunemist ehitusprotsessis, nagu tegin oma esimese kontseptsiooniga.
Kui mul oli ideaalne raam, lihvisin selle tagasi oma naturaalse puidutera juurde ja toonisin klaasi oma ühepoolse peegelvärvi kilega. Kui te pole kunagi midagi kilega tooninud, soovitan soojalt vaadata mõnda YouTube'i videot teemal Peegeldava aknakile paigaldamine, kuna selle tegemiseks ilma mullideta on mõned nipid. Samuti peate pöörama tähelepanu tooni VTL (visuaalse valguse läbilaskvuse) tasemele. Nende filmide VTL on umbes 5% = väga tume. 15% = tume. 35% = kergelt tume. 50% = kerge. 65% = väga kerge. Selle konkreetse projekti eesmärk on toonida klaasi viisil, mis tagab pinna peegeldumise välisküljel, kuid võimaldab ka peegli graafilist väljundit klaasi kaudu edastada. Kasutasin oma jaoks 20%, kuid usun, et selle efekti saavutamiseks võiks olla sobivam VTL.
3. samm: peegli paigaldamine monitorile
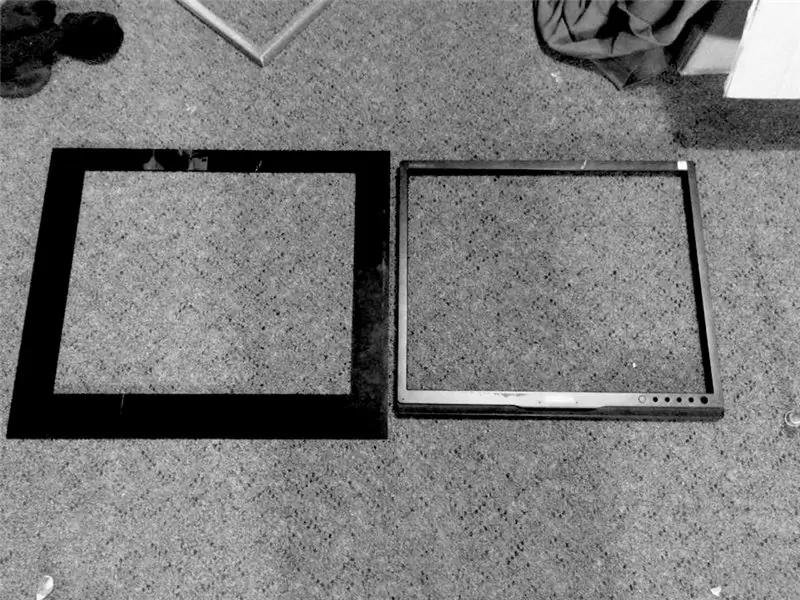

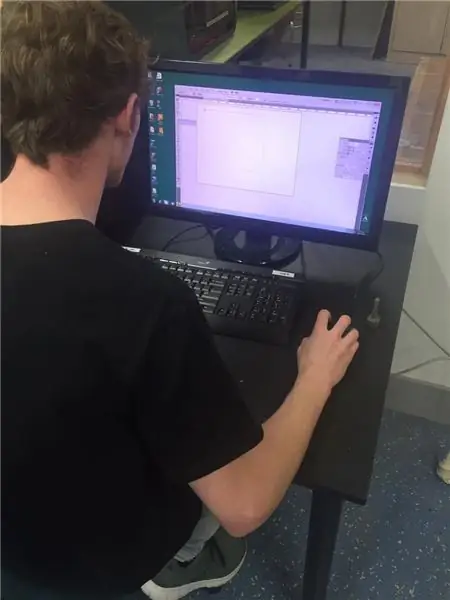
See on osa, kus lõikasin laseriga ühest akrüüllehest 2 ristkülikut. Esimene akrüüllehest välja lõigatud ristkülik oli minu puitraami ja teine monitori suurusega 19.
Tegin seda, tehes Illustratoris väga lihtsa faili ja saates selle laserlõikurile. Ma lisan faili, kuid tõenäoliselt on teie mõõtmed minu omast erinevad.
Kui see tükk on ideaalse suurusega välja lõigatud, liimitakse see minu monitori esiküljele. Võtsin selle sammu jaoks monitori esiosa ära, et vältida liimi sattumist ekraanile.
Nad liitusid omavahel väga hästi ja panin siis akrüüli puitraami tagaküljega joonele ning hakkasin läbi plastiku ja pehmelt puitu väikesi auke puurima. Aukude puurimine on väga oluline, et kruvid saaksid puidu ja plasti sisse minna ilma pragusid ja lõhesid tekitamata. Tegin seda nii, et mõlemal küljel jooksid alla 3 kruvi, kokku 6 raami kinnitamiseks akrüüli / monitori külge.
Samm: saate Nerdy hankida (kodeerimine)
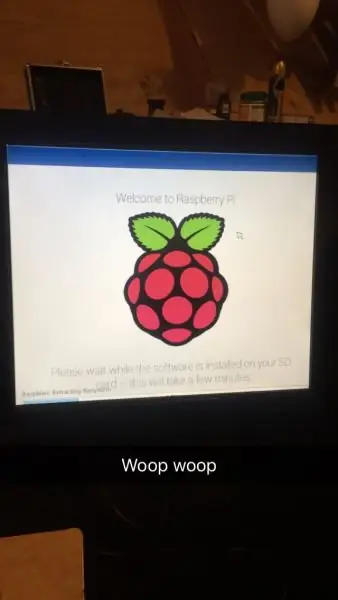
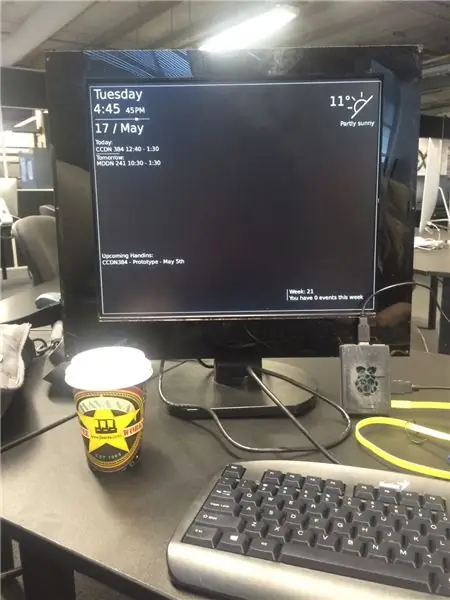
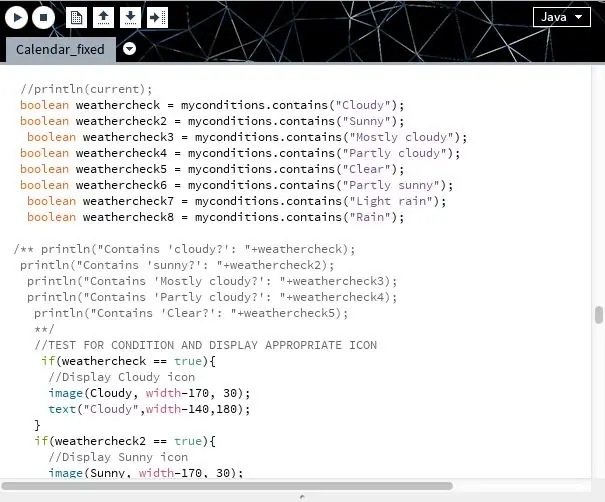
Kui olete Raspberry Pi -s uus nagu mina ja te pole täiesti kindel, kuidas alustada, siis peaksite ka nagu mina selle juhendi juurde minema
www.instructables.com/id/Setting-up-and-run…
õppida, kuidas Pi operatsioonisüsteemi NOOBS alla laadida ja seadistada.
Pi sisaldab kõiki peegli ajusid ja võimaldab tal käivitada töötlemise visandi.
Kui teie Raspberry Pi on käivitatud ja NOOBS on installitud, peate installima töötlemise.
Processing on IDE (integreeritud arenduskeskkond), mida Designer kasutab Java -rakenduste kirjutamiseks. Raspberry Pi on töötlemist alles hiljuti toetanud ja saate luua rakendusi otse oma Pi -l, ilma et oleks vaja teist sülearvutit või arvutit. Protsessi installimiseks oma Pi-le võtke selle sammu juurde lisatud fail "processing-linux-arm", pange see USB-le ja kandke see Pi-le. Nüüd avage see lihtsalt Raspberry töölaual ja töötlemine peaks hakkama installima.
Olen lisanud töötlemise visandi (see on failis Mirror_Pi.zip koos ilmaikoonide ja meeldetuletustega.txt), mida kasutasin peegli jaoks rakenduse loomiseks. Minge edasi ja avage see oma Pi -l ja klõpsake nuppu "Käivita". Peate muutma ekraani eraldusvõimega vastavuses laiuse ja kõrguse väärtusi seadistus () ahelas.
See visand tõmbab Wellingtoni linna jaoks internetist ilmaandmeid ja otsib praeguse kuupäeva ja kellaaja Pi vaiketsooni vaikeseadetest. Samuti otsib see minu eelseisvaid käsiraamatuid juurkataloogi.txt-failist meenutused.txt, mida saab hõlpsasti vastavalt teie vajadustele redigeerida. See on kalendri ja nädala planeerija kõvasti kodeeritud, nii et see teab, mis nädal see aasta on, ja kuvab teie selle nädala sündmused.
*** Teil on vaja natuke kodeerimisoskust, et teha visand oma linna ilmaandmete saamiseks. Võtsin need andmed otse aadressilt accuweather.com, kasutades Firefoxi arendustööriistu, et leida, kus saitide kood näitab tänaseid tingimusi ja temperatuuri ning kuvasin selle rakenduses. Seda saate teha oma valitud ilmateate veebisaidiga või kasutada sellist API -d nagu Yahoo Weather. ***
Kui olete visandiga rahul ja kuidas see teie ekraanil välja näeb, klõpsake töötlemise akna ülaosas nuppu Ekspordi visand ja eksportige see rakendusena.
Samm: Pi majutamine

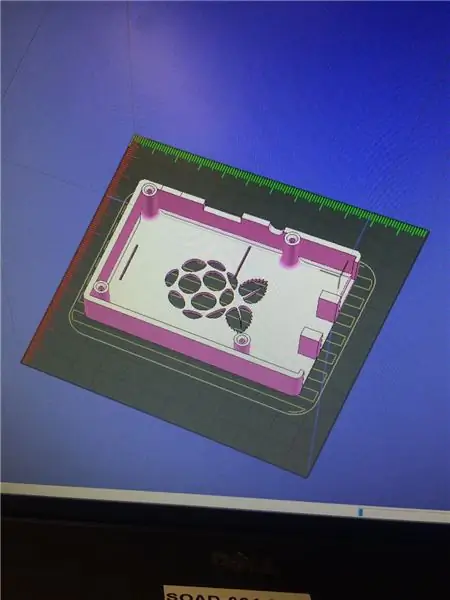
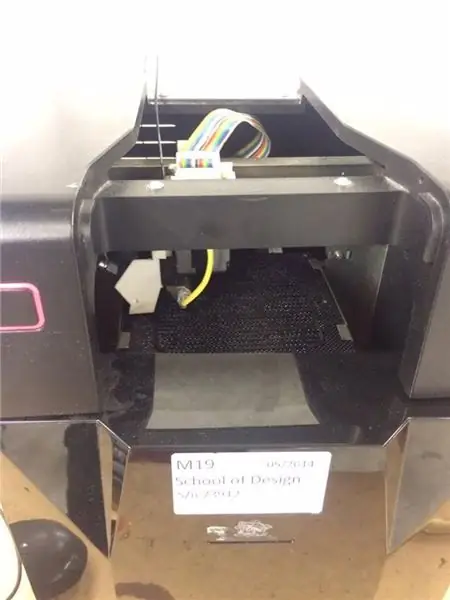
Otsustasin oma PI jaoks korpuse 3D printida, et saaksin selle monitori taha kinnitada. Leidsin selle juhtumi asja universumist viisakalt tegija nimega Normand:
3D printisin selle UP Mini abil umbes 2 tunniga. See ümbris sobib ideaalselt selle projekti jaoks, kuna see kaitseb GPIO kontakte, kuid võimaldab juurdepääsu USB, HDMI, SD ja Micro USB (toite) portidele.
Kinnitasin korpuse alumise osa monitori tagaküljele rohkem liimiga, et vältida kruvide paigaldamist monitori siseorganitesse.
6. samm: lülitage sisse ja imetlege


Nüüd peate vaid sisse lülitama monitori ja Raspberry Pi ning avama eksporditud rakenduse töötlemisest.
Palun !
kui järgite, peaksite nüüd omama oma nutikat peeglit, tänan teid! Mulle meeldiks teie projekte näha ja olen siin, et vastata kõikidele küsimustele, et teid aidata. Kui teil on mingeid nõuandeid, oleks mul hea meel seda kuulda. Kavatsen seda prototüüpi edasi arendada, nii et kui soovite näha, kuhu see siit läheb, järgige kindlasti mind tulevaste värskenduste jaoks:-) Selle projekti jaoks on nii palju potentsiaalseid arenguid ja ma loodan, et see juhend on tegija jaoks kasulik plaan Kogukond.
Head nokitsemist!
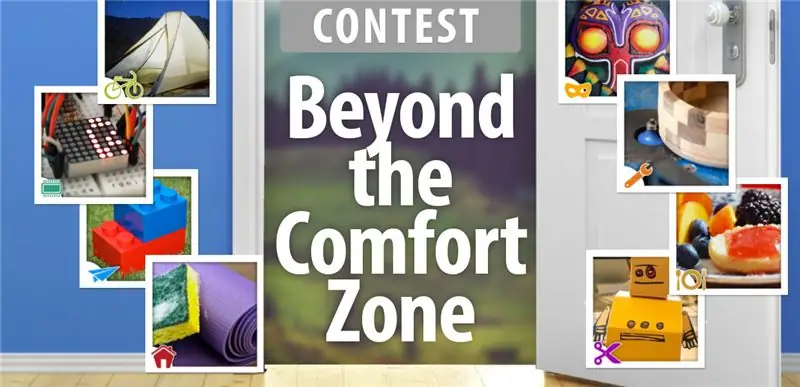
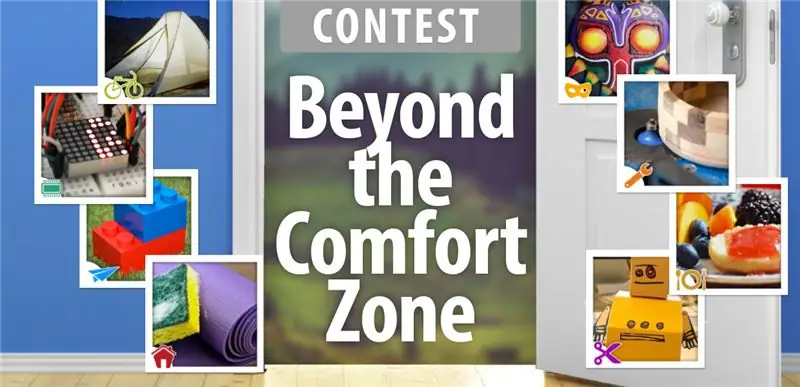
Muu mugavustsooni konkursi teine auhind


Asjade Interneti konkursi peaauhind 2016
Soovitan:
Universaalne UFC lennukisimulaatoritele alla 100 €: 7 sammu (koos piltidega)

Universaalne UFC lennukisimulaatoritele alla 100 €: kui kasutate lennusimulaatoreid, pole teil kunagi piisavalt kontrollereid ja nuppe. Lisaks tavalisele lennupulgale, gaasi- ja roolipedaalidele vajate alati rohkem nuppe ja lüliteid, eriti kaasaegsete lennukite puhul ja hävitajad. Minu esimene samm ootab
ProtoBoti ehitamine - 100% avatud lähtekoodiga, väga odav haridusrobot: 29 sammu (koos piltidega)

ProtoBoti ehitamine - 100% avatud lähtekoodiga, ülimalt odav haridusrobot: ProtoBot on 100% avatud lähtekoodiga, ligipääsetav, ülimalt odav ja hõlpsasti ehitatav robot. Kõik on avatud lähtekoodiga-riistvara, tarkvara, juhendid ja õppekava-mis tähendab, et igaüks pääseb juurde kõigele, mida ta vajab roboti ehitamiseks ja kasutamiseks. See on suurepärane
Kuidas teha lihtsat helivõimendit Rs piires. 100 ($ 2) Nimega Handy Speaky: 6 sammu (koos piltidega)
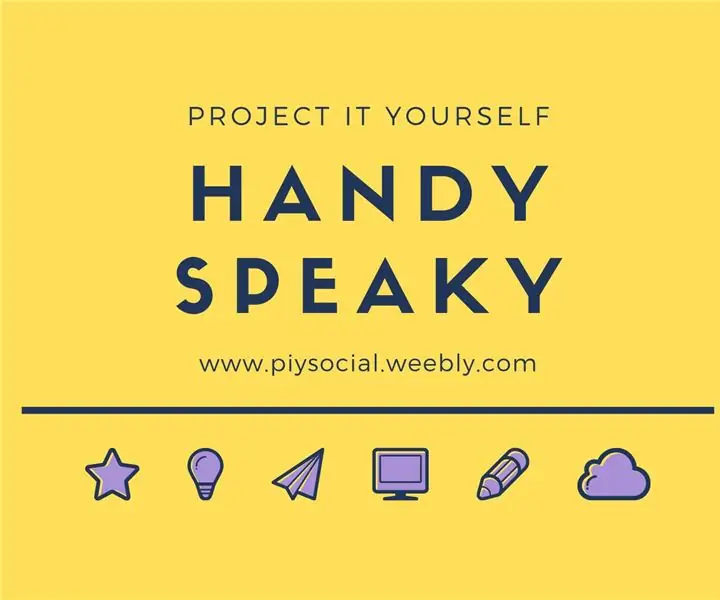
Kuidas teha lihtsat helivõimendit Rs piires. 100 (2 dollarit) Nimega Handy Speaky: tänases projektis näitan teile, kuidas valmistada kõige lihtsamat mini helivõimendit, mis põhineb LM386 -l. Seda helivõimendit on väga lihtne valmistada, pealegi on see väga kompaktne, töötades vaid ühe toiteallikaga, mille pinge on 6–12 volti. See on
Raspberry Pi sülearvuti alla 100 $: 5 sammu (koos piltidega)

Raspberry Pi märkmik alla 100 $: täna kirjeldan teile JOSHBUILDSi märkmiku tegemise edusamme youtube'is. Ja ma selgitan, kuidas saate seda märkmikku korralikult töötavasse märkmikku arendada. Alustame siis! SISSEJUHATUS: Meie sülearvuti on neljatuumaline 1,2 gh2 USB-port
Liides Honeywell Vista alarm koos Smart Hubiga (Wink/Smartthings): 7 sammu (koos piltidega)

Liides Honeywell Vista häire Smart Hubiga (Wink/Smartthings): Tere! Tahtsin anda lühikese õpetuse selle kohta, kuidas sain Honeywell Vista häiresüsteemi oma nutikeskusse integreerida. Ma kasutan selle õpetuse jaoks Winki, kuid see peaks toimima mis tahes nutika jaoturiga (Smartthings/Iris/jne). Enne kui alustame, peate minema
