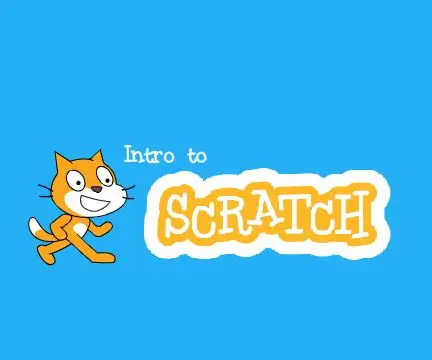
Sisukord:
- Autor John Day [email protected].
- Public 2024-01-30 08:50.
- Viimati modifitseeritud 2025-01-23 14:40.
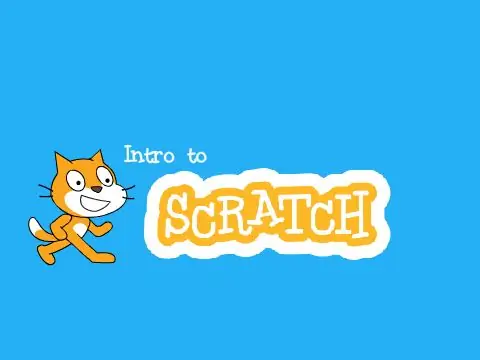
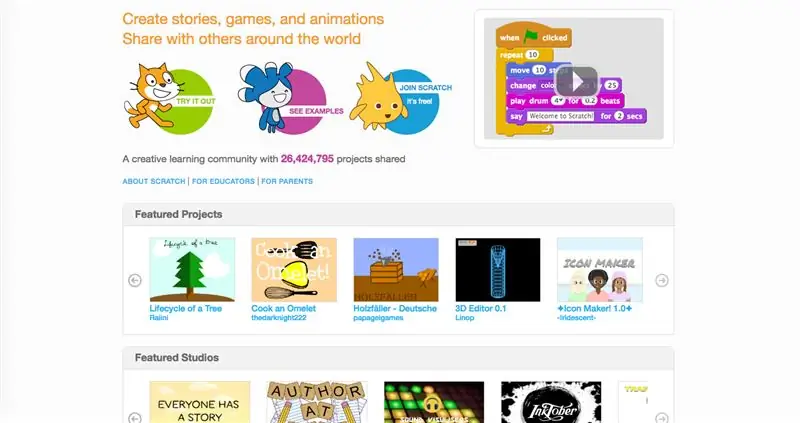
Scratch on visuaalne plokipõhine programmeerimiskeel, mis sobib suurepäraselt programmeerimisega alustamiseks. Sellel on suurepärane kasutajate kogukond ja see aitab luua loovust. Mitte ainult see, vaid see on täiesti tasuta! Olen kasutanud nullist umbes 3 aastat ja see on aidanud mul hargneda keerukamate programmeerimiskeelte juurde.
Selles juhendis kavatsen näidata 2.0 kodeerimisredaktori põhiosasid.
Samm: kriimustusredaktor: ülevaade
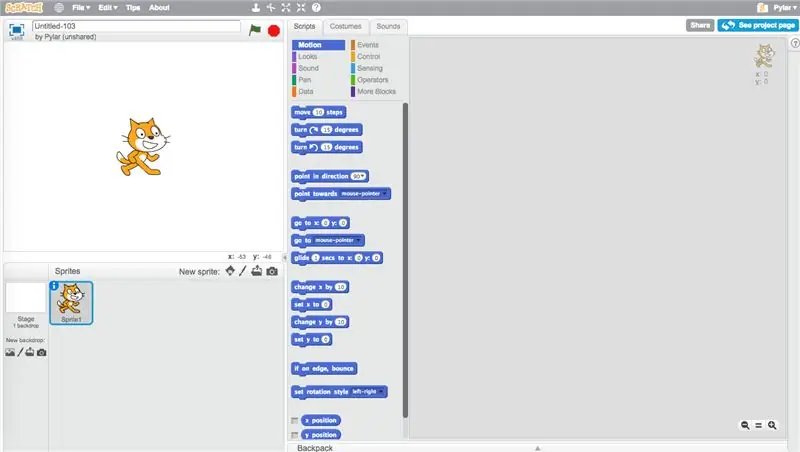
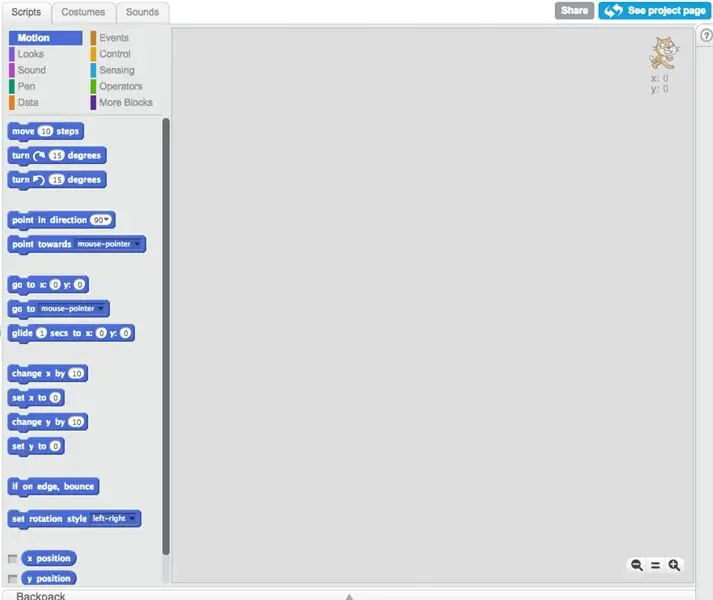
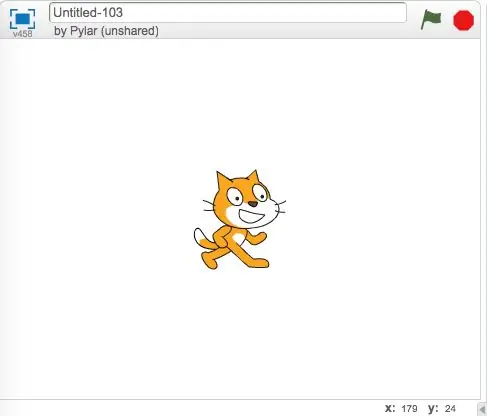
Kriimustusredaktor on see, kus teete tegelikke projekte. Ilma redaktorit õppimata ei saa päris kriimustada.
-
Skriptid
Skriptide ala on koht, kus plokke teisaldate. Nende teisaldamiseks klõpsate ja lohistate ning valite eri jaotised, et valida erinevat tüüpi plokke
- Lava
Etapp on see, kus projekti juhitakse, siin kuvatakse kõik, mida te stsenaariumide või kostüümide redaktoris teete
-
Paan Sprites
See ala näitab teie olemasolevaid sprite koos taustaga. Parempoolses ülanurgas on mitu nuppu, mis võimaldavad lisada rohkem sprite
- Kostüümide toimetaja
Siin saate muuta, kuidas sprite välja näeb või on see kostüüm. Saate joonistada ise või kasutada kriimustusraamatukogus olevaid
- Helitoimetaja
Selles piirkonnas saate helisid salvestada, üles laadida või redigeerida
2. samm: erinevat tüüpi plokid
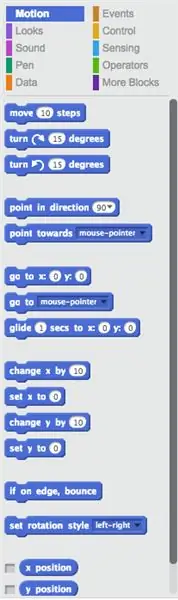
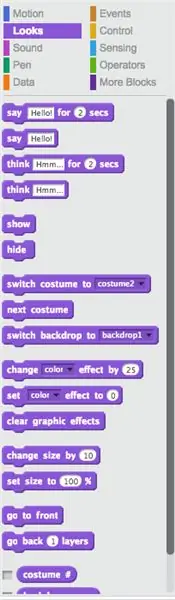
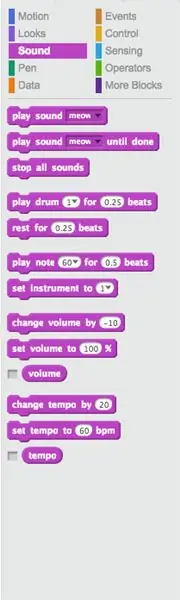
Esimene plokkide jaotis, mille leiate kriimustusredaktori avamisel, on liikumissektsioon. Lähme üle mõne ploki.
-
Liikumine
Liikumine juhib kõiki sprite liigutavaid plokke
-
Paistab
Välimus juhib, kuidas teie sprite välja näeb. Sellel on klotsid, mis võivad muuta kostüümi, suurust, värvi ja muid asju
-
Heli
Heli kontrollib kõiki müra. Saate helid üles laadida ja neid esitada või muusikat teha, kasutades mitut erinevat muusikariistade plokki
-
Andmed
Andmed kontrollivad kõiki muutujaid ja loendeid
-
Pliiats
Pliiatsiplokke kasutatakse värviliste pikslite joonistamiseks või kujundite joonistamiseks sprite asukohta
-
Sündmused
Sündmusi kasutatakse skriptide käivitamiseks. Teabe jagamise hõlbustamiseks saate sõnumeid edastada ka teistele spritidele
-
Kontroll
Juhtplokid juhivad kõiki ahelaid ja muid plokke, mis suudavad skripte juhtida (lõpetage need, peatage need ja nii edasi.)
-
Tundmine
Tundlikud plokid võivad tunda asju (siit ka nimi), näiteks X- ja Y -positsioone ning seda, kas sprite puudutab asju
-
Operatsioonid
Operatsioonidel on matemaatilised ja loogilised operaatorid
-
Veel plokke
Rohkem plokke on funktsioone ja laiendusi (näiteks LEGO WeDo)
Samm: kunstiredaktor
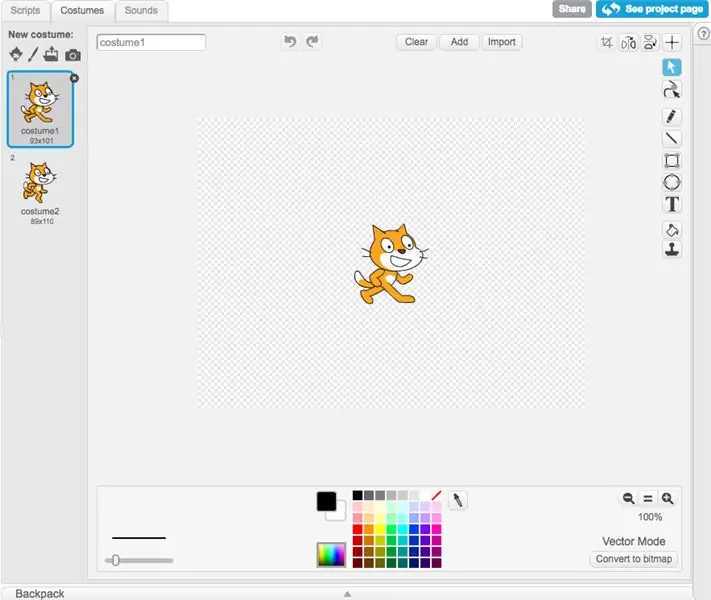
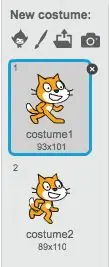
Kunstitoimetaja on koht, kus saate oma sprite joonistada. See võib olla projektide tegemisel ülioluline, sest lõpuks muutub kriimustusraamatukogu piiratud. Ma lähen üle ainult põhitõdedest, sest kostüümitoimetaja võib keeruliseks minna.
-
Kostüümipaan
See hoiab praeguseid kostüüme. Mitme kostüümiga saate sprite välimust hõlpsalt muuta. Üleval on mitu nuppu (näiteks sprite'i loomise nupud), mille abil saate luua uusi kostüüme
-
Vektor- ja bitikaardirežiimid
Scratch 2.0 -s on kaks erinevat joonistamisviisi, vektor ja bitmap. Nupp nende kahe vahel vahetamiseks asub paremas alanurgas
-
Vektorirežiimi tööriistad
Vector on vektorjoonistusprogramm (sellest ka nimi). See kasutab kujundite manipuleerimiseks kontrollpunkti komplekti. Kahest joonistusprogrammist on seda raskem omandada
-
Bitmap Mode tööriistad
Bitmap režiim on rasterjoonistusprogramm, kus asju joonistatakse pikslite kaupa. Seda on üsna lihtne õppida ja kostüümide tegemiseks tuleb lihtsalt ekraanile joonistada
4. samm: jagamine
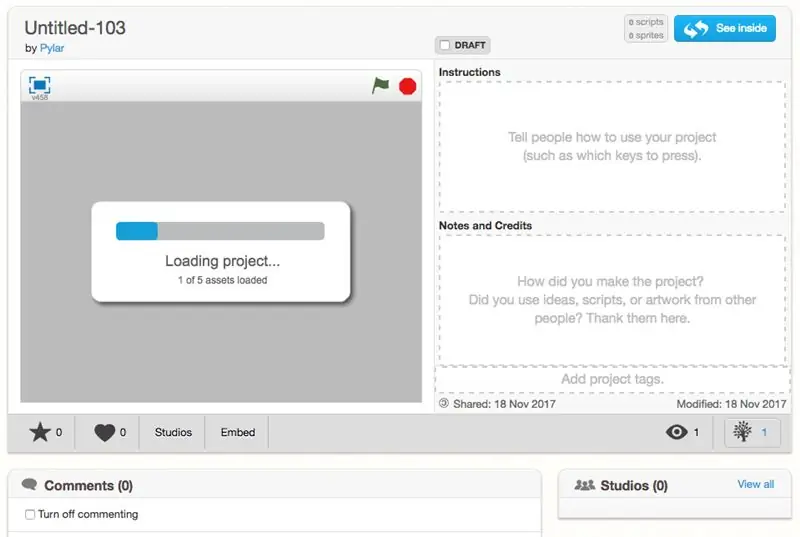


Kui olete oma projekti teinud, saate seda jagada! (Niikaua kui olete oma e -posti kinnitanud.) Nüüd näevad seda kõik! Aga enne jagamist ütle vaatajale, mis see on! Võite sellele nime anda ja juhiseid lisada ning kui keegi teid aitas, andke tunnustust, kõik kõrvaline! Kui olete selle valmis saanud, jagage seda! See peaks nüüd ilmuma teie profiili jagatud projektide ribal ja ülaltoodud number kasvab peagi!
Pidage meeles, et teie projekti jagamine võimaldab seda kõigil näha, seega veenduge, et see järgiks enne seda kogukonna juhiseid. Kui teie projekt seda ei tee või soovite selle privaatsena hoida, saate selle jagada. Samuti, kui teie projekti jagatakse, saavad inimesed tagasisidet kommenteerida ja armastada ning lemmikuid lisada! On tõesti tore saada meeldivat kommentaari või võimalust oma projekti täiustada. > u <
5. samm: lõpetage
Olgu, nii et oleme üle vaadanud erinevat tüüpi plokid, kunstiredaktori ja jagamise. Kui teil on küsimusi, võite küsida siit.
Sp, nüüd, kui olete oma projekti teinud ja seda jaganud (või isegi kui te pole seda teinud), tehke rohkem! Õpid kogemusest, nii et isegi kui see sulle alguses ei meeldi, püüa edasi! Ja kui soovite, postitage link oma projektile ja vaatan, kas saan seda vaadata!
Soovitan:
Covidi kaitsekiivri osa 1: Sissejuhatus Tinkercadi ahelatesse!: 20 sammu (koos piltidega)

Covidi ohutuskiiver 1. osa: Sissejuhatus Tinkercadi ahelatesse!: Tere, sõber! Selles kaheosalises sarjas õpime, kuidas kasutada Tinkercadi ahelaid - lõbusat, võimsat ja harivat tööriista vooluringide toimimise tundmaõppimiseks! Üks parimaid viise õppimiseks on teha. Seega kavandame kõigepealt oma projekti:
IR -ahelate sissejuhatus: 8 sammu (piltidega)

Sissejuhatus IR -ahelatesse: IR on keeruline tehnoloogia, kuid sellega töötamine väga lihtne. Erinevalt LED -idest või LASER -idest ei näe infrapuna inimsilmaga. Selles juhendis demonstreerin infrapuna kasutamist kolme erineva ahela kaudu. Ahelaid ei kasutata
Mängud !!! - Sissejuhatus: 5 sammu

Mängud !!! - Sissejuhatus: Tere! Ma õpetan teile, kuidas saidil code.org kolme erinevat mängu luua. Iga mänguõpetuse alla postitan malli, mida saate minu video vaatamise ajal remiksida ja kasutada. Loodan, et teil on lõbus aeg !! Kui tahate lihtsalt minu mänge vaadata
Python Sissejuhatus - Katsuhiko Matsuda & Edwin Cijo - Põhitõed: 7 sammu

Python Sissejuhatus - Katsuhiko Matsuda & Edwin Cijo - Põhitõed: Tere, me oleme 2 õpilast MYP 2 -s. Soovime teile õpetada Pythoni kodeerimise põhitõdesid. Selle lõi 1980. aastate lõpus Hollandis Guido van Rossum. See tehti ABC keele järeltulijana. Selle nimi on " Python " sest kui
GarageBandi sissejuhatus: 9 sammu

GarageBandi sissejuhatus: GarageBand on platvorm, kus saate muusikat teha. Sellel platvormil saate teha peaaegu kõike, olgu selleks siis unistuste muusika loomine või meelepärase muusikapala kordamine. Aga see pole kerge kummalgi viisil. Sellepärast olengi siin
