
Sisukord:
- 1. samm: SISSEJUHATUS
- 2. samm: 1. samm
- 3. samm: 2. samm
- 4. samm: 3. samm
- 5. samm: 4. samm
- 6. samm: 5. samm
- 7. samm: 6. samm
- 8. samm: 7. samm
- 9. samm: 8. samm
- 10. samm: 9. samm
- 11. samm: 10. samm
- 12. samm: 11. samm
- 13. samm: 12. samm
- 14. samm: 13. samm
- 15. samm: 14. samm
- 16. samm: 15. samm
- 17. samm: 16. samm
- 18. samm: 17. samm
- 19. samm: 18. samm
- 20. samm: SAMM 19
- 21. samm: SAMM 20
- 22. samm: 21. samm
- 23. samm: 22. samm
- 24. samm: 23. SAMM
- 25. samm: 24. samm
- 26. samm: 25. samm
- 27. samm: 26. samm
- 28. samm: 27. SAMM
- 29. samm: 28. samm
- Autor John Day [email protected].
- Public 2024-01-30 08:49.
- Viimati modifitseeritud 2025-01-23 14:40.


TERE, SÕBRAD
Selle väga kasulik ja lihtne õpetus neile, kes soovivad õppida PCB disaini
tule alustame
1. samm: SISSEJUHATUS
Multisim:- see on skemaatiline jäädvustamise ja simuleerimise rakendus, mis aitab teil vooluahela projekteerimisvoo peamisi samme läbi viia. Multisimi saab kasutada nii analoog- kui ka digitaalskeemide jaoks ning see sisaldab ka segatud analoog-/digitaalsimulatsiooni võimalust ja mikrokontrolleri kaassimulatsiooni. Ahelate simuleerimine enne nende ehitamist tuvastab vead projekteerimise alguses, säästes aega ja raha. Ultiboard:- Ultiboardi toiteallikaks on Multisim, seda kasutatakse trükkplaatide kujundamiseks, teatud põhiliste mehaaniliste CAD-toimingute tegemiseks ja valmistamiseks. Ultiboard pakub ka automaatset osade paigutust ja paigutust
2. samm: 1. samm

Selles harjutuses paigutate ja ühendate komponendid allpool näidatud ahelasse
3. samm: 2. samm
Topeltklõpsake komponenti ja valige „Muuda jalajälge”.
4. samm: 3. samm

Seejärel klõpsake nuppu „Vali andmebaasist”.
Nüüd valige jalajälg [RES1300 - 7000C2500] ja klõpsake [Vali].
5. samm: 4. samm

Edastage skemaatiline disain Ultiboard 10 -le, valides Transfer »Transfer to Ultiboard 10.
6. samm: 5. samm

Valige [Transfer] / [Transfer to Ultiboard 10]. Ilmub tavaline Windowsi salvestamise nimega dialoogiboks. Määrake loodavate failide nimi ja asukoht ning klõpsake [Salvesta]. Multisim loob faile, mida saab seejärel Ultiboardi laadida. Sisestage soovitud parameetrid ja klõpsake [OK].
7. samm: 6. samm

Pärast [OK] klõpsamist avaneb see aken
8. samm: 7. samm

Pärast [Transfer] / [Transfer to Ultiboard 10] valimist peaks ilmuma järgmine dialoog. Muutke laius 10 milliks ja kliirens 10 milliks. Dialoogiboksi sulgemiseks klõpsake [OK].
9. samm: 8. samm

Veenduge, et suvandi Import Netlist Action valikus on valitud kõik väljad ja klõpsake [OK].
10. samm: 9. samm

Tahvli kontuur (kollane ristkülikukujuline) asetatakse töökohale nii, et komponendid (plaadi kontuuri kohal) on valmis paigutamiseks
11. samm: 10. samm

Juhatuse kontuuriga töötamine. Paremklõpsake kollase ristküliku serva ja valige menüüst Atribuudid. See käivitab ristkülikukujuliste atribuutide dialoogi.
12. samm: 11. samm

Määrake ristkülikukujulise vahekaardi all Ühikud väärtuseks mil, laiusele 1000 ja kõrgusele 900. Dialoogiboksi sulgemiseks klõpsake nuppu OK ja tahvli kontuur muutub palju väiksemaks
13. samm: 12. samm

Nüüd näete, et tahvli kontuur muutub palju väiksemaks
14. samm: 13. samm

Valige komponendid ja lohistage neid, kuni need on tahvli kontuuri kohal. Valige "vaade" ja klõpsake "3D eelvaade".
15. samm: 14. samm

Nüüd näete 3D -vaate dialoogiboksi
16. samm: 15. samm

Valige „Automaatne marsruut” ja seejärel „Käivita/jätka automaatset ruuterit”
17. samm: 16. samm

Nüüd lülitatakse vooluahel automaatselt.
18. samm: 17. samm

Asetage komponendid eelistatud kohta ja kontrollige seejärel projekteerimisreeglit.
19. samm: 18. samm

Valige käsk „käivita ruuteri automaatne jälgimise optimeerimine”
20. samm: SAMM 19

Pärast ruuteri jälgimise automaatse optimeerimise käivitamist kuvatakse tahvel nagu allpool näidatud joonisel
21. samm: SAMM 20

Ultiboardi konfiguratsioon. Valige [Options] >> [Global Preferences] ja seejärel vahekaart General Settings. Veenduge, et see vastaks allpool toodud sätetele.
22. samm: 21. samm

Valige vahekaart PCB kujundus ja veenduge, et valite automaatse jälgimise kitsendamise ja pisara automaatse lisamise. Dialoogiboksi sulgemiseks klõpsake nuppu OK.
23. samm: 22. samm

Valige [Valikud] >> [PCB atribuudid] ja minge vahekaardile Copper Layers. Muutke plaadi paksuseks 59,00 mil. *Vaadake LPKF -i trükkplaadi plaati.
24. samm: 23. SAMM

Seejärel minge vahekaardile Pad/Vias ja muutke seadeid, nagu näidatud. Kuidas arvutada rõngasrõngast? Näiteks 50 -milline puurauk (raadius 25 milliliit) suhtelise väärtusega 0,6 (60%) loob rõngakujulise rõnga 15 milliga (60% 25 millist).
25. samm: 24. samm

Minge vahekaardile Kujunduseeskirjad ja märkeruut „Kasuta mitut tühjendust” peab olema märgitud. Vastasel juhul saab kasutada ainult jälgede eemaldamist. Seadistage parameeter „Clearance to Traces” väärtusele 40,000000 mils; „Kliirens padjadele”, „Kliirensid Vias” ja kliirens „Vasealadele” parameetriteni 32,000000 mils. Dialoogiboksi sulgemiseks klõpsake nuppu OK.
26. samm: 25. samm

Jõu- ja maapealsed lennukid. Valige [Koht] >> [Võimsustasand]. Valige vask alumise kihi jaoks võrk 0. Dialoogiboksi sulgemiseks klõpsake [OK]. Alumine kiht täidab punase tasapinna.
27. samm: 26. samm

Nüüd ilmub plaat nagu skeemi all
28. samm: 27. SAMM

Nüüd valige "Fail" »" Prindi "ja siis avaneb see dialoogiaken
29. samm: 28. samm


Valige üksi vasest top ja seejärel eelvaade.
Valige "Tööriist" »vaadake 3D -d. Seejärel valige täisekraanvalik.
Soovitan:
PCB disain liinijälgija robotile - Arnab Kumar Das: 4 sammu
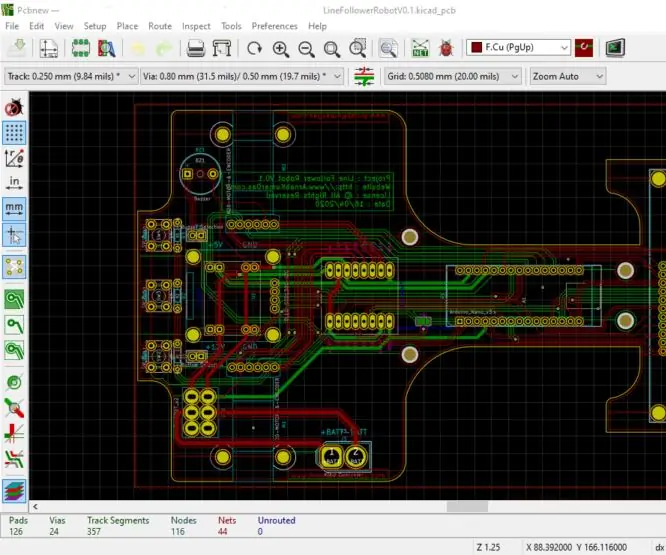
PCB disain liinijälgija robotile - Arnab Kumar Das: See projekt eeldab, et oleme komponentide valiku juba teinud. Süsteemi nõuetekohaseks toimimiseks on oluline mõista, mida iga komponent vajab võimsuse, pinge, voolu, ruumi, jahutuse jne osas. Samuti on oluline mõista
PCB disain mobiiltelefoniga juhitavale robotile: 10 sammu

PCB disain mobiiltelefoniga juhitavale robotile: tegin selle projekti juba 2012. aastal oma väiksema projektina. See projekt sai inspiratsiooni vajadusest meetodi järele, mis neutraliseeriks ohte ilma inimeste otsese sekkumiseta. Just sel ajal tabas mu kodumaad vägivald, mis ajendas mind
Tähevärav teie töölauale - PCB disain: 6 sammu (koos piltidega)

Tähevärav teie töölauale - PCB disain: kui teile see projekt meeldib, kaaluge selle hääletamist PCB -võistlusel (lehe allosas)! Stargate SG -1 on minu kõigi aegade lemmik telesaade - punkt. Viimase paari kuu jooksul olen sundinud oma tüdruksõpra vaatama, et vaadata
Arvuti demonteerimine lihtsate sammude ja piltidega: 13 sammu (piltidega)

Arvuti demonteerimine lihtsate sammude ja piltidega: see on juhis arvuti demonteerimiseks. Enamik põhikomponente on modulaarsed ja kergesti eemaldatavad. Siiski on oluline, et oleksite selles osas organiseeritud. See aitab vältida osade kaotamist ja ka kokkupanekut
Kodune telefon lihtsate elektrooniliste vooluringidega: 10 sammu (piltidega)

Kodune telefon lihtsate elektrooniliste vooluahelatega: see projekt käsitleb kahe inimese suhtlemist põhiliste elektrooniliste vooluahelatega. See on minu elektrooniliste ahelate tunni projekt. Ma tahan sellest video teha. Kirjeldus Siin on lihtne, kuid tõhus intercom -ahel, mis põhineb transistoridel
