
Sisukord:
- Autor John Day [email protected].
- Public 2024-01-30 08:49.
- Viimati modifitseeritud 2025-01-23 14:40.

See õpetus on mõeldud entusiastidele, kellel on mõte kasutada oma vanu sülearvuteid, millel on muid probleeme kui LCD -ekraan, näiteks MB.
Märkus: ma ei vastuta mis tahes kahjude või kahjustuste eest, kui need on põhjustatud sellest projektist.
Mul on sülearvuti Acer Aspire 4520, mis on umbes 10 aastat vana ja on juba vähemalt 6 aastat surnud. Päästsin selle kõvaketta ja teisendasin selle väliseks USB -kõvakettaks. Olen plaaninud muuta LCD -ekraani millekski kasulikuks. Nii et ma uurisin, kuidas seda väliseks monitoriks teisendada. Pärast kuudepikkust uurimist hakkasin hankima kõiki selle ehitamiseks vajalikke materjale. Pakun selle ülesehitamiseks samm -sammult juhiseid.
Vajalike esemete/tööriistade loend:
- Vana sülearvuti (kasutamata/ei tööta)
- LCD juhtpaneel konkreetse LCD -ekraani jaoks
- Kruvikeeraja
- Mõned kruvid/mutrid/seibid/vahetükid
- Puidust vineerplaat
- Mõned vinüülpakendid (pole kohustuslikud)
- Traadi lõikur/eemaldaja
- Jootekolb/Flux/Plii
- Puurmasin koos 3 mm puurvardaga (kasutatud 3 mm kruvisid/mutreid/vahetükke läbi minu projekti)
Samm: alustage LCD -ekraanilt oma probleemse lapse päästmisega
Kõigepealt proovige LCD -ekraan sülearvutist eemaldada. Selleks pidin eemaldama aku, mille alt leidsin mõned kruvid, mis hoiavad paneeli klaviatuuri kohal. Kui ma eemaldasin paneeli, sain juurdepääsu hingekruvidele, mis hoiavad sülearvuti ekraani. Lisaks ekraani hoidmisele leiate ka emaplaadile jooksva LVDS -kaabli, mida on üsna lihtne lahti ühendada. Pärast kruvide ja LVDS -kaabli eemaldamist eemaldatakse ekraan. Nüüd salvestage sülearvuti alumine osa edaspidiseks päästmiseks.
Nüüd eemaldage kruvide paljastamiseks plastkorpuse esiküljelt kummist polster. Neid eemaldades peate eraldama välimise katte siseküljest, mille vahel näete tühja LCD -ekraani, allosas olevat LCD -inverterit ja ülaosas kaameramoodulit, mille kõrval on mikrofon. Loomulikult on tühja LCD -ekraani külge kruvitud 2 metallist hinge. Hoidke neid praegusel kujul.
Ühendage kõigepealt lahti muundur, mis on ühendatud kahe pistiku abil. Üks on emaplaadi sisend-/juhtpistik, mis juhib CFL -i ekraani heledust, ekraani sisse/välja ja teine on 2 -pin väljund CFL -torule. Seejärel ühendage kaamera mooduli pistik lahti. Nüüd tõstke ettevaatlikult LCD -ekraan, mille taga näete ekraani külge ühendatud LVDS -kaablit. Ühendage see ettevaatlikult lahti.
Samm 2: LCD -kontrollerplaadi hankimine

Pöörake ekraan tahapoole, kus näete LCD osa numbrit. See on oluline konkreetse kuva andmelehe hankimiseks. Seda teavet on vaja LCD -kontrollerplaadi hankimiseks, mis vastab teie ekraanikonfiguratsioonile. Tellisin oma Ali Ali Expressist, mille link on allpool:
www.aliexpress.com/item/Free-Shipping-HDMI…
Võite saata müüjale sõnumi, et teada saada, kas LCD -kontrolleri plaati saab konfigureerida teie kuvarimudelile sobivaks. Jagage LCD -mudeli numbrit, et müüja kinnitaks ja saaksite tellimuse esitada.
See pakett koosneb põhiplaadist, inverterist, juhtnuppudest, infrapuna vastuvõtjast ja kaugjuhtimispuldist.
Samm: ühendage LCD -kontrolleriga



Selles etapis ühendame ekraaniga LCD -kontrolleri plaadi ja testime selle funktsionaalsust.
Kõigepealt ühendage LVDS -kaabel kontrollerist ekraaniga ettevaatlikult. See müüja pakutav LVDS -kaabel on väga lühike (alla 30 cm), nii et tegelege kaabliga ettevaatlikult.
Nüüd ühendage juhtpaneel ja IR -vastuvõtja pistik plaadiga. Andke emaplaadile 12 V alalisvoolu toide. Kõik, mis on väiksem kui 12 V, ei pruugi töötada, kui proovisin anda 9 V alalisvoolu, ahel lülitatakse sisse, kuid niipea, kui vajutan toitenuppu, lülitub ekraan sisse ja kustub kohe. Selle põhjuseks on see, et LCD -inverter vajab CLF -i sisselülitamiseks piisavat pinget tekitamiseks vähemalt 12 V pinget.
Kui ekraan on edukalt sisse lülitatud, näete kogu ekraanil väikest kastiikooni hiina kirjaga. Nüüd klõpsake kaugjuhtimispuldil menüünuppu, valige ekraanil kaugjuhtimispuldi juhtnuppude abil seaded. Muutke keelt, mis teile kunagi sobib. Seda saab teha ka juhtklaviatuuriga, kuid tundsin, et see on natuke tüütu.
Saate kontrollida, ühendades kontrollimiseks erinevaid sisendeid, näiteks USB-, HDMI- või VGA -sisendi.
4. etapp: struktuuri ehitamine I osa

Nüüd, kui eelkontrollid ja valideerimised on tehtud, on aeg plaanida asjad kokku panna. Otsustasin kuvariga kaasas olnud plastkorpust uuesti kasutada. Kuid arvestades asjaolu, et kogu elektroonika ei mahu plastkorpusesse, proovisin plastkorpusesse pigistada nii palju kui võimalik. Pärast varuväärtuse muunduri, veebikaamera mooduli ja muude juhtmestike eemaldamist plastikust korpusest mõistsin, et saan IR -vastuvõtja trükkplaadi panna ainult plastkorpuse sisse ja kõik teised peavad olema väljaspool. Isegi IR -trükkplaat on pisut suurem, et see sobiks täpselt korpuse sisse. Seega pidin korpuse sees mõned liistud kärpima. Pidin ka IR-trükkplaadil oleva pistiku jootma ja kõrguse vähendamiseks juhtmed otse PCB-sse jootma. Seda on piltidelt näha.
Nüüd teise elektroonika osas otsustasin need plastkorpuse taha kinnitada. Võite teha ka eraldi kasti kogu elektroonika hoidmiseks, kuid LVDS -kaabli pikkuse piirangu tõttu otsustasin elektroonika ekraanile võimalikult lähedale asetada.
5. samm: struktuuri ehitamine II osa


Kogu elektroonika õues hoidmiseks otsustasin kogu elektroonika kruvida väikese plaadi külge, mis on piisavalt väike, et mahutada ära emaplaat, inverter ja klaviatuuri trükkplaadid. Selleks lõikasin välja 3 mm läbimõõduga papist lehe, mille suurus oli 12 cmX22 cm. Paigutasin trükkplaadid lehele ja märkisin trükkplaatide kruviaugud lehele. Nüüd, kasutades 3 mm puuriga puurit, tehke märgistustele augud. Märkige ka lehe neljale nurgale terved osad, et see plastkorpuse külge kruvida.
Nüüd, et kaablid jookseksid plastkorpuse seest ja väljast, tegin sisselõike välimisse plastkattesse veidi allapoole, kus LVDS -kaabel ühendab ekraani. See tagab, et kaabel ei ole painutatud ebakorrapäraselt, kui see suunatakse väljapoole lõiget. Nüüd asetage papp -leht välimise plastkatte peale ja märkige nurkkruvide augud ja lõige, mille tegime kaablite juhtimiseks. Nüüd puurige vajaduse korral plastikust väliskestale augud ja tehke papist lehte sisselõige, et see sobiks plastkorpuse lõikega.
Nüüd, et kontrollida, kas kõik sobib, keerake trükkplaadid papilehe külge. Viige kaablid läbi lõike. Plastkorpuse seest avage 4 3 mm kruvi ja pingutage need 3 mm mutritega. Kasutatud 4 kruvi pikkus on umbes 20 mm. Plastkorpuse tagaküljelt väljaulatuvad kruvid toimivad sambadena, mis hoiavad papp -lehte PCB -dega. Sisestage papp ettevaatlikult sammaste sisse ja pingutage plaat 30 mm pikkuste 3 mm tühikutega.
Peame selle elektroonika katma mingi kattega. Niisiis, lõigake nüüd välja veel üks papist leht (nüüdsest nimetan seda välise pappleheks), mõõtudega 13cmX24cm. Asetage see väline papist leht sammaste peale ja märkige leht, et puurida auke sobivatesse kohtadesse. Puurige märgistuskohtadesse augud ja asetage trükkplaadi peale ning kinnitage plaat sammaste külge 3 mm 15 mm pikkuste kruvide abil.
Sellega on meil hea konstruktsiooniosa, kus kogu elektroonika on fikseeritud ning juhtmed ja kaablid kõikidesse vajalikesse kohtadesse.
6. samm: rikkaliku välimuse andmine



Seda pole veel tehtud. Nüüd anname kogu projektile rikkaliku välimuse, nii et see ei tunduks lihtsalt järjekordse laboriprojektina. Selle välimuse andmiseks otsustasin mähkida projekti kõik nähtavad osad musta 3D -vinüülpakendiga, mille saate ebayst.
Nüüd võtke kõik lahti, nagu teate nüüd, kuidas kõik uuesti kokku panna. Pakkige sisemine ja välimine plastkate vinüülpakendisse. Kui olete valmis, jätkake papist lehtedega. Mul oli plastkorpuse pakkimisel keeruline, kuna pinnad on kõverad. Kuid papist lehtedega on see pagana lihtne. Selguse huvides vaadake pilte.
Kui olete pakkimisega lõpetanud, kasutage kruvikeerajat ja avage kruvide augud, mis on kaetud vinüüliga. See võtab natuke aega, kuna peame töötama oma puutetundlikkusega, et välja selgitada, kus augud asuvad.
Nüüd asetage kõik trükkplaadid oma kohale ja kinnitage plaat plastkorpuse külge. Viige juhtmed läbi lõikude ja ühendage LVDS -kaabel ekraaniga. Asetage infrapuna trükkplaat veebikaamera pesasse, paljastades infrapunaanduri veebikaamera jaoks ettenähtud läbipaistvast alast. Kui kõik on paigas, asetage ülemine plastkorpus sõlme kohale ja keerake see tihedalt kinni. Nüüd on kokkupanek jäik. Katke elektroonika välise papilehega. Kui 90% projektist on tehtud, peaks see ka hea välja nägema.
7. samm: muutke see seisma


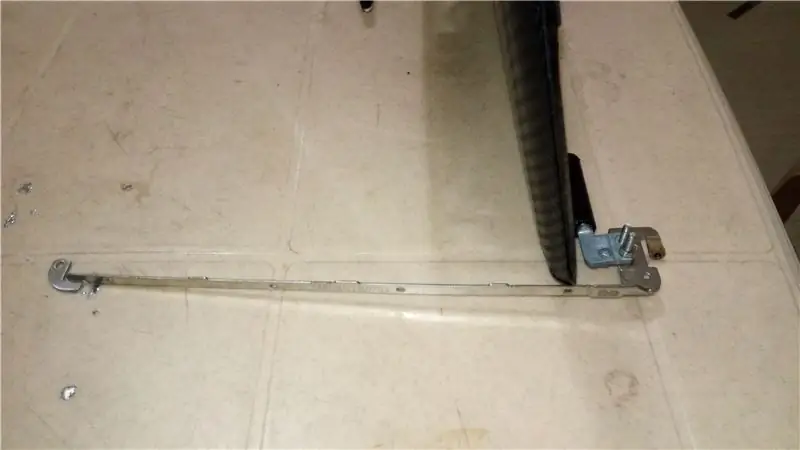
Nüüd, kui väline monitor on valmis, vajame mingisugust alust, et see iseseisvalt seista. Selle tegemiseks võib olla erinevaid viise. Ainus piirang on teie kujutlusvõime. Minu jaoks tahtsin muuta selle loominguliseks ja samal ajal taaskasutada nii palju kui võimalik. Nii otsustasin aluseks võtta vanad sülearvuti hinged. Kui mu sülearvuti töötas, oli mul ammu hingede probleem, mille tõttu pidin need uutega asendama. Ma päästsin need ja õnneks on need mulle nüüd kasulikud. Aluse valmistamiseks pidin lihtsalt kruvima mõlema varuhingede otsad olemasolevate hingede otste külge. Ma ei tüdine teid sellest rohkem selgitades, kuna pildid annavad selge pildi selle tegemisest.
8. samm: LÕPPSAADE



Siin on pildid kõigi eelnevate sammude lõpptulemusest.
Ja ma ei kavatse sellega peatuda. Allpool on mõned muud asjad, mida kavatsen selleks teha, ja kui need lõpule viin, värskendan oma postitust.
Mitme režiimi ekraan
Kirjeldus: Pakkuge erinevaid kinnitusvõimalusi, et kasutada seda välise kuvarina, paigaldades lauale või seinale riputatava digitaalse pildiraamina.
Lisatud heli:
Kirjeldus: praegune seadistus ei näita kõlarite süsteemile varustamisel midagi. Põhiplaadil on aga sisseehitatud helivõimendi, millel on 4 -pin pesa kõlarite ühendamiseks. Päästsin vanast telerist väikesed 4W 8Ohms kõlarid ja ühendasin selle kahe pardal oleva kanaliga.
Tänan, et lugesite lõpuni. Palun esitage oma ettepanekud ja tagasiside. See aitab mul ennast parandada.
Soovitan:
Teisendage Bose QC25 juhtmevabaks koos mikrofoniga vähem kui 15 dollari eest!: 4 sammu (koos piltidega)

Teisendage Bose QC25 juhtmevabaks, kaasa arvatud mikrofoniks vähem kui 15 dollari eest !: See pole küll kõige ilusam häkk, kuid see on odavaim ja väljamõeldud viis, kuidas muuta suurepärased Bose kõrvaklapid QC25 juhtmevabaks isegi siis, kui mikrofon töötab! Peame ostma ainult kaks odavat tükki ja midagi lihvima: 1: nokia adapter teisendamiseks
Sülearvuti teisendati teiseks monitoriks: 9 sammu (piltidega)

Sülearvuti teisendati 2. kuvariks: idee on luua väikese ekraanipaketiga madala ekraaniga rohkem kinnisvara. Siin oli 2007. aastal idee osta lameekraan ja see teise monitorina oma lauale maha tõmmata kindlasti ahvatlev, kuid ma pole siiski nõus seda kulutama
Teisendage ATX toiteplokk tavaliseks alalisvoolu toiteallikaks!: 9 sammu (koos piltidega)

Teisendage ATX toiteplokk tavaliseks alalisvoolu toiteallikaks !: Alalisvoolu toiteallikat võib olla raske leida ja see võib olla kallis. Funktsioonidega, mis on enam -vähem soovitud või puuduvad. Selles juhendis näitan teile, kuidas muuta arvuti toiteallikas tavaliseks alalisvoolu toiteallikaks 12, 5 ja 3,3 v
Teisendage oma 4. põlvkonna IPod välkmälu kasutamiseks: 6 sammu (koos piltidega)

Teisendage oma 4. põlvkonna IPod välkmälu kasutamiseks: meil kõigil on või teame kedagi, kellel on surnud kõvakettaga iPod. Loomulikult saate lihtsalt teise draivi osta, kuid olete tagasi sama võimsusenälja, rikkeohtliku ja habras pöörleva kandja juurde. Selle asemel uuendage oma iPodi, et kasutada välkmälu. Su
Teisendage oma 5. põlvkonna iPod -video Flash -mälu kasutamiseks!: 6 sammu (koos piltidega)
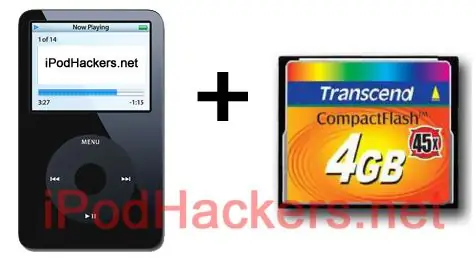
Teisendage oma 5. põlvkonna iPod -video Flash -mälu kasutamiseks !: Võib -olla olete näinud minu teisi juhendeid, kuidas teisendada oma iPod Mini ja 4G iPodid CF -ks, ja mõtlesite, kas saate sama teha ka iPod Videoga. Märkus: mõned juhised on väga sarnased (kui mitte samad) kui teised
