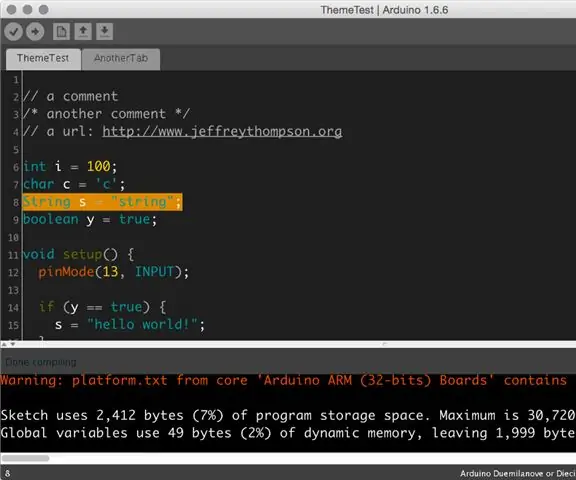
Sisukord:
2025 Autor: John Day | [email protected]. Viimati modifitseeritud: 2025-01-23 14:40
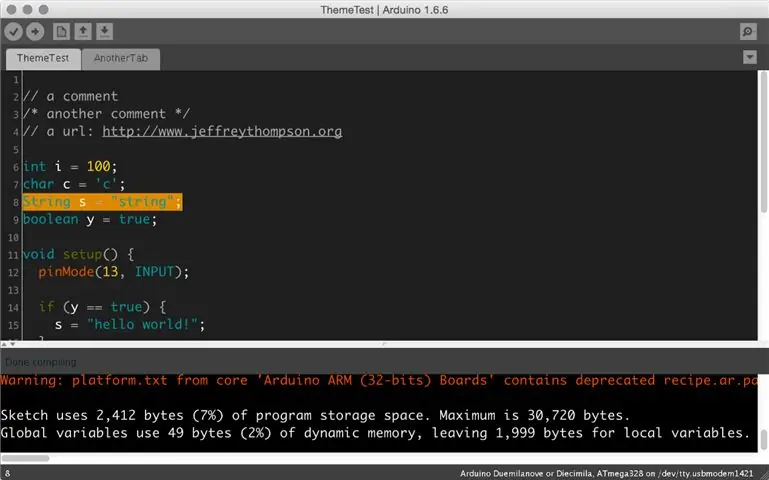

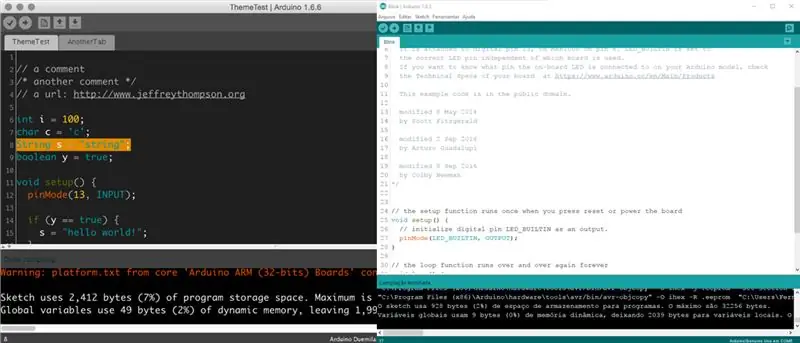
Selles skeemis teeme koostööd IDE Arduinoga ja muudame selle programmeerimiskeskkonna teema heledast tumedaks, et parandada lähtekoodi nähtavust. See võimaldab vähem väsitavat vaatamiskogemust.
Selle teema osas leidsime faili, mille koostas Jeff Thompson, kes on Ameerika Ühendriikide kunsti- ja tehnoloogiaprofessor. Sellest artiklist pärineva alusega muudame konfiguratsioonifaile, et võimaldada Arduino IDE värvimuutus.
Samm: laadige alla
Soovitame Jeff Thompsoni faili GITHUBist alla laadida. Ta on bitikaartides teatud faile muutnud ja teinud need kättesaadavaks aadressil https://github.com/jeffThompson/DarkArduinoTheme. Samuti saate alla laadida Notepad ++, mis on väga hea XML -faili või isegi C -keele faili redigeerimiseks.
Samuti on saidil annystudio.com tasuta tarkvara Jcpicker. See teisendab RGB kuueteistkümnendsüsteemi väärtusteks.
2. samm: lugege
Lugemine paljastab, et viimane ülevaade, mille Jeff Thompson tegi, oli Arduino versioonis 1.6.6+, kuid testisime versioonis 1.84. See töötas hästi.
Arduino IDE värvi muutmiseks peate Githubis oleva faili DarkArduinoTheme.zip lahti pakkima ja kopeerima Arduino kausta.
Kui soovite taastada originaalvärvid, soovitan teemakaustast varukoopia teha.
MAC OS jaoks ~ / Applications / Arduino.app / Contents / Java / lib / theme
Windowsi jaoks "C: / Program Files (x86) Arduino / lib / theme".
3. samm: ### oma värvide loomine
Kohandatud teemade loomiseks peate muutma faili theme.txt (XML -fail süntaksikaustas) ja nupufaile. Pidage meeles, et värvi valimiseks peate teadma, milline väärtus vastab kuueteistkümnendkohale.
Jeff Thompson lõi tumeda teema, kuid märkasime, et tumerohelise sõnaga Setup ei sobinud nähtavus. Niisiis muutsime selle heleroheliseks, mida saab kontrollida failis theme.txt. See on allalaadimiseks saadaval siin blogis, allpool.
4. samm: süntaks
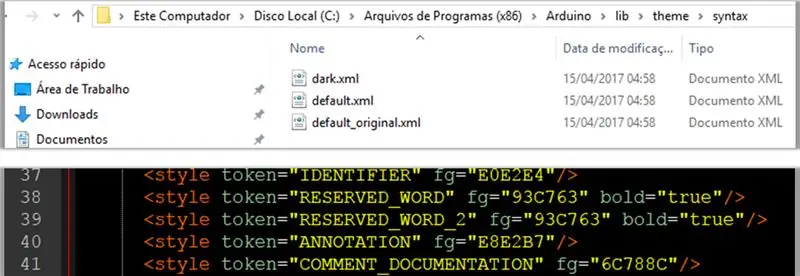
Vaadake xml-i versiooni aadressil
Samm: fail Theme.txt
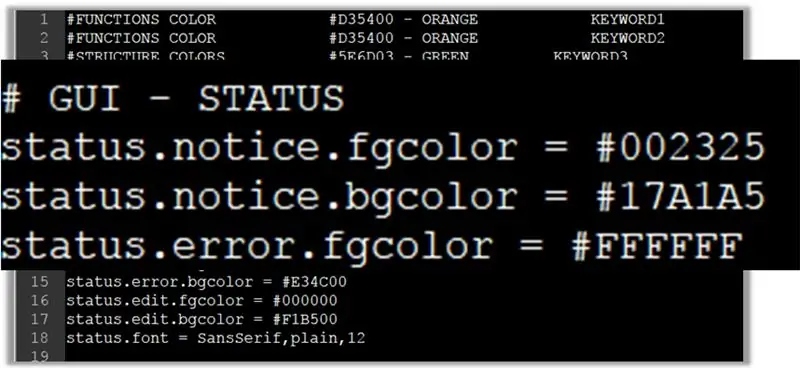
#FUNKTSIOONIDE VÄRV #D35400 - ORANGE MÄRKSÕNA KOMMENTAARID / ** / VÄRV #434F54 - TUME HALL #GUI - STATUS status.notice.fgcolor = #002325 status.notice.bgcolor = #404040 status.error.fgcolor = #FFFFFF status.error.bgcolor = #E34C00 status.edit, = #404040 header.text.selected.color = #323232 header.text.unselected.color = #3C3C3C header.text.font = SansSerif, tavaline, 12 #GUI - CONSOLE console.font = Ühepaksuline, tavaline, 11 konsooli.font.macosx = Monaco, tavaline, 10 console.color = #000000 console.output.color = #eeeeee console.error.color = #E34C00 #GUI - BUTTONS nupud.bgcolor = #505050 nupud.status.font = SansSe rif, tavaline, 12 nuppu.status.color = #ffffff #GUI - LINESTATUS linestatus.color = #ffffff linestatus.bgcolor = #404040 #EDITOR - DETAILID #esiplaan ja taustavärvid editor.fgcolor = #4661FF editor.bgcolor = #202020 # esiletõstmine praeguse rea redaktori jaoks. linehighlight.color = # 333333 # praeguse rea redaktori esiletõstmine. 'lubatud editor.external.bgcolor = # c8d2dc # valiku värviredaktor.selection.color = # dd8800 # piirkond, mida tekst ei kasuta (asendatud tildedega) editor.invalid.style = # 7e7e7e, paksud # väikesed pootid ridade lõpp, mis näitavad, kus nad lõpetavad toimetaja. eolmarkers = vale toimetaja. eolmarkers.color = # 006699 # bracket/breketite esiletõstmise redaktor. brackethighlight = true editor.brackethighlight.color = # 006699 # TEXT - MÄRKSÕNAD # FUNKTSIOONID editor.keyword1.style = #4661FF, paks editor.data_type.style = #BC3535, paks #METHO DS editor.keyword2.style = #BC3535, tavaline redaktor.function.style = #BC3535, tavaline #STRUCTURES editor.keyword3.style = #00D600, tavaline editor.reserved_word.style = #00D600, tavaline #TEXT - LITERALS #konstandid & andmetüübid editor.literal1.style = # 006699, tavaline # p5 sisseehitatud muutujad: nt mouseX, width, pixels editor.literal2.style = #00979C, tavaline editor.variable.style = #00979C, tavaline editor.reserved_word_2.style = #00979C, tavaline editor.literal_boolean.style = #00979C, tavaline editor.literal_char.style = #00979C, tavaline toimetaja.literal_string_double_quote.style = #00979C, tavaline editor.preprocessor.style = #00d600, tavaline #https://www.arduino.cc/ - LAHTI ALATI! editor.url.style = # 81A421, tavaline # nt. + - = / editor.operator.style = #aaaaaa, tavaline # ?? võib -olla on see sõnade jaoks, millele järgneb koolon #nagu juhtumilaused või goto editor.label.style = #7e7e7e, rasvane #TEKST - KOMMENTAARID editor.comment1.style = #aaaaaa, tavaline editor.comment2.style = #aaaaaa, tavaline # LINE STATUS - redaktori rea numbririba olekuriba ekraani allosas. = #ffffff plotting.graphcolor.size = 4 plotering.graphcolor.00 = #2c7bb6 plotering.graphcolor.01 = #fdae61 ploting.graphcolor.02 = #d7191c ploting.graphcolor.03 = #abd9e9
Samm: JCPICKER.exe ja Notepad ++
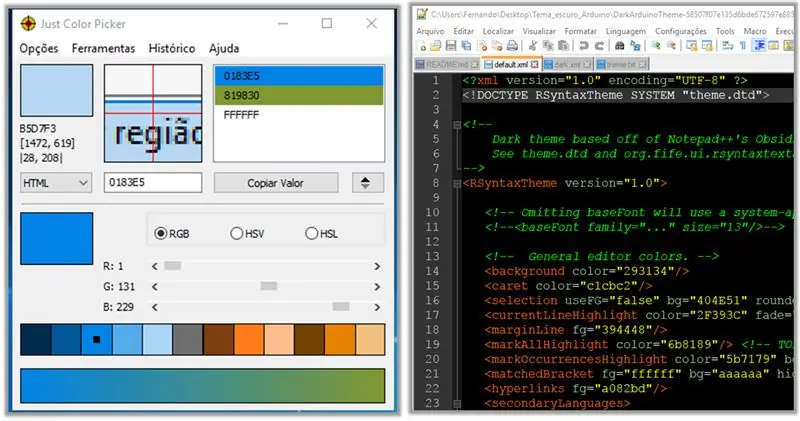
Jcpickeri ja Notepad ++ piltidel märkasime, et tume värv sobib programmeerimiseks. Selles osas näitan näidet failist default.xml, mille RGB värve saab ka muuta.
Soovitan:
I2C relee kohtus Arduino IDE -ga: 5 sammu
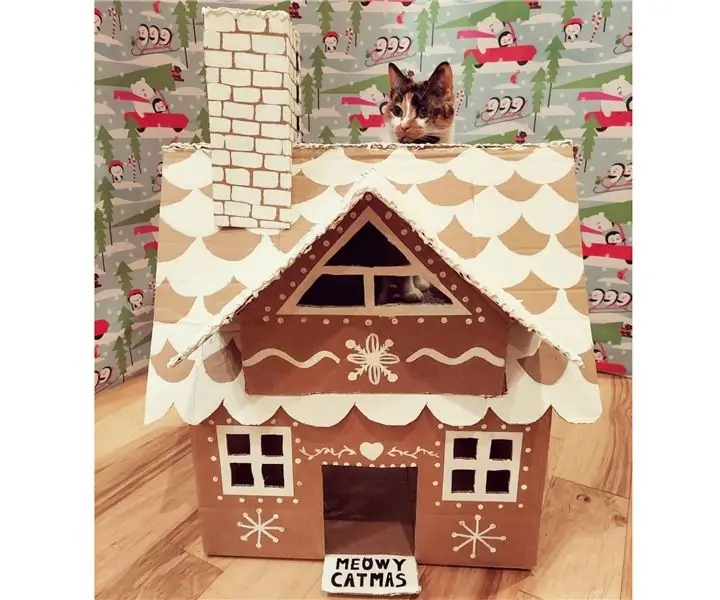
I2C relee kohtus Arduino IDE -ga: tellin kena relaplaadi, kuid ArduinoIDE -i juhiseid polnud, lihtsalt Raspberry Pi e.o. Ma saan teada, kuidas seda Arduinoga kasutada, ja tahan seda jagada, et saaksite seda aega säästa. Algne RaspberryPi näide: wiki.52pi.com/index.php/DockerPi_4_Channel_R
ESP8266 NODEMCU BLYNK IOT Õpetus - Esp8266 IOT kasutades Blunk ja Arduino IDE - LED -ide juhtimine Interneti kaudu: 6 sammu

ESP8266 NODEMCU BLYNK IOT Õpetus | Esp8266 IOT kasutades Blunk ja Arduino IDE | LED -ide juhtimine Interneti kaudu: Tere juhid, selles juhendis olevad poisid, õpime kasutama IOT -i koos meie ESP8266 või Nodemcu -ga. Me kasutame selleks rakendust blynk. Nii et me kasutame meie esp8266/nodemcu LED -ide juhtimiseks Interneti kaudu. Nii et rakendus Blynk ühendatakse meie esp8266 või Nodemcu -ga
Esp 8266 Esp-01 alustamine Arduino IDE-ga - Esp -tahvlite installimine Arduino Ide'i ja Esp -i programmeerimine: 4 sammu

Esp 8266 Esp-01 alustamine Arduino IDE-ga | Esp-tahvlite installimine Arduino Ide'i ja Esp programmeerimine: Selles juhendis õpime, kuidas esp8266 tahvleid Arduino IDE-sse installida ja kuidas esp-01 programmeerida ning sellesse koodi üles laadida. Kuna esp-tahvlid on nii populaarsed, mõtlesin juhiste parandamiseks see ja enamik inimesi seisab silmitsi probleemiga
Kuidas luua .hex -faili Arduino IDE -st, simuleerida Arduino -d Proteus: 3 sammu

Kuidas luua .hex -faili Arduino IDE -st, simuleerida Arduino -d Proteus'is: loodan, et see juhend aitab teid mingil viisil teie proteus+arduino õppeprotsessis
Kuidas teha bumerangi (robot naaseb tumeda lohega): 8 sammu (piltidega)

Kuidas teha bumerangi (Robot naaseb tumeda lohega): ma pole kunagi varem bumerangi teinud, nii et arvasin, et on aeg. See on kaks bumerangi projekti ühes. Igaühe juhised on märkimisväärselt sarnased ja saate jälgida piltide märkmete erinevusi. Traditsioonilistel bumerangidel on kaks
