
Sisukord:
- Autor John Day [email protected].
- Public 2024-01-30 08:49.
- Viimati modifitseeritud 2025-06-01 06:09.


"Mulle tundub, et loodusmaailm on suurim põnevuse allikas, suurim visuaalse ilu allikas, suurim intellektuaalse huvi allikas. See on elu suurim allikas, mis muudab elu elamisväärseks."- David Attenborough, Inglise ringhäälinguorganisatsioon ja loodusteadlane
Kas teile meeldib istuda ja imetleda loodusmaailma ilu ja imet, samal ajal kui linnud rõõmsalt säutsuvad ja oma laule laulavad? Samuti võib teile meeldida idee näha loodust lähedalt ja isiklikult, ilma et peaksite seda häirima. Kui jah, siis miks mitte kaaluda endale lihtsa Raspberry Pi kaameralõksu tegemist!
"Mis on kaamera lõks?" võite küsida.. Põhimõtteliselt on see liikumistundliku kaameraga kaamera, mis käivitab liikumatute või videopiltide jäädvustamise alati, kui midagi nähtavale tuleb (näiteks looduse elusloodus!).
Kaameralõksud kasutavad tavaliselt pildistamise või video salvestamise käivitamiseks PIR -i. Kahjuks võib see mõnikord põhjustada kaamera parima võtte vahelejätmise või sihtmärgi kadumise enne kaamera käivitamist. Selle kaameralõksuga saame selle probleemi lahendada, kaotades PIR -i ja kasutades selle asemel tuvastussüsteemi, mis põhineb pildi pikslimuutustel. Samuti võime jäädvustada sündmusi, mis toimuvad enne liikumistuvastust (tänu tarkvara võimalustele), mis suurendab võimalust saada täiuslik foto- või videojärjestus.
Ebatavaliselt hea ilmaga, mis meil siin Walesis viimasel ajal on olnud, pole kunagi olnud paremat aega selle valmistamiseks ja õnneks on see ka pangapühade nädalavahetus, nii et suurepärane võimalus see kokku panna (enamasti mõnest osast, mida ma valetan) juba maja ümber).
Haarake kätte Raspberry Pi ja koputage köögikappide ümber plastikust toidunõusid (kui olete abielus, soovitan teil kõigepealt oma partneriga ühendust võtta, nad ei pruugi teid hinnata, kui te köögis ründate) ja võite selle asja kokku visata. umbes 30 minutit.
Näpunäide. Kui kasutate No-IR Pi kaameramoodulit (ilma infrapunafiltrita) ja mõnda infrapuna LED-i, saate teha öise nägemise võimalusega kaameralõksu.
Asjade tõeliselt lihtsaks muutmiseks kasutame koos Raspberry Pi -ga MotionEyeOS -i. See on mõeldud CCTV jaoks, kuid sobib suurepäraselt meie kaamera lõksu, kuna see toetab nii pilte kui ka videot, HD -kvaliteediga salvestust ja sellel on liikumisdetektor. Liigume edasi esimese sammu juurde ja uurime, mida veel vajate…
Samm: mida vajate


Selle lihtsa kaamerapüüduri ehitamiseks vajate järgmisi elemente:
- Vaarika Pi - soovitatav on mudel 3 Pi 3 B, kuid võite kasutada mis tahes Pi (sealhulgas Zero).
- MicroSD -kaart - kasutage klassi 10 parema jõudluse ja suure mahtuvuse jaoks, et salvestusaega pikendada.
-
Pi -kaamera - soovitan Pi -kaamera moodulit V2, kuid töötavad ka USB -veebikaamerad.
Kasutage öise nägemise võimaluste jaoks infrapuna-punaste LED-idega No-IR filtriga Pi-kaamerat
- Kaasaskantav aku koos USB-väljunditega-pikema tööaja jaoks valige suure võimsusega aku.
- Plastist toidukonteiner - kasutage seda õhukindlalt suletava kaanega, et muuta see ilmastikukindlaks.
Valikulised üksused, mida võiksite kaaluda:
-
Lisakaamera (d) - mitmesuunaliseks salvestamiseks.
Pange tähele, et Pi -l on ainult üks kohalik kaameramooduli ühendus, kõik täiendavad kaamerad tuleb ühendada USB kaudu
- Traat/kangasvõrk valikulise ventilatsiooniava katmiseks.
- USB -kõvaketas - lisab täiendavat mälumahtu, kuid kulutab teie akut kiiremini.
- Vihmakilp - kasutasin plastnuga, nüüd lähevad asjad tehniliseks.
Te vajate väikest valikut tööriistu:
- Philipsi kruvikeeraja.
- Kuumsulamliimipüstol.
- Jõutrell.
- Puur (id)-kasutasin koonuslõikurit.
- Dremeli multifunktsionaalne tööriist (või samaväärne) - pole hädavajalik, kuid tuleb kasuks.
- Sharpie Pen - või mõni muu peene teraga markerpliiats.
Tarkvara ja allalaadimised:
- MotionEyeOS - laadige alla oma Pi mudeli jaoks sobiv pildifail.
- Win32DiskImager - seda kasutatakse MEYEOS -pildifaili kirjutamiseks MicroSD -kaardile.
- WinSCP - pole nõutav, kuid mugav mitme meediumifaili allalaadimiseks ühekorraga.
2. samm: kaamerakarbi ehitamine



Kaamerakarbi ehitamine on tõesti lihtne, järgige lihtsalt alltoodud põhilisi samme:
- Joonistage terava tera abil kaamera objektiivi piirjooned konteineri seinale (sh IR -LED -id, kui neid kasutatakse).
- Kasutades külvikut koos koonusotsikuga, puurige piirjoonte keskelt ja lõigake augud välja, kuni te ei näe enam pliiatsi jälgi.
- Vajadusel kasutage aukude lõikamiseks ja puhastamiseks Dremeli multifunktsionaalset tööriista.
- Kui paigaldate valikulise vihmakilbi (või noa), lõigake see parajaks ja kinnitage see kuumsulamliimiga.
- Kinnitage lameda kaamera kaabel kaameramooduli külge (järgige kaameraga kaasasolevaid juhiseid, et veenduda, mis suunas see paigaldada tuleks, kuna see võib erineda).
- Kasutage kaameramooduli paika kinnitamiseks kuumsulatusliimi - proovige vältida liimi sattumist mooduli komponentidele, see hõlbustab kaamera eemaldamist karbist hiljem.
- Pange kõik karpi ja vaadake, kuidas see sobib:-)
Näpunäide: Puurige kasti täiendav auk ja katke ventilatsiooni tagamiseks traat-/kangasvõrguga. Kui teie kast jääb tõenäoliselt mõneks ajaks päikese kätte, on soovitatav lubada oma Pi (ja eriti aku) jahutamiseks värsket õhku.
Kui teie kaamera on valmis, on aeg liikuda edasi Raspberry Pi seadistamise juurde.
Samm: Raspberry Pi seadistamine
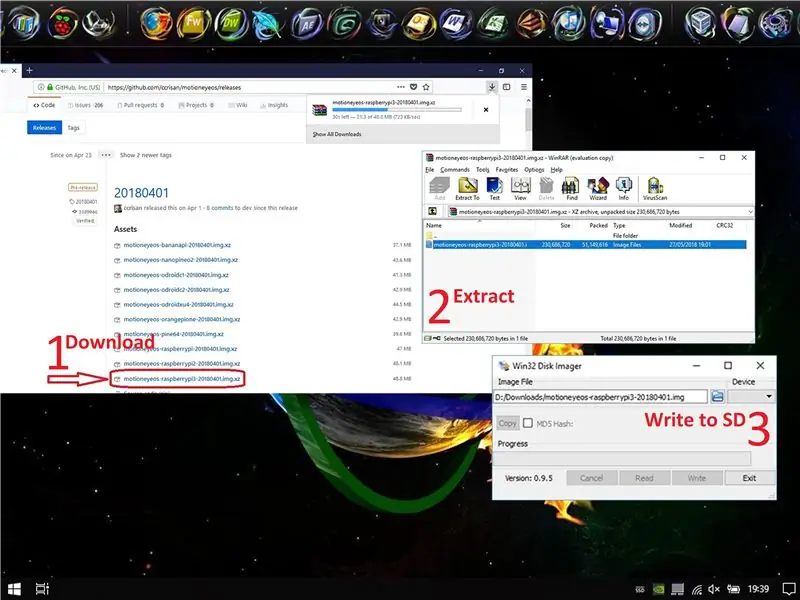
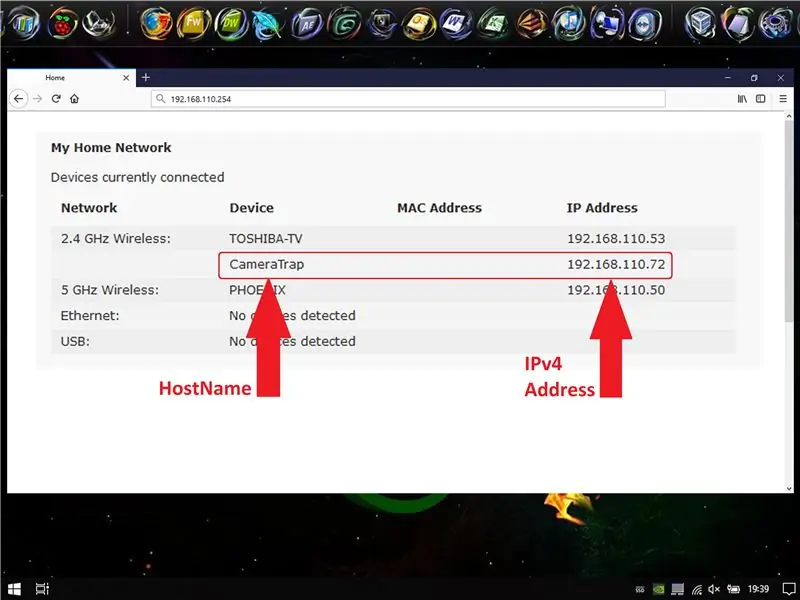
Kui olete Raspberry Pi -ga juba tuttav, on see samm tõenäoliselt imelihtne, kuid kui olete Pi -ga uus, soovitaksin täiendavat lugemist. Vaadake allpool:
Operatsioonisüsteemide installimine
- Windows
- MacOS
- Linux
Märkus. Me kasutame MotionEyeOS -pilti, seega pole vaja Raspiani alla laadida.
Raspberry Pi seadistamiseks toimige järgmiselt
1. MotionEyeOS -pildifaili uusima versiooni saate alla laadida nende GitHubist.
2. Kui olete pildi alla laadinud, peate selle ekstraheerima, selleks kasutan ma RAR -i.
3. Sisestage MicroSD -kaart arvutisse ja kirjutage sellele pildifail, nagu ülaltoodud artiklites kirjeldatud. Minu puhul on mul Windows, seega kasutasin Win32DiskImagerit.
4. Kui piltide kirjutamine on lõpetatud, eemaldage MicroSD -kaart arvutist ja sisestage see oma Raspberry Pi -sse, seejärel lülitage see sisse.
5. Kui Pi on sisse lülitatud ja käivitunud (tavaliselt võtab see aega umbes 30 sekundit), pääseb sellele juurde veebibrauseri kaudu, peate lihtsalt välja selgitama selle hostinime või IP -aadressi ja seejärel sisestama selle oma brauseri aadressiribale. Kui te pole kindel, kuidas seda teha, soovitan seda lisalugemist Raspberry Pi: IP -aadresside kohta.
Märkus. Esmase seadistuse jaoks soovite ühendada RJ45 Etherneti kaabli Pi-ga ruuterisse, seda on lihtsam teha esmalt ja seejärel seadistada WiFi-ühendus hiljem.
Näpunäide. Lihtne viis oma Pi IP -aadressi leidmiseks on juurdepääs oma Interneti -ruuteri veebihalduskonsoolile. Tavaliselt tehakse seda, sisestades selle IP -aadressi veebibrauseri aadressiribale (nt
Samm: MotionEyeOS -i seadistamine
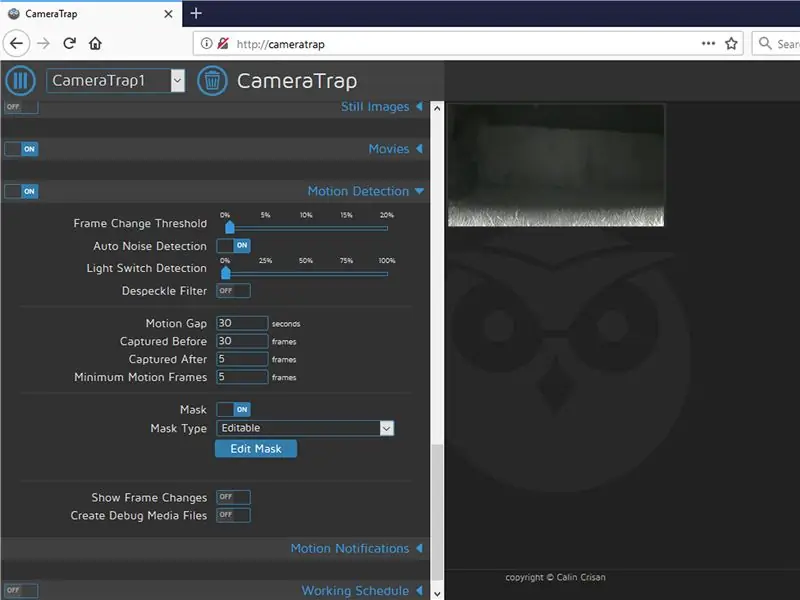
Okei, nii et olete oma kasti ehitanud, oma Pi SD -kaardi ette valmistanud, kõik sisse lülitanud ja pääsesite juurde MotionEyeOS -i veebikonsoolile, mis siis nüüd? On aeg kohandada ja seadistada MotionEyeOS vastavalt teie vajadustele.
Kui proovite esimest korda MotionEyeOS-i sisse logida, küsib see teie mandaati, vaikimisi kasutajanimi on: admin ja vaikimisi parool: --blank--.
MotionEyeOS-i seadistamise ja konfigureerimise täieliku juhendi saamiseks soovitan teil lugeda juhendit HowTo, me käsitleme põhitõdesid, kuid veebiliides on üsna intuitiivne, nii et teil ei tohiks olla palju probleeme:
- Soovitan määrata kahele vaikekontole (administraator ja kasutaja) parooli.
- Määrake õige ajavöönd, nii et meediumifailidel oleks õige ajatempl.
- Lubage WiFi ja sisestage oma WiFi-mandaadid, nii et te ei pea Etherneti kaabliga kõvasti ühendama.
- Määrake kaamera soovitud kaadrisagedus ja eraldusvõime (kasutasin 1-10 kaadrit sekundis ja 1920x1080).
- Määrake oma failide salvestusruum - jätke SD -kaardi kasutamisel vaikeseadeks, muutke, kui kasutate USB -kõvaketast.
- Saate valida, kas jäädvustada pilte või videot või mõlemat korraga.
Näpunäide. Liides sisaldab hõljutamise abinõu iga valiku ja sätte jaoks. Kui te ei tea, mida teha, hõljutage lihtsalt hiirekursorit (?) Kohal.
Kuna tegemist on kaamera lõksuga, kasutame liikumise tuvastamise funktsiooni. See võimaldab liikumissündmusel käivitada piltide ja/või video jäädvustamise ja salvestamise. Liikumistuvastus saavutatakse kaamera pildi pikslite muutuste tuvastamisega, sõltuvalt erinevatest kohandatavatest parameetritest.
Kasutan järgmisi liikumistuvastuse seadeid, kuid soovitan teil valikutega mängida, kuni leiate, mis teile sobib, kuna iga stsenaarium on pisut erinev.
- Raami muutmise lävi = 1,5%
- Automaatne müratuvastus = Väljas
- Müratase = 12%
- Valguse tuvastamine = 0% (keelatud)
- Despeckle Filter = Väljas
- Liikumisvahe = 5 sekundit
- Pildistatud enne = 5 kaadrit
- Pildistatud pärast = 10 kaadrit
- Minimaalsed liikumisraamid = 5 kaadrit
MotionEyeOS pakub teile ka võimalust tuvastusmaski lubamiseks, mis võimaldab teil pildi alad liikumistuvastusest välja jätta.
Kui olete seadete muutmise lõpetanud, valige nupp Rakenda, värskendamiseks kulub umbes 10-20 sekundit. Pange tähele, et mõned muudatused nõuavad Pi taaskäivitamist.
Samm 5: Kaamera lõksukasti juurutamine


Nüüd, kui kaamera on valmis, on aeg see kasutusele võtta. See, kuidas te seda teete, sõltub suuresti sellest, mida proovite jäädvustada, nii et võiksite teha mõned sammud kaamera kasti peitmiseks.
Otsustasin kaevanduse katta mõne puulõikega, see peaks aitama tal ümbritsevaga sulanduda, me ei taha, et kast nüüd elusloodust eemale peletaks!
Näpunäide: lehestiku katmise alternatiivina võiksite oma karbi katta vinüül -kamuflaažkiles.
Kata kindlasti nii palju kasti kui võimalik, kuid ära varja objektiivi. Kui kasutate infrapuna-LED-e öise nägemise võimaluste jaoks, peate ka veenduma, et te ei varjuta neid.
Kui olete kõigega rahul, minge minema ja laske kaameral tööd teha.
Ma kasutan oma kaamerakasti vaheldumisi tavalise Pi-kaameramooduli ja No-IR-versiooni (IR-LED-idega) vahel, et anda oma kaamera lõksule öine nägemine. Tegin kasti täiendava augu, et mahutada mõlemad kaamerad. Vajadusel vahetan kaamera kaabli.
Märkus. Meediumifailide täpse ajatempli säilitamiseks peab kaamera kast olema ühendatud Interneti-toega Wi-Fi-ühendusega. Kui üks pole saadaval või on levialast väljas, jätkab kaamera salvestamist, kuid ajatemplid ei pruugi olla ebatäpsed. Samuti ei saa te seda kaugjuhtida.
Näpunäide. Ärge unustage ühendada oma Raspberry Pi akuga enne kaamera karbi sulgemist ja katmist, vastasel juhul alustate otsast peale, Oih!
Soovitan:
Jumbo-suurusega teleskoopvalgusmaalija, mis on valmistatud EMT-st (elektriline) Juhtmestik: 4 sammu (piltidega)
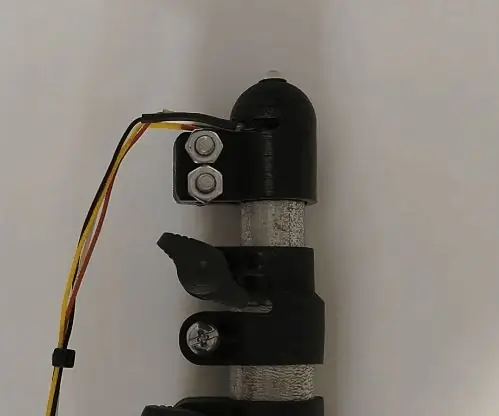
Jumbo-suurusega teleskoopvalgusmaalija, mis on valmistatud EMT-st (elektriline). Elektrijuhtmestik: Valgusmaal (valguskirjutus) pildistatakse pika säriajaga foto tegemisel, kaamera paigal hoidmisel ja valgusallika liigutamisel, kui kaamera ava on avatud. Kui ava sulgub, tundub, et valguse jäljed on külmunud
Nutikas äratuskell: nutikas äratuskell, mis on valmistatud Raspberry Pi -ga: 10 sammu (koos piltidega)

Nutikas äratuskell: nutikas äratuskell, mis on valmistatud Raspberry Pi -ga: kas olete kunagi tahtnud nutikat kella? Kui jah, siis see on teie jaoks lahendus! Ma tegin nutika äratuskella, see on kell, mille abil saate äratusaega vastavalt veebisaidile muuta. Kui äratus hakkab tööle, kostab heli (sumin) ja 2 tuld
Töökorras 9 -voldine aku, mis on valmistatud vanadest pliihappeelementidest: 11 sammu (piltidega)

Töötav ülisuur 9 -voldine aku, mis on valmistatud vanadest pliihappeelementidest: kas teiega juhtus kunagi nii, et näksite suupisteid ja äkki mõistsite, et olete neid üle tarbinud, palju rohkem, kui igapäevane dieedikvoot lubab või läksite toidupoodidesse ja mõne valearvestuse tõttu varusid sa mõne toote üle
Lihtne äratus: nutikas äratustuli, mis on valmistatud Raspberry Pi-ga: 6 sammu

Lihtne äratus: nutikas äratustuli, mis on valmistatud Raspberry Pi-ga: Sissejuhatus Õppekava projekti1 jaoks pidin midagi tegema. Ma olin alati lummatud sellest, kuidas selline äratustuli aitab teil ärgata nagu Philipsi oma. Nii otsustasin teha äratustuli. Tegin äratustuli Raspberriga
Kaasaskantav Bluetooth -kõlar, mis on valmistatud vanapuust: 9 sammu (koos piltidega)

Kaasaskantav Bluetooth -kõlar, mis on valmistatud puidujäägist: Tere kõigile, sellest on möödunud palju aega, kui ma viimati siia postitasin, nii et arvasin, et avaldan oma praeguse projekti. Varem valmistasin vähe kaasaskantavaid kõlareid, kuid enamik neist oli valmistatud plastist/akrüülist, kuna selle kasutamine on lihtne ja ei nõua
