
- Autor John Day [email protected].
- Public 2024-01-30 08:49.
- Viimati modifitseeritud 2025-01-23 14:40.

Tere ja tere tulemast selle lühikese õpetuse juurde!
Lõpuks saate muuta seda vana ja ülekasutatud USB-mälupulga ikooni ja muuta selle nime akende all.
Niisiis, alustame!
PS: Ma olen prantslane, seega võib esineda vigu või imelikke lauseid ja ma vabandan selle pärast. Palun öelge mulle, kas pean mõne teksti muutma kommentaaride jaotises või postkasti Instructables kaudu. Aitäh:)
Samm: leidke / looge oma ikoon
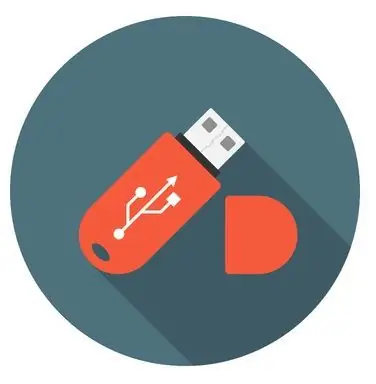
Selleks minge ikoonide internetipanka nagu www.iconarchive.com või www.iconfinder.com (otsige kindlasti ainult tasuta ikoone) ja laadige alla pilt, mille valisite ".ico".
Kui soovite kasutada oma pilte, saate selle tänu sellele saidile teisendada ".ico" -ks: www.image.online-convert.com/convert-to-ico. Veenduge, et teie pilt oleks ruudus, vastasel juhul deformeerub see.
Kui teie.ico on valmis, nimetage see ümber "icon.ico" ja teisaldage see oma USB -ketta juure (esimene kaust, kui avate oma USB -võtme Windowsi failiuurijas)
Näitena kasutan seda ikooni: www.iconfinder.com/icons/438792/computer_mac_moni…
Samm: looge fail "autorun.inf"
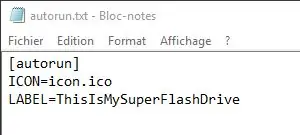
Kui teie ikoon on valmis, avage mis tahes tekstiredaktoriga uus tekstidokument samasse kausta kui teie ikoon (saate kasutada Windowsi vaikimisi märkmikku) ja tehke järgmist.
[autorun] ICON = icon.ico
LABEL = USB_NAME
Lihtsalt asendage „USB_NAME” nimega, mille soovite oma USB -mälupulgale anda.
Seejärel salvestage fail ja nimetage see ümber "autorun.inf" (ilma "muidugi")
Samm: failide peitmine

Puhastame natuke teie kausta ja peidame need failid (icon.ico ja autorun.inf).
Selleks paremklõpsake ühte faili, seejärel minge atribuutidele ja kasti allservast peate leidma "Atribuudid:". Märkige ruut "Peidetud" ja tehke seda teise faili jaoks uuesti.
Nad oleksid pidanud kaduma. Kui soovite neid uuesti näha, järgige seda õpetust:
www.howtogeek.com/howto/windows-vista/show-hidden-…
Nüüd peate olema valmis! Eemaldage lihtsalt USB-mälupulk ja ühendage see uuesti ning teie ikoon peaks seal olema.
Õnnitleme ja täname teid selle lühikese õpetuse järgimise eest!:)
Soovitan:
Geeetech Board Raspberry Pi -le kohandatud USB -kaabli kaudu otse: 4 sammu

Geeetech Board Raspberry Pi -le kohandatud USB -kaabli kaudu otsejuhtmega: Tere! See juhend näitab, kuidas teha kohandatud USB-JST XH 4-pin kaablit, nii et saate oma Raspberry Pi või mõne muu USB-seadme otse ühendada Geeetechi printeriga, näiteks A10, Geeetech 2560 rev 3 plaadiga. See kaabel ühendatakse mugava paralleeliga
MidiMatrix - edastage oma nimi esitamise ajal: 3 sammu

MidiMatrix - edastage oma nime esinemise ajal: te ei saa märkamata jätta LED -maatriksit, mis kuvab sõnumeid. See on suurepärane viis oma nime/veebisaidi/instagrami jne edastamiseks kehastamise ajal. Lisaks kerivate sõnumite kuvamisele sünkroonib see disain MIDI -kellaga, mis kuvab animatsioone 4/4
Looge oma kohandatud tegelased Windowsis: 4 sammu

Looge oma kohandatud tegelased Windowsis. Selles juhendis näitan teile, kuidas Windowsi sisseehitatud rakendusega kohandatud märke luua. Jah ja muud. Hoiduge värvidega tehtud piltidest. Need võivad olla hirmutavad
Kohandage arvuti prügikasti nimi: 5 sammu

PC prügikasti nime kohandamine: kas olete kunagi mõelnud, kuidas prügikasti ümber nimetada? Kas arvate, et " prügikasti " nimi pole lahe? Kas teil on prügikasti vaadates igav? nii et need juhised muudavad teie arvuti prügikasti nime ilma igasuguste programmideta lihtsalt järgige juhiseid ja te olete
Klaviatuuri nimi: 3 sammu

Klaviatuuri nimi: näitan teile, kuidas muuta klaviatuur täielikuks kasutamiseks. Ok, nii et kõigepealt vajate mõnda materjali: Klaviatuur Kuum liimikleebis Pabernõelaga tangid või DremelHands
