
Sisukord:
- Samm: riistvara ja tarkvara loend
- 2. samm: paigaldamine
- Samm: kodeerimine osakeste veebi IDE -s
- Samm: Philips Hue
- Samm: footoni seadistamine nupu ja juhtmetega
- 6. samm: koodide kirjutamine footoniosakesteks
- Samm: koodi üleslaadimine footonile
- 8. samm: aplettide loomine IFTTT -st (kui see, siis see)
- Samm: lõpuks testimine
2025 Autor: John Day | [email protected]. Viimati modifitseeritud: 2025-01-23 14:40

See õpetus õpetab, kuidas Phillips Hue'i hoiatamiseks teavitada. See oleks väga kasulik kurtidele ja vaegkuuljatele, halva nägemise või sensoorsete puuetega inimestele. Visuaalse märguande hoiatus on teavitada kasutajaid pärast e-posti, Facebooki, Trello või muu sarnase teate saamist. Hue LED pirn hakkab hoiatama, vilgutades valgust.
Photon Particle on väike, ümberprogrammeeritav WiFi-arenduskomplekt asjade Interneti toote prototüüpimiseks ja skaleerimiseks.
Samm: riistvara ja tarkvara loend
Visuaalse märguande hoiatuskoodide väljatöötamiseks vajate riist- ja tarkvara.
Riistvara
- Osakeste valmistamise komplekt
- Philips Hue - stardikomplekt (3 LED -pirni ja 1 Hue Bridge)
Tarkvara
- Üldteave osakeste footoni kohta
- Osakeste veebi IDE (koostamine) *sisselogimiseks vajalik *
- IFTTT (kui see, siis see)
2. samm: paigaldamine
Teil peaks olema osakeste valmistamise komplekt, mis sisaldab kõike, näiteks andureid, hüppajajuhtmeid, LED -e, takistid ja palju muud. Lisateavet osakeste footoni kohta saate lugeda.
Enne footoni ühendamist peate teadma footoni valgusdioodide olekut. Siin on teave LED -i oleku kohta.
Ühendage oma footon
- Ühendage USB -kaabel toiteallikaga. (Teie arvuti töötab sel eesmärgil ideaalselt). Teie osakeste seade ei vaja teie arvutit WiFi -ga ühenduse loomiseks.
- Kui see on ühendatud, peaks teie footonseadme RGB LED siniselt vilkuma. Kui teie seade ei vilgu siniselt, hoidke SETUP nuppu 10 sekundit all ja vabastage seejärel SETUP nupp.
- Kui teil on juba konto, logige sisse seadistusosakesed. Kui teil pole kontot, looge Photonile konto.
- Klõpsake nuppu Photon/P Series.
- Pärast nupul NEXT klõpsamist kuvatakse teile fail (photonsetup.html)
- Faili allalaadimiseks klõpsake JÄTKA KOHALIKU FAILIGA.
Pärast faili avamist
- Ühendage oma arvuti footoniga, ühendades võrgu nimega PHOTON-…
- Konfigureerige oma WiFi-mandaat. Märkus. Kui sisestate oma mandaadi valesti, vilgub footon tumesinise või rohelisena. Peate protsessi uuesti läbima, värskendades lehte või klõpsates uuesti protsessi osal.
- Nimetage oma seade ümber. Näete kinnitust, kas seadme kohta esitati nõue või mitte.
Kui teie fotoniseadmes on hingav tsüaan, siis enne järgmise osa juurde liikumist on see Internetis ja Photon Cloudis edukas! Liigume edasi osakeste IDE, ehitamise juurde.
Samm: kodeerimine osakeste veebi IDE -s
Particle IDE, Build jaoks peate looma oma konto. Kui teil on juba konto, siis suurepärane! Logige sisse osakeste IDE.
Tahame testida, kas LED -plaat plaadil vilgub. Teie fotoniplaadil on väike sinine LED. See asub D7 kõrval. Saate alla laadida faili gettingstarted-blinknet.ino ja vaadata seal olevaid koode. On seletus. Osakeste veebi IDE lähtekoodi avamiseks klõpsake seda linki. Kui D7 (väike sinine LED) vilgub, siis palju õnne, vilgutasite just oma osakeste seadme abil LED -i! Kui soovite fotoni kohta rohkem teada saada, näiteks erinevate LED -ide vilkumine, fotoanduri lugemine jne, on siin link.
Nüüd liigume Philipsi tooni juurde.
Samm: Philips Hue



Viide: klõpsake siin Phillips Hue API kohta.
Enne kui pääsete juurde Philips Hue API dokumentatsioonile, peate end arendajana registreerima. See on tasuta, kuid peate tingimustega nõustuma.
1. Esiteks veenduge, et teie Philips Hue Bridge (esimene pilt) on võrguga ühendatud, töötab korralikult. Test Hue rakendus (Hue rakendus on saadaval iOS -i ja Androidi jaoks), mis juhib sama võrgu valgust.
Kui katsetate seda edukalt, peate avastama oma võrgu silla IP -aadressi. Kasutage Philipsi maakleriserveri avastamist, külastades veebisaiti www.meethue.com/api/nupnp.
Kui leiate oma IP -aadressi, tippige see oma brauseri aadressiribale, lisades URL -ile debug/clip.html: https:// bridge IP Address/debug/clip.html. Te peaksite nägema sellist liidest (teine pilt). Märkus. Asendage sild "IP -aadress" oma IP -aadressiks.
2. Teeme lihtsa käsu ja saame teavet teie toonide süsteemi kohta. Täitke allpool olevad andmed, jättes keha tühjaks ja vajutage GET nuppu. Te peaksite nägema sellist liidest (kolmas pilt). Peaksite saama veateate. Märkus. Asendage sild "IP -aadress" oma IP -aadressiks.
Aadress: https:// bridge IP -aadress/api/newdeveloperBody: Meetod: GET Sa saadad lihtsalt oma esimese käsu! 3. Seejärel täitke allolev teave ja vajutage nuppu POST. Märkus. Asendage "silla IP -aadress" oma IP -aadressiks ja "telefonitüübi nimi" oma telefonile.
Aadress: https:// silla IP -aadress/apiBody: {"devicetype": "my_hue_app#phonetype name"} Meetod: POST
Link aitab seda teie jaoks luua. Kui vajutate nuppu POST, peaksite saama tagasi veateate (neljas pilt), mis annab teile teada, et peate vajutama Hue Bridge'i linginuppu. See on turvalisuse samm, nii et ainult rakendused või serverid, mida soovite oma tulesid juhtida. Hue sillal olevale lingile vajutades tõestab see, et kasutajal on toonisillale füüsiline juurdepääs.
Kui saate eduka vastuse (viies pilt), õnnitleme! Lõite just volitatud kasutaja, mida me edaspidi kasutame.
4. Viimane näide, enne kui me selle footoniosakesse integreerime, veenduge, et üks teie tuledest oleks nähtav ja sisse lülitatud, ning peate teadma, mis numbrituli on. Muutke URL aadressiks/api/kasutajanimi/lights/light number/state (muutke valgusnumbrit [see võib olla 1, 2, 3 või?]) Ja saatke nupp PUT koos järgmiste andmetega:
Märkus. Muutke kindlasti silla IP -aadressi, kasutajanime ja valgusnumbrit
Aadress: https:// silla IP -aadress/api/kasutajanimi/tuled/valguse number/olek
Keha: {"on": tõsi, "istus": 254, "bri": 254, "toon": 10000}
Meetod: PUTTe peaksite nägema, kuidas teie valgus värvi muudab:
Samm: footoni seadistamine nupu ja juhtmetega


Enne Photon Web IDE -sse täiendavate koodide väljatöötamist tahame oma fotoni seadistada nupu ja juhtmetega. Teil on osakeste stardikomplektist mitu nuppu ja palju juhtmeid. Lisasin kaks pilti, üks on diagramm ja teine on tegelik pilt.
- Asetage oma footon kindlasti leivalauale.
- Asetage nupp leivalaua põhja, nagu pildil näidatud.
- Pange musta juhtme ots J4 (GND) ja sama musta juhtme teine ots J30 -sse.
- Pange kollase juhtme ots J7 (D5) ja sama kollase juhtme teine ots J28 -sse.
Kui need sobivad minu kuvandiga, mida ma teile näitan, siis olete tubli!
6. samm: koodide kirjutamine footoniosakesteks

Loome oma esimese rakenduse footoniosakeses - Web IDE.
- Minge saidile https://build.particle.io/build ja logige sisse (registreeruge, kui te pole seda veel loonud)
- Tippige praeguse rakenduse alla „Visuaalse märguande hoiatus”.
- Vajutage sisestusklahvi (vt esimest pilti).
Rakendus salvestatakse fotoniosakeste pilve. Funktsiooni setup () kutsutakse esile, kui rakendus käivitub ja käivitub üks kord. Funktsioon loop () teeb täpselt seda, mida ta teeb ja tsüklit järjest, võimaldades teie rakendusel muutuda ja vastata.
HttpClienti lisamiseks footoniosakesele tehke järgmist.
- Klõpsake veebi IDE vasakus alanurgas nuppu Teegid.
- Sisestage otsinguribale "HttpClient".
- Klõpsake sinisel nupul "Kaasa projekti".
- Klõpsake VisualNotificationAlert (see eemaldab tühikud pärast rakenduse loomist).
- Klõpsake nuppu Kinnita.
Nüüd lisas see veebi IDE algusesse
/ Osakese IDE lisas selle avalduse #Include automaatselt. #Include
/*** Philipsi Hue konfiguratsioon ***
/ 1. Asendage see oma API kasutajanimega 1. etapist const String API_USERNAME = "Teie API kasutajanimi"; // 2. Asendage see oma silla IP -aadressiga 1. sammus IPAddress hueIP (x, x, x, x); // 3. Asendage nende tuledega, mida soovite juhtida. Kasutage toimingu 1 kontrollimiseks veebilehte. // Veenduge, et tunnete ära Philip Hue valgusti numbri ///lights/NUMBER/state const String LIGHT_PATH = "/lights/Number/state"; // 4. Asendage see tulede sisselülitamise taotluse sisuga. const String REQUEST_BODY_ON = "{" on / ": true, \" bri / ": 254}"; // 5. Asendage see tulede väljalülitamise taotluse sisuga. const String REQUEST_BODY_OFF = "{" on / ": false, \" bri / ": 254}"; / *** END Philip Hue'i konfiguratsioon *** / Button const int BUTTON_PIN = D5; // HttpClient -objekt, mida kasutatakse HTTP -päringute tegemiseks Hue sillale HttpClient http; // HTTP päringute vaikepäis http_header_t päised = {{"Nõustu", "*/*"}, {NULL, NULL} // MÄRKUS. Lõpeta alati päised NULL}; // Taotluse ja vastuse objektid http_request_t request; http_response_t vastus; void setup () {Serial.begin (9600); request.ip = hueIP; taotlus.port = 80; // Rongisisene LED indikaatorlampina tajutava kraani pinMode jaoks (D7, OUTPUT); // Sisendi jaoks määratleme BUTTON_UP sisendi tõmbena. See kasutab sisemist tõmbetakistust //, et hallata seadme järjepidevaid lugemisi. pinMode (BUTTON_PIN, INPUT_PULLUP); // määrab sisendiks tihvti // "Tellime" oma IFTTT sündmuse nimega Button, et saaksime selle jaoks sündmusi Particle.subscribe ("RIT_Gmail", myHandler); Particle.subscribe ("Trello", myHandler); } // setup () function void loop () { / * * See on jaotis testimiseks, kas märgutuli * / // saab sellest lugedes teada, kas nuppu vajutatakse või mitte. int buttonState = digitalRead (BUTTON_PIN); // Kui nuppu vajutatakse, saame signaali LOW. // Kui nuppu ei vajutata, saame KÕRGE. if (buttonState == LOW) gmailAlert (); } // loop () funktsioon void printInfo () {Serial.print ("Rakendus> / tResponse status:"); Serial.println (vastuse olek); Serial.print ("Rakendus> / tHTTP vastuse keha:"); Serial.println (vastus.keha); } // printInfo () funktsioon int i = 0; // Funktsioon, mis käsitleb sündmust IFTTT -st void myHandler (const char *event, const char *data) {// Testida printimiseks jadana Serial.print (sündmus); Serial.print (", andmed:"); kui (andmed) Serial.println (andmed); else Serial.println ("NULL"); if (strcmp (sündmus, "Trello") == 0) {trelloAlert (); } else if (strcmp (sündmus, "Gmail") == 0) {gmailAlert (); }} // myHandler () funktsioon /** Valguse tooni väärtus. * Tooni väärtus on mähkimisväärtus vahemikus 0 kuni 65535. * Nii 0 kui ka 65535 on punased, * 25500 on roheline ja 46920 on sinine. * / / *** See annab märku, kasutades Philips Hue nutikat pirni, kasutades sinist värvi. See annab märku 15 sekundiks. */ void trelloAlert () {String trello_body_alert = "{" on / ": true, \" bri / ": 255, \" sat / ": 255, \" hue / ": 46920, \" alert / ": / "lselect \"} "; sendHttpPut (trello_body_alert); } /*** See annab märku, kasutades Philips Hue nutikat pirni, kasutades punast värvi. See annab märku 15 sekundiks. */ void gmailAlert () {String gmail_body_alert = "{" on / ": true, \" sat / ": 254, \" bri / ": 254, \" hue / ": 65535, \" alert / ": / "lselect \"} "; sendHttpPut (gmail_body_alert); }/** * Saadame PUT -i Philips Hue -le * @param httpPutBody stringi keha */void sendHttpPut (String httpPutBody) {request.path = "/api/" + API_USERNAME + LIGHT_PATH; request.body = httpPutBody; http.put (päring, vastus, päised); }
Kui olete koodi sisestamise või kopeerimise oma fotoniosakeste veebi IDE -sse lõpetanud, klõpsake riba vasakus ülanurgas olevat ikooni (Kinnita). Kui see vastab väga edukalt, läheme järgmise sammu juurde!
Samm: koodi üleslaadimine footonile
See samm on väga lihtne. Enne koodide fotonile üleslaadimist tehke järgmist.
- Ühendage USB -kaabel toiteallikaga (soovitan sülearvutit).
- Veenduge, et teie footonil oleks hingav tsüaan -LED. Kui see ei hinga tsüaansinist või on erinevat värvi, jätkake 2. sammuga: Paigaldamine
- Klõpsake Photon Particle Web IDE -s valgustuse ikooni.
- Kui see koodid fotoni üles laadib, peaksite nägema magenta. See tähendab, et koodi hakatakse koodi üles laadima. Seejärel vilgub see kiiresti roheliselt, seejärel naaseb tsüaanhingamise juurde.
- Vajutage nuppu, et näha, kas teie Philips Smart Bulb vilgub (või annab märguandeid).
Kui Philips Smart Bulb annab märku, siis palju õnne! Oleme peaaegu valmis!
Liigume edasi tarkvaraosa juurde.
8. samm: aplettide loomine IFTTT -st (kui see, siis see)
Loome apletid IFTTT (If This, then That) veebisaidilt. Apletid avaldavad fotonile sündmuse ja seejärel saadab footon käsu Philips Hue sillale, et hoiatada nutipirne.
Selle projekti jaoks kasutame Trellot ja Gmaili, et avaldada fotonile sündmusi.
Minge aadressile https://ifttt.com/ ja registreeruge.
Trello
- Klõpsake ülaosas nuppu Minu apletid.
- Klõpsake nuppu Uus aplett.
- Klikkige sinise tekstiga + see.
- Tippige otsinguribale Trello ja klõpsake nuppu.
- Klõpsake mulle määratud kaarti.
- Valige oma laud Trellost.
- Klõpsake sinise tekstiga nuppu +.
- Tippige otsinguribale osake ja klõpsake nuppu.
- Klõpsake nuppu Avalda sündmus.
- Tippige väljale "Trello" ja seejärel avaldage (sündmuse nimi).
- Valige avalik.
Gmail (märkus: nad kasutavad registreerumisel teie e -posti aadressi)
- Klõpsake ülaosas nuppu Minu apletid.
- Klõpsake nuppu Uus aplett.
- Klikkige sinise tekstiga + see.
- Sisestage otsinguribale Gmail ja klõpsake nuppu
- Valige postkasti mis tahes uus e -kiri
- Klõpsake sinise tekstiga nuppu +.
- Tippige otsinguribale osake ja klõpsake nuppu
- Klõpsake nuppu Avalda sündmus.
- Tippige väljale "Gmail" ja seejärel avaldage (sündmuse nimi).
- Valige avalik.
Kui teil on kaks apletti, Trello ja Gmail, töötame viimase sammu juurde.
Samm: lõpuks testimine
Katsetame sündmuste avaldamist aplettidest fotonini. Veenduge, et teie apletid oleksid sisse lülitatud.
Trello
Kui keegi loob Trellos uue kaardi, määrab ta teid kaardile. IFTTT kuulab seda ja hakkab fotonile sündmust avaldama. Seejärel saadab footon käsu Philip Hue sillale, et hoiatada nutipirne.
Gmail
Kui saate postkasti uusi kirju, kuulab IFTTT seda ja hakkab fotoni sündmust avaldama. Seejärel saadab footon käsu Philip Hue sillale, et hoiatada nutipirne.
Väljakutsed
- Alati, kui saame Trellolt ja Gmailist uue teate, on IFTTT -lt sündmuse saatmisel ja footonilt käsu saatmisel tohutu viivitus. Nutipirnide hoiatamiseks peaks kuluma vähem kui 5 minutit.
- Gmaili aplett lülitub mõnikord iseenesest välja, kuna aplett tuleb uuesti ühendada või värskendada.
Soovitan:
Temperatuuri ja niiskuse hoiatus AWS ja ESP32 abil: 11 sammu

Temperatuuri ja niiskuse hoiatus AWS ja ESP32 abil: selles õpetuses mõõdame temperatuuri ja niiskuse anduri abil erinevaid temperatuuri ja niiskuse andmeid. Samuti saate teada, kuidas neid andmeid AWS -ile saata
8x8 LED-maatriksi kell ja sissetungivastane hoiatus: 4 sammu (koos piltidega)
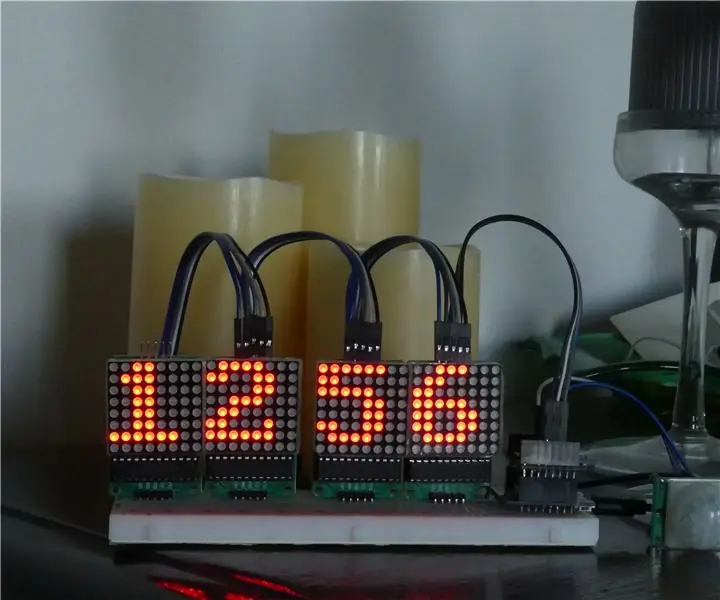
8x8 LED-maatrikskell ja sissetungivastane hoiatus: selles juhendis näeme, kuidas ehitada 8x8 LED-maatrikskell, mis on aktiveeritud liikumistuvastusega. Seda kella saab kasutada ka sissetungivastase seadmena, mis saadab hoiatusteate liikumise korral tuvastati telegrammibotile !!! Teeme kahe erinevaga
Mulla niiskuseandur koos kastmisega Hoiatus: 4 sammu

Kastmishoiatusega mullaniiskuse andur: loome WEMOS D1 mini ja mahtuvusliku mullaniiskuse anduri põhjal seadme, mis mõõdab mulla niiskust. Pilve integreerimisega saadetakse anduri mõõtmine IoT Guru pilve, kust saame väljamõeldud graafikud ja me võime hoiatada
Elektroonika ja programmeerimise hõlbustamine visuaalse DIY töölaua abil: 3 sammu

Elektroonika ja programmeerimise hõlbustamine Visual DIY töölaua abil: kas olete kunagi tahtnud inspireerida lapsi elektroonikat ja mikrokontrollereid tundma õppima? Kuid ühine probleem, millega sageli silmitsi seisame, on see, et väikelaste põhiteadmisi on üsna raske mõista. Seal on mõned trükkplaadid
Avatud värava hoiatus: 11 sammu

Avatud värava hoiatus: kas teie lemmikloom näeb ka välja, nagu oleks tal raketipakk seljas iga kord, kui ta näeb avatud väravat? See projekt aitab näha, millal värav pärast tunde lahti on. Meie väikesele taksikoerale meeldib oma viimasele patrullile välja minna umbes kell 22.00, kui väljas on juba pime
