
Sisukord:
- Autor John Day [email protected].
- Public 2024-01-30 08:48.
- Viimati modifitseeritud 2025-06-01 06:09.

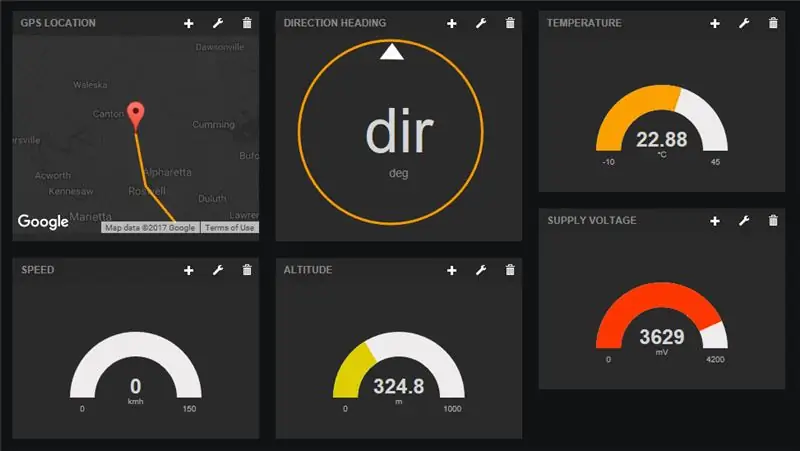

Sissejuhatus
Mis toimub poisid! See juhend on järg minu esimesele juhendile Botletics LTE/NB-IoT kilbi kasutamiseks Arduino jaoks, nii et kui te pole seda veel teinud, lugege seda, et saada hea ülevaade kilbi kasutamisest ja sellest, mis see on. Selles õpetuses keskendun asjade Interneti andmete logimisele, täpsemalt GPS -ile ja temperatuuri jälgimisele ning annan teile kogu koodi ja juhised, mida vajate, et teele asuda ja seda testida!
See Instructable keskendub peamiselt LTE -kilbile, mille ma isiklikult kavandasin ja ehitasin, kuid kõik siin (sh Github Arduino raamatukogu) peaks töötama ka SIMComi 2G- ja 3G -moodulite puhul, nagu SIM800/808/900/5320, kuna see on lihtsalt värskendatud Adafruit FONA raamatukogu versioon. Sõltumata riistvarast on kontseptsioon täpselt sama ja sellega saate teha palju lahedaid asju, sealhulgas andurite andmete logimine, ilmastiku kaugseire, automaatse varguse karma GPS -i jälgimine jne … nii et lugege edasi!
Samm: koguge osi


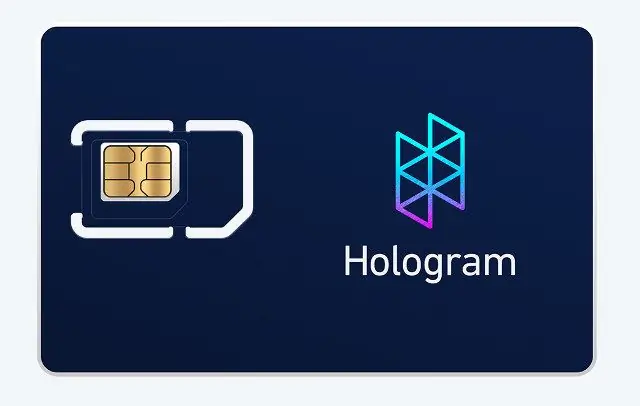
Nimekiri on sama nagu minu esimeses õpetuses ja see on tõesti lihtne!
- Arduino Uno, Mega või Leonardo. Teise võimalusena võite kasutada mis tahes muud 3,3 V või 5 V mikrokontrollerit, kuid peate nööpnõelad väliselt ühendama.
- Botletics SIM7000 Shield Kit (kaasas kilp, kahekordne LTE/GPS uFL -antenn ja virnastatavad naissoost päised). Veenduge, et läbite selle õpetuse, et valida sobiv versioon!
- Hologramm -SIM -kaart. Esimene SIM -kaart (nn arendaja SIM -kaart) on täiesti tasuta ja sisaldab 1 MB andmeid kuus! Kui kasutate Hologrammi SIM -kaarti, olete USA -s tõenäoliselt Verizoni võrgus. Saate selle ka Botleticsi kilbi kõrvale korjata, kui see on mugavam.
- 3,7 V LiPo aku (soovitatav 1000mAH või suurem).
- USB -kaabel Arduino programmeerimiseks või selle toiteks.
GPS -i jälgimistesti jaoks!
- Saate kasutada Arduino toiteks auto USB -adapterit, samal ajal maanteel kilpi katsetades.
- Teise võimalusena võite Arduino toiteks kasutada VIN- ja GND-kontaktide kaudu akut (7-12 V).
2. etapp: füüsiline kokkupanek



Nüüd, kui teil on kõik osad käes, on siin kiire kokkuvõte sellest, mida peate riistvara seadistamiseks tegema:
- Jootke virnastatavad naissoost päised kilbile. Vaadake seda õpetust, kuidas seda teha.
- Ühendage kilp Arduinoga, veendudes, et kõik tihvtid oleksid joondatud, et te neid ei kahjustaks!
- Sisestage SIM -kaart, nagu pildil näidatud. Metallkontaktid jäävad allapoole ja panevad tähele nurgas oleva sälgu asukohta.
- Ühendage LiPo aku kilbi JST -pistikuga
- Ühendage Arduino arvutiga USB -kaabli abil. Võite märgata, et kilbi roheline toite LED ei sütti. See on täiesti normaalne, sest kilbi PWRKEY tihvti tuleb selle sisselülitamiseks veidi aeglaselt pulseerida. Järgmise jaotise näide Arduino visand hoolitseb selle eest teie eest!
- Kinnitage topelt LTE/GPS -antenn varjestuse paremal serval asuvate uFL -pistikute külge. Pange tähele, et juhtmed ristuvad, nii et ärge ühendage valesid juhtmeid!
- Olete tarkvara jaoks valmis!
Samm: Arduino seadistamine ja seadme testimine
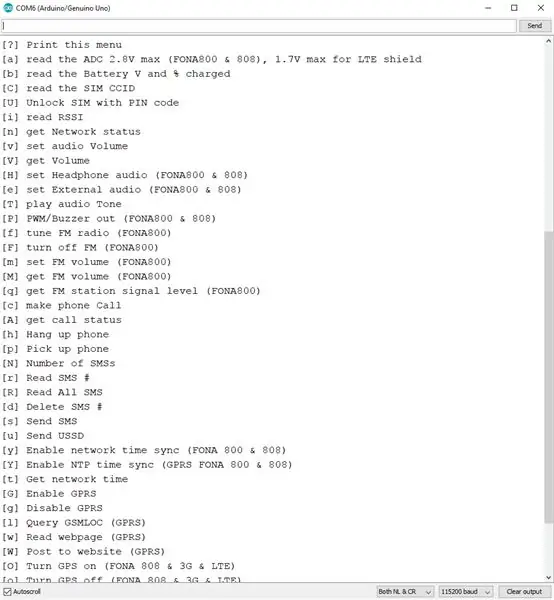
Arduino IDE seadistamine
Kui te pole seda veel teinud, vaadake palun põhitoote Instructable jaotises "Arduino IDE seadistamine" ja "Arduino näide", et veenduda, kas teie plaat töötab korralikult. Nendes juhistes peate alla laadima Githubi lehel oleva raamatukogu ja avama näidiskoodi "LTE_Demo". Pärast nende juhiste järgimist oleksite pidanud testima võrguühendust, GPS -i ja andmete postitamist saidile dweet.io.
IoT näite visand
Nüüd, kui olete oma kilbi põhifunktsioone testinud, laadige eskiis "IoT_Example" Arduino IDE -sse. Selle leiate ka siit Githubist. Laadige see kood oma Arduinole üles ja avage jadamonitor ning peaksite nägema, kuidas Arduino leiab SIM7000 mooduli, loob ühenduse mobiilsidevõrguga, lubab GPS -i ja proovib jätkata, kuni asukoht on kindlaks tehtud, ning postitage andmed saidile dweet.io. See kõik peaks toimima ilma koodi rida muutmata, eeldades, et kasutate LTE -kilpi ja hologramm -SIM -kaarti.
Vaikimisi näete järgmist rida, mis määratleb diskreetimissageduse (noh, tegelikult postituste vaheline viivitus).
#define samplingRate 30 // Aeg postituste vahel, sekundites
Kui see rida jääb kommenteerimata, postitab Arduino andmed, viivitab 30 sekundit, postitab andmed uuesti, kordab jne. 30ndate viivituse ajal saate teha näiteks Arduino väikese energiatarbega režiimi ja selliseid asju välja mõelda, kuid asjad lihtsad Ma kasutan operatsiooni peatamiseks lihtsalt funktsiooni delay (). Kui kommenteerite seda rida, postitab Arduino andmed, seejärel lülitub määramata ajaks otse väikese energiatarbega unerežiimi, kuni vajutate Arduino lähtestamisnuppu. See on kasulik, kui katsetate midagi ja ei soovi oma väärtuslikke tasuta andmeid põletada (kuigi ausalt öeldes ei kasuta iga postitus praktiliselt midagi) või võib -olla on teil Arduino lähtestamiseks väline vooluahel (taimer 555? RTC katkestus? Kiirendusmõõturi katkestus? Temperatuuriandur katkestada? Mõtle kastist välja!). Tegelikult näitan Burgalert 7000 õpetuses, kuidas saate PIR -liikumisandurit mikrokontrolleri äratamiseks kasutada.
Järgmine rida määrab, kas kilp lülitub pärast andmete postitamist välja või jääb sisse. Kui proovide võtmine toimub ainult aeg -ajalt, võite valida rea, kommenteerides joont, kuid kui proovivõtuprotsent on suhteliselt kõrge, soovite rea jätta kommentaariks, nii et kilp jääb sisse ja seda ei tehta uuesti vormindamiseks, GPRS-i ja GPS-i uuesti lubamiseks jne. Kui kilp on peal, on see võimeline väga kiiresti postitama!
//#define turnOffShield // Pärast andmete postitamist lülitage kilp välja
Samuti pidage meeles, et see näide tõmbab automaatselt SIM7000 moodulipõhise ja globaalselt ainulaadse IMEI-numbri ning kasutab seda seadme ID-na (või soovi korral "nime") seadme tuvastamiseks, kui see postitab andmed saidile dweet.io. Soovi korral saate seda muuta, seega arvasin, et annan teile sellest lihtsalt teada:)
Et kontrollida, kas teie andmeid tegelikult saadetakse saidile dweet.io, täitke lihtsalt sobiv teave ja kopeerige/kleepige URL suvalisse brauserisse.
dweet.io/get/latest/dweet/for/{deviceID}
kus {deviceID} tuleks asendada IMEI -numbriga, mis prinditakse jadamonitoris välja kohe pärast seda, kui Arduino selle leiab. Pärast selle URL -i brauserisse sisestamist peaksite nägema järgmist JSON -vastust:
"Sisu" vaadates peaksite nägema oma asukoha laius- ja pikkuskraade, kiirust (kilomeetrites tunnis), suuna suunda (kraadid, 0 kraadi põhja pool), kõrgust (meetrites), temperatuuri (*C, kuid tunnete) vabalt koodi teisendada) ja toitepinge millivoltides (mis on VBAT, aku pinge). NMEA andmestringi kohta lisateabe saamiseks vaadake SIM7000 AT käsijuhendi lehekülge 149.
Kui olete veendunud, et teie seadistus edukalt andmeid dweetile saadab, seadistame armatuurlaua, et vaadata kõiki meie andmeid toredal liidesel!
Samm: Freeboard.io seadistamine
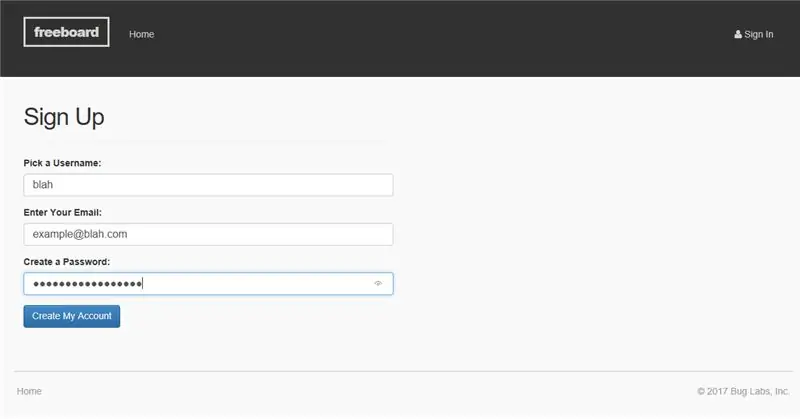
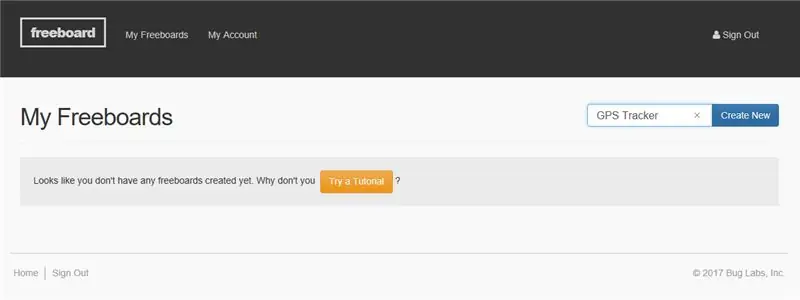
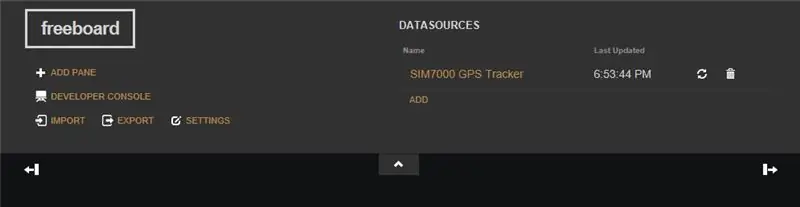
Selle õpetuse jaoks kasutame freeboard.io, tõeliselt lahedat IoT armatuurlauda, mis saab ühendada paljude pilveplatvormidega, nagu PubNub ja dweet, aga ka muude funktsioonidega, nagu JSON ja MQTT. Nagu te ilmselt arvasite, kasutame ka dweet.io -d, mida kasutatakse eelmise jaotise näidiskoodis. Oluline märkus: paanide lohistamine freeboard.io -s ei tundu Chrome'is töötavat, seega kasutage selle asemel Fireboxi või Microsoft Edge'i. Kui te seda ei tee, võib ekraanil olevate üksuste ümberkorraldamine olla tõeline "paan"!
Konto ja seadme seadistamine
- Esimene asi, mida peate tegema, on konto loomine, klõpsates freeboard.io avalehe punasel nupul "ALUSTA KOHE", sisestage mandaat ja klõpsake "Loo minu konto". Seejärel saate e -posti teel teate, mis kinnitab teie uut kontot.
- Nüüd klõpsake avalehe paremas ülanurgas nuppu "Logi sisse" ja pärast sisselogimist peaksite nägema oma "tasuta tahvleid", mis on lihtsalt juhtpaneelid, mille olete oma projektide jaoks seadistanud. Ilmselgelt, kui konto on uus, ei näe te siin midagi, nii et sisestage lihtsalt uue projekti nimi ja klõpsake paremas ülanurgas nuppu "Loo uus". See viib teid tühjale armatuurlauale, kus saate liidese seadistada just nii, nagu teile meeldib. Vabapardal saate seada erinevaid "paane" ja igal paanil võib olla üks või mitu "vidinat", mis on näiteks graafikud, kaardid, mõõturid jne, mis kuvavad teie andmeid mingil viisil.
- Esimene asi, mida peame nüüd tegema, on seadistada tegelik andmeallikas, mis on teie Arduino + LTE kilp. Selleks klõpsake paremas ülaosas jaotises "Andmeallikad" nuppu "LISA". Seejärel valige "Dweet.io" ja sisestage väljale "Nimi" soovitud nimi. Veenduge siiski, et välja "Asja nimi" alla sisestaksite suvalise nime asemel kilbi IMEI -numbri, sest just seda kasutab vabapard dweetist andmete hankimiseks.
- Pärast nupul „Salvesta” klõpsamist peaksite nägema oma seadet jaotises „Andmeallikad” ja viimast korda, kui see dweetile andmeid saatis. Uusimate väärtuste kontrollimiseks võite klõpsata ka värskendamisnupul, kuid vabaparki värskendatakse iseenesest, nii et tavaliselt ei peaks te seda nuppu kasutama.
Armatuurlaua seadistamine
Nüüd vaatame, kuidas seadistada tegelikud kellad ja viled, mida soovite oma ekraanil näha!
- Paani lisamiseks klõpsake vasakus ülanurgas nuppu "LISA PANE" ja näete, et see lisab teie ekraanile väikese akna. Siiski pole siin veel midagi, sest me pole ühtegi vidinat lisanud!
- Vidina lisamiseks klõpsake paanil väikest nuppu "+". See avab rippmenüü koos erinevate vidinate valikutega. Kuna hakkame GPS -i jälgima, valime vidina „Google'i kaart”. Seejärel peaksite nägema kahte välja - laius- ja pikkuskraadi. Nende nõuetekohaseks täitmiseks peab teie seade olema juba dweeti postitatud. Eeldades, et see on olemas, peaksite saama klõpsata nupul "+ andmeallikas", klõpsata andmeallikal ("SIM7000 GPS -i jälgija") ja seejärel klõpsata "lat", mis on muutuja nimi, mida kilp kasutab dweeti postitamisel. Korrake protseduuri pikkuskraadi puhul ja klõpsake allservas asuvat liugurit, kui soovite, et kaart joonistaks andmepunktide vahele jooned, kus märgite, kus olete viibinud.
- Nüüd peaksite nägema oma ligikaudse asukoha väikest kaarti! Et kontrollida, kas kaart töötab, proovige muuta oma praegune GPS -i laius/pikkus mõneks teistsuguseks, muutes näiteks esimest numbrit pärast lati/pikkuse väärtuste kümnendkoha lõppu jadamonitoris trükitud dweet URL -is. Arduino IDE, kui kilp postitas andmeid. Pärast nende muutmist kopeerige ja kleepige URL ning käivitage see oma brauseris.
dweet.io/dweet/for/112233445566778?lat=11.223344&long=-55.667788&speed=0&head=10&alt=324.8&temp=22.88&batt=3629
Nüüd lülituge tagasi vabapardale ja peaksite nägema, et see joonistas teie kohandatud asukoha ja tõmbas punktide vahele oranži joone! Lahe värk jah? Nii et ma arvan, et saate pildi, et meie GPS -jälgija saadab asukohaandmed dweetile, et saaksite neid näha reaalajas või pärast teie seikluse lõppu vabapardal
Lisad
Kuna meie väike GPS -jälgija saadab lisaks lat/long andmetele ka kõrguse, kiiruse, suuna ja temperatuuri, viskame sisse veel mõned vidinad, et muuta armatuurlaud värvikamaks!
- Alustuseks lisame uue paani, seejärel lisame uuel paanil mõõturi, klõpsame paanil nuppu "+" ja valime "Mõõtur". Nagu varemgi, kasutage andmeallikat ja valige selle mõõturi jaoks andmeteks, mida oleme huvitatud hankima, kiirus. Seejärel peaksite armatuurlaual nägema kena mõõturit!
- Korrake seda kõrguse ja temperatuuri väärtuste puhul.
- Pealkirja jaoks lisame selle asemel "osuti". See on sisuliselt kompass, sest see algab 0 -kraadise suunaga (põhja) ja pöörleb päripäeva positiivsete suundade saamiseks.. Perfecto!
- Paani suuruse muutmiseks hõljutage kursorit paani kohal, mis sisaldab kaarti, ja paremal ülaosas peaksite nägema väikest mutrivõtme sümbolit. Klõpsake seda ja sisestage paani pealkiri ning paani laiuse suurendamiseks sisestage veergudesse "2".
- Klaaside asukohtade muutmiseks lohistage need lihtsalt ringi! Võite katsetada ka "Sparkline" lisamist, mis on põhimõtteliselt lihtsalt joondiagramm, nii et näete lisaks uusimatele andmetele ka ajaloolisi andmeid.
Nautige ja seadke see kõik endale meelepäraseks, sest oleme valmis väljasõidule minema!
Samm: testimine



Seadistuse testimiseks soovitaksin sättida proovivõtmise aja madalamaks, näiteks 10-20 sekundiks, et saaksite oma reisi kõrgema eraldusvõimega jäädvustada. Jätan ka "turnOffShield" muutuja kommenteerimata, et kilp magama ei jääks. See võimaldab tal andmeid kiiresti järjestikku postitada.
Pärast koodi Arduinole üleslaadimist hankige Arduino toiteks aku (7-12 V) või ühendage Arduino lihtsalt auto USB-adapteri abil. Vajalik on ka 3,7 V LiPo aku, mis on ühendatud kilbiga, nagu varem mainitud; ülaltoodud pildil näidatud kilp on vana versioon ja sellel ei olnud LiPo aku tuge, kuid nüüd on seda vaja kõigi uuemate versioonide puhul.
Järgmisena avage kusagil vabalaud, nii et naastes näete tulemusi! Kui olete Arduino vooluvõrku ühendanud, võite minna! Alustage ringi sõitmist, jooge kohvi, naaske koju ja peaksite nägema andmeid vabapardal. Kui sa tõesti tahad (ma ei soovita seda sõidu ajal …), siis saad vaadata oma telefoni vabapargi andmeid reaalajas, kui su sõber sõidab. Lõbusad asjad!
6. samm: tulemused
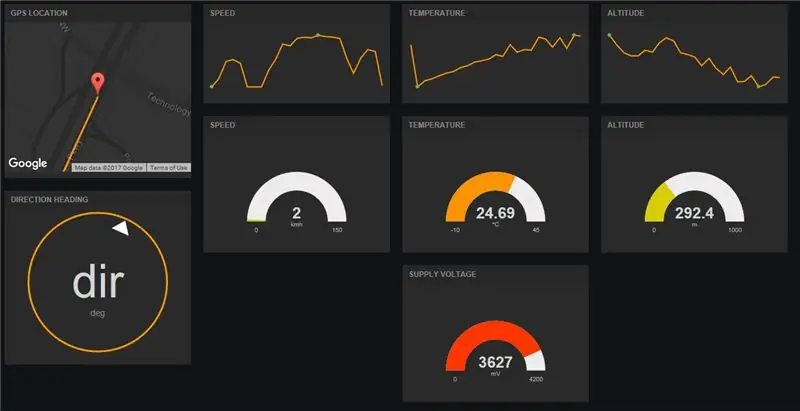
Selle testi jaoks käisime isaga Trader Joe's (omnomnomnom…) kanatrumme hankimas ja kogusime päris täpsed andmed. Lasin seadmel andmeid saata iga 10 sekundi tagant ja reisi maksimaalne kiirus oli umbes 92 km (umbes 57 km / h), mis on üsna täpne, kuna hoidsime kogu aeg spidomeetril silma peal. LTE kilp teeb oma tööd kindlasti üsna hästi ja saadab andmed pilve väga kiiresti. Siiamaani on kõik korras!
Kuid võib-olla mitte nii hea uudis on see, et vabapardal olev kaardi vidin pole nii suurepärane, kui ma algselt arvasin. See ei võimalda teil hiire asukohta liigutada ja see jääb viimase asukoha keskele, nii et see sobib suurepäraselt näiteks auto GPS -i jälgimiseks, kuid mitte siis, kui soovite analüüsida läbitud reisi kõigi andmepunktidega, eriti kui see oli pikk teekond.
Selles õpetuses õppisime, kuidas kasutada LTE -kilpi GPS -i jälgija ja andmelogijana ning kuidas kiiresti andmeid freeboard.io -s vaadata. Kasutage nüüd oma kujutlusvõimet ja rakendage seda oma projektis. Võite isegi lisada rohkem kilpe ja muuta see asi väikese võimsusega päikeseandmete logijaks! (Võib -olla plaanin tulevikus selle kohta õpetust teha!). Vabapardikaardi piirangute tõttu kavatsen koostada ka uhiuue õpetuse selle kohta, kuidas luua oma Androidi rakendus, mis tõmbab andmed dweetist ja võimaldab teil algusest peale Google Mapsis jälgida, peatage ja peatage oma reisi funktsioonid! Püsige lainel!
- Kui teile see projekt meeldis, siis palun andke sellele süda!
- Kui teil on küsimusi, kommentaare, ettepanekuid uue õpetuse kohta või proovisite seda projekti ise, kommenteerige kindlasti allpool!
- Jälgige mind siin Instructablesis, tellige minu YouTube'i kanal või jälgige mind Twitteris, et olla kursis oma viimaste Arduino projektidega! Olen noor insener, kelle kirg on õpitut jagada, nii et varsti on kindlasti veel mõned õpetused!
- Kui soovite toetada seda, mida ma teen avatud lähtekoodiga riistvara jagamisel ja selle põhjalikul dokumenteerimisel hariduslikel eesmärkidel, kaaluge mängimiseks Amazon.com -i enda kilbi ostmist!
Soovitan:
Covidi kaitsekiivri osa 1: Sissejuhatus Tinkercadi ahelatesse!: 20 sammu (koos piltidega)

Covidi ohutuskiiver 1. osa: Sissejuhatus Tinkercadi ahelatesse!: Tere, sõber! Selles kaheosalises sarjas õpime, kuidas kasutada Tinkercadi ahelaid - lõbusat, võimsat ja harivat tööriista vooluringide toimimise tundmaõppimiseks! Üks parimaid viise õppimiseks on teha. Seega kavandame kõigepealt oma projekti:
Liikumisega aktiveeritud Cosplay tiivad Circuit Playground Expressi abil - 1. osa: 7 sammu (piltidega)

Motion Activated Cosplay Wings Circuit Playground Expressi abil - 1. osa: See on üks kaheosalise projekti osa, milles ma näitan teile oma protsessi automatiseeritud haldjatiibade tegemiseks. Projekti esimene osa on tiibade mehaanika ja teine osa muudab selle kantavaks ning lisab tiivad
Botletics LTE CAT-M/NB-IoT + GPS-kilp Arduino jaoks: 10 sammu (koos piltidega)

Botletics LTE CAT-M/NB-IoT + GPS-kilp Arduino jaoks: ülevaade /Compass, Galileo, QZSS standardid) asukoha jälgimiseks. SIM7000-seeria mooduleid on mitu
IoT võrgukontroller. Osa 9: IoT, koduautomaatika: 10 sammu (piltidega)

IoT võrgukontroller. Osa 9: IoT, koduautomaatika: vastutusest loobumineLOE KÄESOLEVA KÄESOLEVAga vali
IOT BIT (ametlikult tuntud kui PiAnywhere V1.31) 4G ja LTE müts Raspberry Pi jaoks: 10 sammu (koos piltidega)

IOT BIT (ametlikult tuntud kui PiAnywhere V1.31) 4G ja LTE müts Raspberry Pi jaoks: IOT BIT 4G & LTE müts Raspberry Pi4G jaoks (100 mbps alla/ 50 mbps üles) - Ülikiire Interneti -ühendus teie vaarika pi jaoks, suurepärane suurte allalaadimiste ja video voogesituse jaoks. IOT BIT 4G & LTE müts Raspberry Pi beetaversiooni jaoks
