
Sisukord:
- Samm: avage Sony Movie Studio Platinum 12.0
- 2. toiming: lisage oma videole pealkiri
- Samm: eemaldage slaidi soovimatud osad
- Samm: kustutage video ülekatte rada
- Samm 5: lisage tiitlislaidile muusika
- 6. toiming: lisage videoklippe
- Samm: redigeerige videoklippe
- 8. toiming: lisage lõpukrediidid
- Samm: lisage krediidirullile muusika
- 10. samm: filmi tegemine
- Samm: avage oma lõpetatud video
- Autor John Day [email protected].
- Public 2024-01-30 08:48.
- Viimati modifitseeritud 2025-01-23 14:40.


See juhend annab teile teavet selle kohta, kuidas redigeerida videot rakenduses Sony Movie Studio Platinum 12.0
Palun tellige minu kanal
Aitäh:)
Samm: avage Sony Movie Studio Platinum 12.0
Windows 7 või varem
1. Meetod nr 1: menüü Start
- Minge menüüsse Start
- Sisestage Movie Studio Platinum 12.0
- Selle avamiseks topeltklõpsake ikooni
2. Meetod nr 2: töölaud
- Minge oma töölauale
- Selle avamiseks topeltklõpsake ikooni
Windows 8 või 8.1
1. Meetod nr 1: külgriba
- Avage külgriba
- Sisestage Movie Studio Platinum 12.0
- Selle avamiseks klõpsake programmi
2. Meetod nr 2: menüü Start
- Minge menüüsse Start
- Klõpsake vasakus alanurgas allanoolt
- Sisestage otsingukasti Movie Studio Platinum 12.0
- Selle avamiseks klõpsake programmi
- Otsimise asemel saate kerida ka programmi leidmiseni
3. Meetod nr 3: töölaud
- Minge oma töölauale
- Selle avamiseks topeltklõpsake ikooni
2. toiming: lisage oma videole pealkiri


1. Klõpsake vahekaarti Meediageneraatorid
2. Klõpsake pealkirju ja teksti
3. Valige pealkirja eelseade, mida soovite kasutada
4. Lohistage pealkirja eelseade ajaskaalale
5. Asetage pealkiri eelseadistatud tekstirajale
6. Video Media Generator avaneb
Video Media Generator võimaldab teil:
- Muutke raami suurust
- Muutke teksti kestust
- Muutke fondi suurust/stiili
- Muutke fond paksuks/kaldkirjaks
- Seadke joondus vasakule/paremale/keskele
- Muutke teksti värvi
- Muutke skaala taset
- Muutke kinnituspunkti
- Muutke taustavärvi
- Muutke jälgimist
- Muutke reavahet
- Muutke kontuuri laiust
- Muutke kontuuri värvi
- Luba vari
- Muutke varju värvi
- Muutke varjude nihkeid
- Muutke varju hägusust
7. Tagasilükkamine Eelseadistuse nimi
8. Sisestage video pealkiri
9. Määrake pealkirja slaid soovitud viisil
10. Väljumiseks klõpsake videomeediageneraatori paremas ülanurgas X -il
11. Salvestage oma video
a) Meetod nr 1: menüü
- Klõpsake nuppu Projekt
- Klõpsake nuppu Salvesta nimega
- Sisestage oma video pealkiri
- Klõpsake nuppu Salvesta
b) Meetod nr 2: kiirklahv
- Vajutage klaviatuuril CTRL + S
- Sisestage oma video pealkiri
- Klõpsake nuppu Salvesta
Samm: eemaldage slaidi soovimatud osad



1. Esita slaidi
a) Meetod nr 1: esitusnupud
- Vajutage video eelvaate all nuppu Esita
- Vajutage ajaskaala all nuppu Esita
b) Meetod nr 2: kiirklahvid
- Vajutage klaviatuuri tühikut
- Vajutage klaviatuuril klahve CTRL + Space
- Vajutage klaviatuuril F12 või Fn + F12
- Vajutage klaviatuuril sisestusklahvi
2. Peatage video kohas, kus soovite selle jagada
a) Meetod nr 1: peatamise nupud
- Vajutage video eelvaate all nuppu Paus
- Vajutage ajaskaala all nuppu Paus
b) Meetod nr 2: kiirklahvid
- Vajutage klaviatuuri tühikut
- Vajutage klaviatuuril klahve CTRL + Space
- Vajutage klaviatuuril F12 või Fn + F12
- Vajutage klaviatuuril sisestusklahvi
3. Jagage pealkirja slaid
a) Meetod nr 1: menüü
- Paremklõpsake hiire või jälgimispadjaga
- Valige Split
b) Meetod nr 2: kiirklahv
Vajutage klaviatuuril S
4. Kustutage slaidi soovimatud osad
a) Meetod nr 1: menüü
- Paremklõpsake hiire või jälgimispadjaga
- Valige Kustuta või Lõika
b) Meetod nr 2: kiirklahv
Vajutage klaviatuuril klahve CTRL + X (Lõika)
5. Salvestage video
Samm: kustutage video ülekatte rada


1. Paremklõpsake video ülekatte rajal
2. Valige Kustuta
3. Salvestage video
Samm 5: lisage tiitlislaidile muusika




1. Kerige alla muusikapalani
2. Valige vahekaart Project Media
3. Klõpsake Import Media
4. Valige oma muusika kaust
5. Valige laul, mida soovite kasutada
6. Klõpsake nuppu Ava
Samuti saate laulu topeltklõpsata
7. Lohistage laul ajaskaalale
8. Asetage laul muusikapalale
9. Kerige üles tekstirajale
10. Lohistage kursorit, kuni see joondub pealkirja slaidi lõpuga
11. Kerige alla muusikapalani
12. Poolita laul
13. Lohistage laulu suurem pool paremale, jättes ruumi videoklippide muutmiseks keskel
14. Kerige üles tekstirajale
15. Salvestage video
6. toiming: lisage videoklippe



1. Veenduge, et olete vahekaardil Project Media
2. Klõpsake Import Media
3. Valige oma videokaust
4. Valige kasutatavad videoklipid
a) Meetod nr 1: ükshaaval
- Valige üks videoklipp
- Klõpsake nuppu Ava
b) Meetod nr 2: rohkem kui üks korraga
- Valige esimene videoklipp, mida soovite kasutada
- Hoidke klaviatuuril all tõstuklahvi
- Valige viimane videoklipp, mida soovite kasutada
- See tõstab esile esimese videoklipi, viimase videoklipi ja kõik nende vahel olevad videoklipid
- Topeltklõpsake esimest videoklippi või klõpsake nuppu Ava
5. Lohistage esimene videoklipp ajaskaalale
6. Asetage videoklipp videorajale
- Kui lisasite korraga rohkem kui ühe videoklipi, on kõik lisatud videoklipid nüüd üksteise järel ajaskaalal
- Kui soovite korraga redigeerida ühte videoklippi, lisage kindlasti iga videoklipp eraldi (vaadake 4. sammu)
7. Salvestage video
Samm: redigeerige videoklippe
1. Esitage esimene videoklipp
2. Lõika ja kustuta videoklipi soovimatud osad
3. Korrake seda seni, kuni videoklippe pole jäänud
4. Salvestage video
5. Lisage oma videole midagi muud
- Saate oma videoklippidesse muusikat lisada
- Samuti saate oma videosse pilte panna
- Kui soovite oma videole pilte lisada, saate need paigutada videorajale
- Kui lisate pilte, soovitaksin taustale muusikat lisada
8. toiming: lisage lõpukrediidid




1. Valige vahekaart Media Generator
2. Valige krediidirull
3. Valige krediidirulli eelseade, mida soovite kasutada
4. Lohistage krediidirulli eelseade ajaskaalale
5. Asetage krediidirulli eelseade video lõpus olevasse tekstiriba
6. Video Media Generator avaneb
Video Media Generator võimaldab teil:
- Muutke raami suurust
- Muutke teksti kestust
- Muutke efekti
- Muutke teksti positsiooni
- Muutke kerimise suunda
- Määrake tekst päiseks/üksiküksuseks/kahekordseks kirjeks
- Muutke fondi stiili/suurust/värvi
- Määrake tekst paksus/kaldkirjas
- Seadke joondus vasakule/paremale/keskele
- Muutke jälgimist
- Muutke ülal olevat tühikut/ruumi allpool
- Muutke taustavärvi
7. Backspace Tile Text
8. Sisestage režissöör:
9. Tagasilükkamise alateksti tekst
10. Sisestage oma nimi
11. Lisage krediidirulli midagi muud
a) Lisage tärniosa
- Backspace Üksus vasakule
- Sisestage tärn
- Tagasilükkeklahv paremal
- Sisestage kellegi nimi, kes on teie videos peaosas
- Saate lisada rohkem nimesid, liigutades tagurpidi pikemat üksust vasakule, pikemat üksust paremale ja sisestades nimesid
- Kui teil on tuba otsas, ärge muretsege, kui jõuate viimasele reale ja sisestate nime, lisatakse teile veel üks rida
- Kui olete nimedesse tippimise lõpetanud, tagasilükkamise teel allesjäänud teksti
- Väljumiseks klõpsake videomeediageneraatori vasakus ülanurgas X -il
b) Ei peaosa
- Tagasilükkeklahv vasakule/üksus paremale
- Tagasilüke
- Väljumiseks klõpsake videomeediageneraatori vasakus ülanurgas X -il
12. Krediidirulli soovimatud osad on välja voolanud ja kustutatud
13. Salvestage video
Samm: lisage krediidirullile muusika



1. Lohistage kursorit, kuni see ühtib teie krediidirulli algusega
2. Kerige alla muusikapalani
3. Lohistage muusika suurem pool üle, kuni see on kursoriga kooskõlas
4. Kerige üles tekstirajale
5. Lohistage kursorit, kuni see ühtib teie krediidirulli lõpuga
6. Kerige alla muusikapalani
7. Poolita muusika
8. Kustutage pärast kursorit järelejäänud muusika
9. Salvestage video
10. samm: filmi tegemine



1. Valige Projekt
2. Klõpsake nuppu Tee film
3. Avaneb filmi tegemise aken
Valige, mida soovite oma videoga teha
- Laadige see YouTube'i üles
- Jagage seda võrgus
- Põletage see DVD- või Blu-ray-plaadile
- Salvestage see minu kaamerasse või kaasaskantavasse seadmesse
- Salvestage see minu kõvakettale
4. Render As avaneb
- Valige kaust, kuhu soovite video salvestada
- Pange oma videole nimi
- Valige väljundvorming
- Klõpsake Render
- Märkimine Sule dialoogiboks, kui renderdamine on lõpetatud
- Oodake, kuni video renderdamine lõpeb
5. Väljuge Sony Movie Studio Platinum 12.0 -st
a) Meetod nr 1: menüü
- Valige Projekt
- Klõpsake nuppu Välju
b) Meetod nr 2: X
Klõpsake paremas ülanurgas X -il
c) Meetod nr 3: kiirklahv
Vajutage klaviatuuril klahve Alt + F4 või Alt + Fn + F4
Samm: avage oma lõpetatud video



1. Minge oma töölauale
2. Topeltklõpsake prügikasti avamiseks
3. Topeltklõpsake kausta avamiseks Dokumente
4. Otsige kausta nimega Sony Movie Studio Platinum 12.0 Projects
5. Topeltklõpsake kausta selle avamiseks
6. Otsige üles oma video
Soovitan:
Covidi kaitsekiivri osa 1: Sissejuhatus Tinkercadi ahelatesse!: 20 sammu (koos piltidega)

Covidi ohutuskiiver 1. osa: Sissejuhatus Tinkercadi ahelatesse!: Tere, sõber! Selles kaheosalises sarjas õpime, kuidas kasutada Tinkercadi ahelaid - lõbusat, võimsat ja harivat tööriista vooluringide toimimise tundmaõppimiseks! Üks parimaid viise õppimiseks on teha. Seega kavandame kõigepealt oma projekti:
Rayotroni öövalguse renoveerimine (2. osa): 13 sammu

Rayotroni öövalguse renoveerimine (2. osa): Minu Rayotroni öövalgusti sai inspiratsiooni poole miljoni voldisest elektrostaatilisest generaatorist, mille eesmärk on toota suure energiaga röntgenkiirte aatomifüüsika uurimiseks. Algses projektis kasutati 12 -voldist alalisvoolu toiteallikat väikese elektroonilise õhuionisaatori toiteks, mis haigestus
Retro "Rayotron" öövalgus (1. osa): 16 sammu

Retro "Rayotron" öövalgusti (1. osa): Sissejuhatus 1956. aasta detsembris kuulutasid Atomic Laboratories Rayotronit loodusteaduste õpetajatele ja harrastajatele "esimeseks odava hinnaga elektrostaatiliseks generaatoriks ja osakeste kiirendajaks" [1]. Rayotron oli ülisuur kummist rihmaga laetud
Arduino-tomation 5. osa: LE TUNNEL DE CHAUFFE: 4 sammu
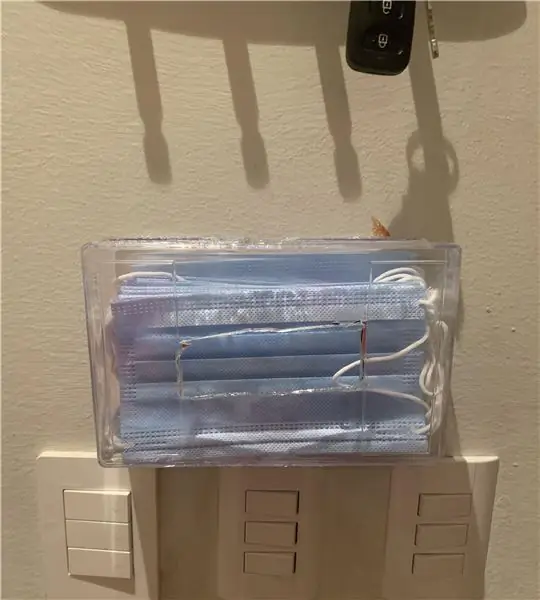
Arduino-tomation Osa 5: LE TUNNEL DE CHAUFFE: Kaks kuud tagasi otsustasin moderniseerida väikese unustatud süsteemi, mis on salvestatud selle koha sõjakojas, kus ma töötan. See süsteem oli loodud selleks, et soojendada ja soojendada elektroonilisi seadmeid või mis iganes, mis on spetsiaalselt kõrgel temperatuuril vastupanu konveierilindile. Nii et lõin mõned
Liikumisega aktiveeritud Cosplay tiivad Circuit Playground Expressi abil - 1. osa: 7 sammu (piltidega)

Motion Activated Cosplay Wings Circuit Playground Expressi abil - 1. osa: See on üks kaheosalise projekti osa, milles ma näitan teile oma protsessi automatiseeritud haldjatiibade tegemiseks. Projekti esimene osa on tiibade mehaanika ja teine osa muudab selle kantavaks ning lisab tiivad
