
Sisukord:
- 1. samm: (1-3)
- 2. samm: (4-5)
- 3. samm: (6–17)
- 4. samm: (18)
- 5. samm: (19–21)
- 6. samm: (22–24)
- 7. samm: (25–27)
- 8. samm: (28–29)
- 9. samm: (30–32)
- 10. samm: (33–35)
- 11. samm: (36–36,5)
- 12. samm: (37–40)
- 13. samm: (41–42)
- 14. samm: (43–45)
- 15. samm: (46-54,5)
- 16. samm: (55–58)
- 17. samm: (59–63)
- 18. samm: (65–69)
- 19. samm: (70–74)
- 20. samm: (75–79)
- 21. samm: (80–84)
- 22. etapp: (85–89)
- 23. samm: (90-lõpp)
- Autor John Day [email protected].
- Public 2024-01-30 08:48.
- Viimati modifitseeritud 2025-06-01 06:09.

Vajalikud materjalid:
PlayStation 4 kontroller
Välgu laadimiskaabel
Sülearvuti, milles töötab Windows 10
iPod Touch 5. põlvkond
Sülearvuti hiir
Sülearvuti vastav laadimiskaabel
1. samm: (1-3)
1. Ühendage 5. põlvkonna iPod Touch sülearvutiga kaasasoleva Lightning laadimiskaabli abil.
2. Kui ekraan ei ole äratatud, vajutage iPod Touchi kodu- või unenuppu.
3. Seadistamise alustamiseks libistage iPodil paremale
2. samm: (4-5)
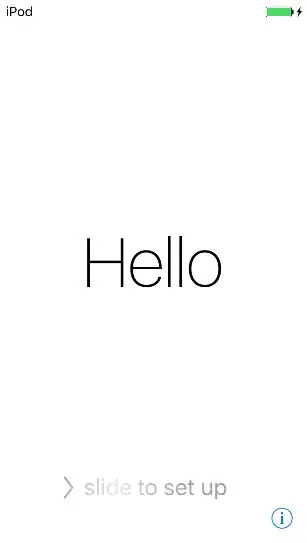
4. Kui te pole juba WiFi-sse sisse logitud, klõpsake „isunet” ja laske Kyle Lebre'il sisestada oma sisselogimisandmed. Kui see on juba ühendatud, jätkake, puudutades ekraani paremas ülanurgas nuppu „Järgmine”.
5. Klõpsake asukohateenuste ekraanil nuppu „Keela asukohateenused”
3. samm: (6-17)
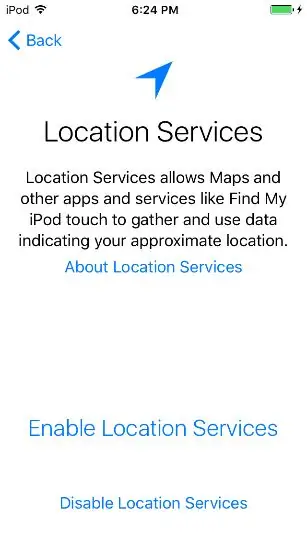
6. Klõpsake „OK“
7. Ekraanil Pääsukoodi loomine klõpsake „Pääsukoodi valikud“
8. Klõpsake „Ära lisa pääsukoodi”
9. Klõpsake "Jätka"
10. Logige sisse sellesse näivasse Apple ID -sse:
Apple'i ID: [email protected]
Parool: LavarBall2
11. Vajuta paremas ülanurgas järgmiseks
12. Klõpsake tingimuste ekraanil nuppu "Nõustu"
13. Oodake, kuni Apple ID lõpetab esialgse seadistamise
14. Kui küsitakse, kas kasutada Siri, klõpsake „Lülita Siri hiljem sisse”
15. Kui teilt küsitakse, kas lubate Apple'il diagnostilist teavet koguda, klõpsake „Ära saada”
16. Klõpsake Tere tulemast iPodi ekraanile „Alusta“
17 Kui olete avakuval, pühkige juhtimiskeskuse avamiseks ekraani allosast üles.
4. samm: (18)
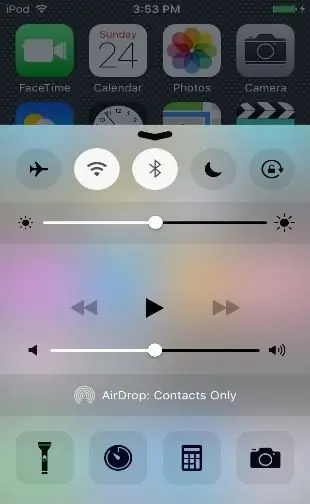
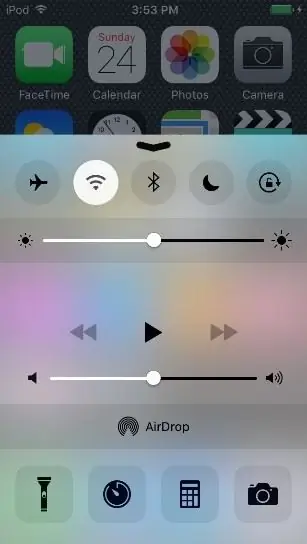
18. Lülitage Bluetooth välja
5. samm: (19-21)
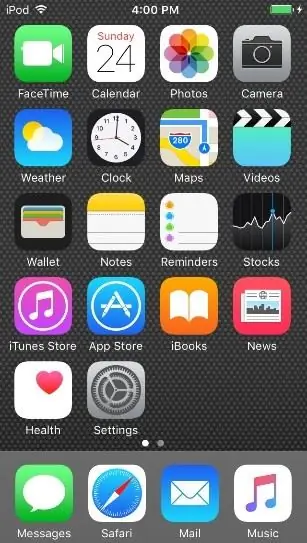
19. Sulgege juhtimiskeskus, koputades nähtavale avaekraanile või nipsates alla lohistatavat noolt.
20. Avage App Store avakuva esimesel lehel, puudutades ikooni „App Store“.
21. Kui teilt küsitakse teavet perekonna jagamise kohta, klõpsake „Mitte praegu”
6. samm: (22-24)
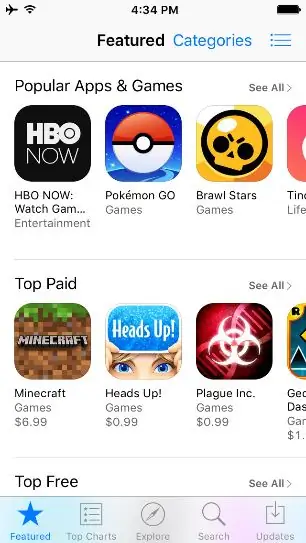
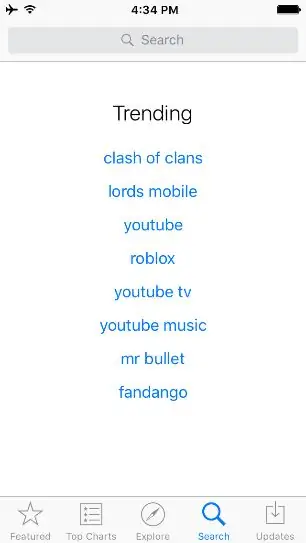
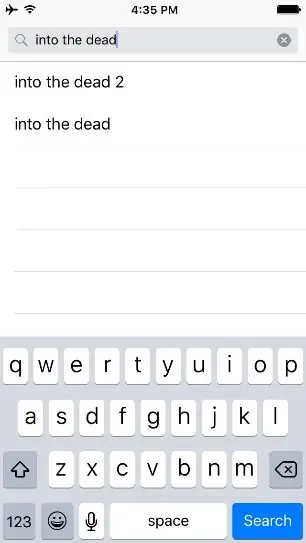
22. Klõpsake App Store'i avaekraanil ekraani allosas nuppu Otsi
23. Tippige ekraani ülaosas otsinguribale "surnuks"
24. Vajutage Otsi
7. samm: (25-27)
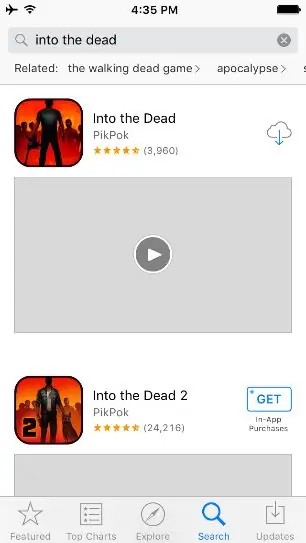
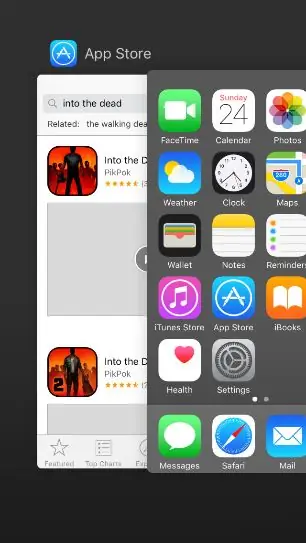
25. Vajutage arendaja PikPoki "Into the Dead" kõrval olevat allalaadimisvalikut
26. Sisestage Apple ID parooliks "LavarBall2"
27. Allalaadimise ajal sulgege App Store, vajutades kaks korda kodunuppu ja pühkige App Store'ist üles avaekraanist vasakule
8. samm: (28-29)
28. Avage sülearvutis Google Chrome, topeltklõpsates selle ikoonil
29. Laadige sellelt saidilt alla avatud vahekaardilt Cydia Impactor for Windows, sisestades selle aadressi: https://www.cydiaimpactor.com/ (klõpsake lehel Windowsi linki)
9. samm: (30-32)
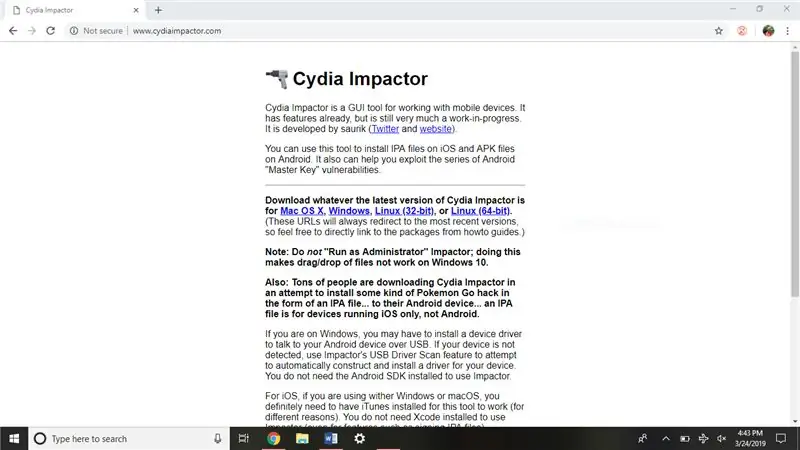
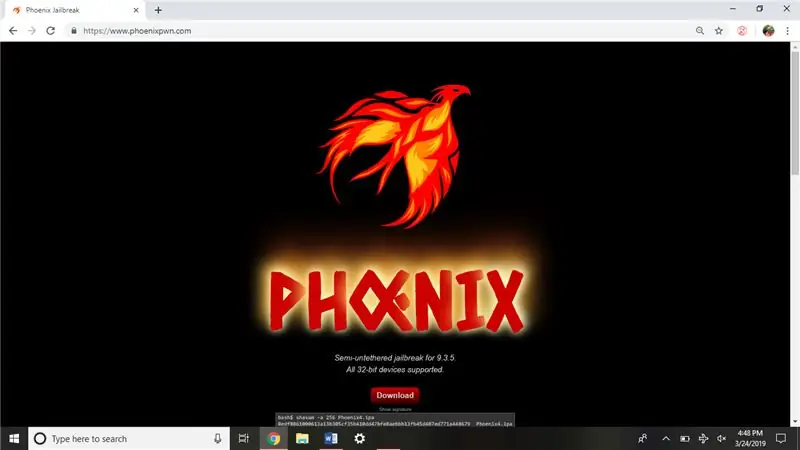
30. Seejärel laadige siit saidilt alla iOS 9.3.5 jailbreak, navigeerides siia: https://phoenixpwn.com/ (klõpsake lehel olevat allalaadimislingi)
31. Kui allalaadimine ebaõnnestub või selle algus kestab kauem kui 10 sekundit, proovige allikat uuesti alla laadida
32. Avage kaust Cydia Impactor Install (Impactor_0.9.51), see peaks asuma Google Chrome'i alumises aknas.
10. samm: (33-35)
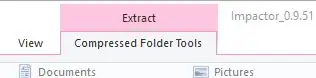
33. Eemaldage Cydia Impactor, klõpsates akna ülaosas suvandil „Tihendatud kausta tööriistad”
34. Seejärel klõpsake "Pakitud kausta tööriistad" all nuppu "Väljavõtte kõik"
35. Klõpsake avaneva akna alumises piirkonnas nuppu "Väljavõte".
11. samm: (36-36,5)
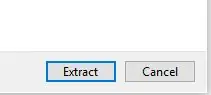
36. Topeltklõpsake järgmises avanevas aknas faili "Impactor" (ainus fail, millel on rakenduse failitüüp).
36,5. Kui kuvatakse värskenduste kohta küsitav viip, klõpsake „ärge otsige värskendusi”.
12. samm: (37-40)
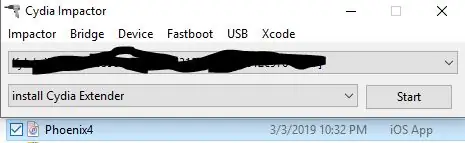
37. Lohistage Phoenix Jailbreak IPA -fail allalaadimiste kaustast või Google Chrome'i alumisest ribast avatud Cydia Impactori aknasse.
38. Sisestage see Apple'i ID -ks: [email protected]
Parool: LavarBall2
39. Oodake, kuni protsess lõpeb
40. Sulgege sülearvuti aken Cydia Impactor
13. samm: (41-42)
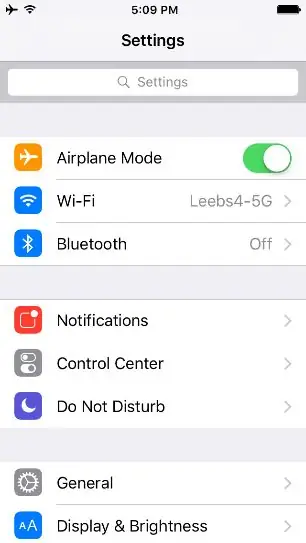
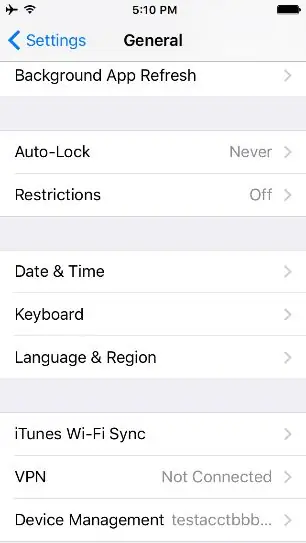
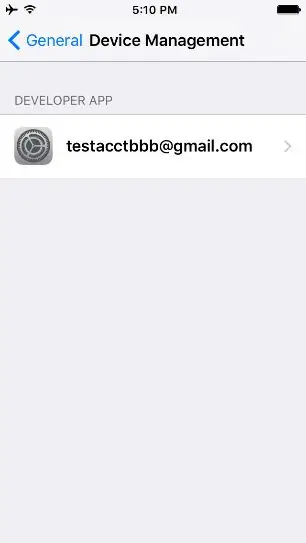
41. Avage iPod, avage avakuva esimesel lehel jaotis Seaded.
42. Klõpsake Üldine> Seadmehaldus> ja klõpsake [email protected], ainus loetletud arendajarakendus
14. samm: (43-45)
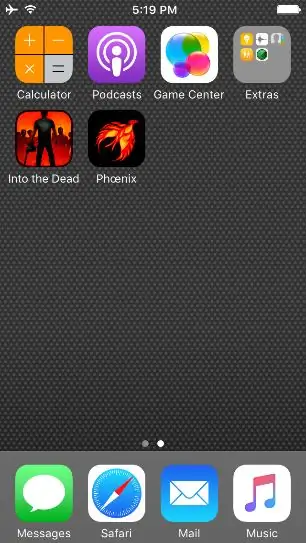
43. Klõpsake "Usalda [email protected]"
44. Avaekraanile naasmiseks vajutage avakuva nuppu
45. Pärast vasakult avalehe teisele ekraanile pühkimist klõpsake Phoenixi ikooni
15. samm: (46-54,5)
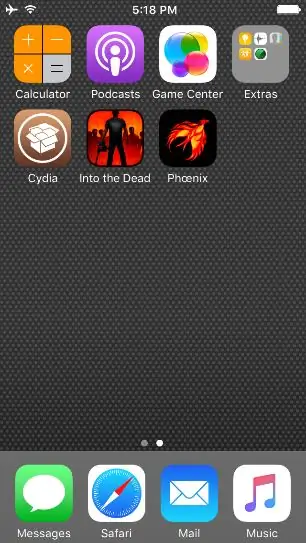
46. Klõpsake suvandil „Valmistuge jailbreakiks”
47. Klõpsake ekraani allosas nuppu "Nõustu"
48. Klõpsake arendaja tasuta segu reklaamil „Loobu”
49. Klõpsake ekraani allosas nuppu „Jätka Jailbreakiga”
50. Klõpsake ekraani allosas nuppu „Alusta installimist”
51. Klõpsake „Kasuta pakutud nihkeid”
52. Oodake, kuni protsess lõpeb, iPod taaskäivitub
53. Kui iPod taaskäivitub, avage iPod lukust, libistades paremale
54. Klõpsake teisel lehel pruuni “Cydia” ikooni
54.5 Kui iPodil ei ole pruuni ikooni, millel on kiri “Cydia”, proovige uuesti jailbreak'i. (See tähendab, et peate naasma sammu nr 44 juurde ja pärast seda kõike uuesti tegema.)
16. samm: (55-58)
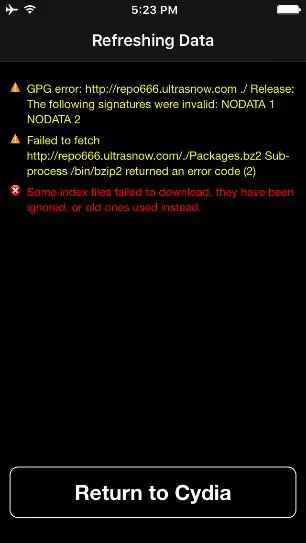
55. Kui ilmub hoiatus kättesaamatu repo kohta „Tõmbamine ebaõnnestus”, klõpsake nuppu „Tagasi Cydiasse”
56. Kui kuvatakse ekraan Essential Upgrade, klõpsake „Complete Upgrade”
57. Oodake, kuni protsess lõpeb. Cydia jookseb kokku (rakenduse sulgemise ja avakuva uuesti ilmumise tõttu) või ekraani allosas kuvatakse teade „Restart Springboard”.
58. Kui Cydia suleti, avage see uuesti, puudutades selle ikooni. Kui see ei sulgunud, klõpsake nuppu „Taaskäivita hüppelaud”
17. samm: (59-63)
59. Liikuge ekraani allosas jaotisele „Allikad” ja klõpsake paremas ülanurgas nuppu „Muuda”.
60. Eemaldage “repo666.ultrasn0w.com”, klõpsates punasel miinusnupul ja seejärel Kustuta.
61. Oodake, kuni protsess lõpeb, ja klõpsake nuppu „Tagasi Cydiasse”.
62. Võimaliku segaduse vähendamiseks klõpsake uuesti nuppu Redigeeri ja allikal nimega „ModMyi…” punast miinusnuppu.
63. Klõpsake „Kustuta“ja oodake, kuni protsess lõpeb
18. samm: (65-69)
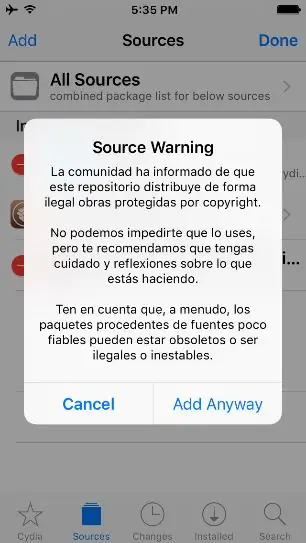
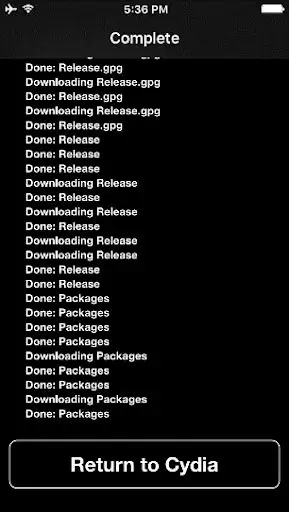
65. Klõpsake ekraani allosas nuppu „Tagasi Cydiasse”.
66. Klõpsake „Muuda“ja „Lisa“ning lisage see allikas:
67. Klõpsake nuppu „Lisa allikas”.
68. Klõpsake „Lisa igal juhul”.
69. Oodake, kuni protsess lõpeb, seejärel klõpsake ekraani allosas nuppu „Tagasi Cydiasse”.
19. samm: (70-74)
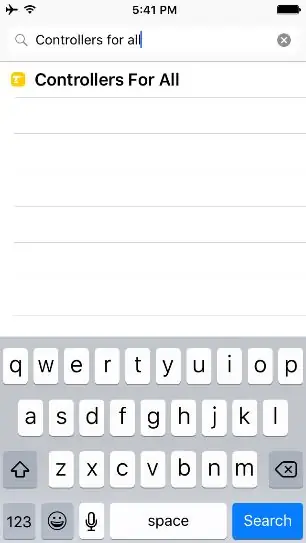
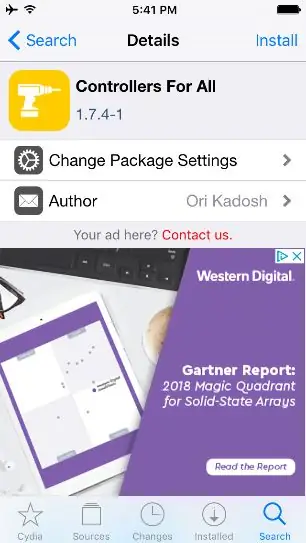
70. Kui see on tehtud, klõpsake paremas alanurgas valikut „Otsi”.
71. Seejärel klõpsake ülaosas asuvat otsinguriba ja otsige üles “Controllers for all”.
72. Klõpsake ainukest kirjet “Controllers For All”.
73. Klõpsake paremas ülanurgas nuppu „Install”
74. Klõpsake paremas ülanurgas nuppu „Kinnita”
20. samm: (75-79)
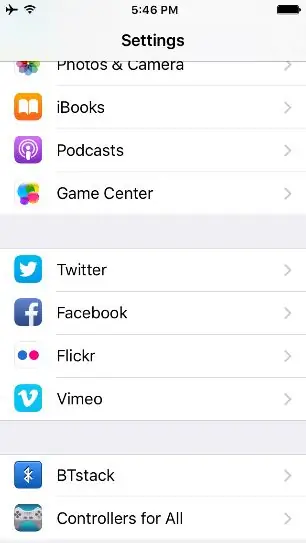
75. Oodake, kuni protsess lõpeb.
76. Kui olete lõpetanud, klõpsake musta ekraani allosas nuppu "Taaskäivita hüppelaud".
77. Oodake, kuni seade kuvab lukustuskuva.
78. Avage seade ja avage avakuval seadete rakendus.
79. Kerige alla, kuni leiate "Controllers For All"
21. samm: (80-84)
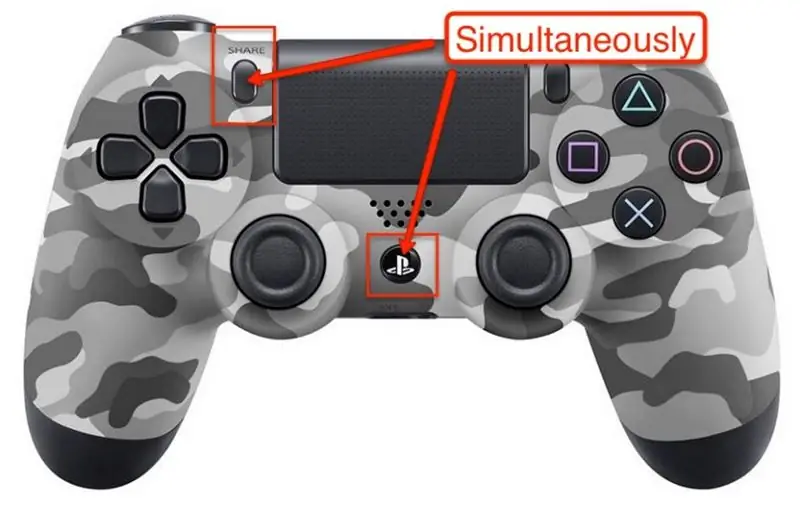
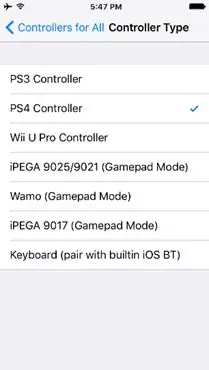
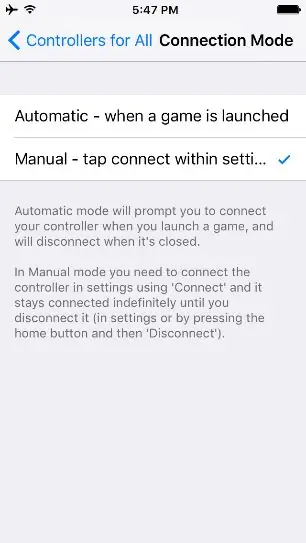
80. Klõpsake "Controllers For All" ja lubage.
81. Kontrolleri tüübi all klõpsake "PS4 kontroller".
82. Minge tagasi ja minge seadistusse "Ühendusrežiim".
83. Klõpsake "Manual".
84. Minge tagasi, klõpsake "Pair Controller". Kui küsitakse, hoidke kontrolleri nuppe Jaga ja PS all.
22. etapp: (85-89)
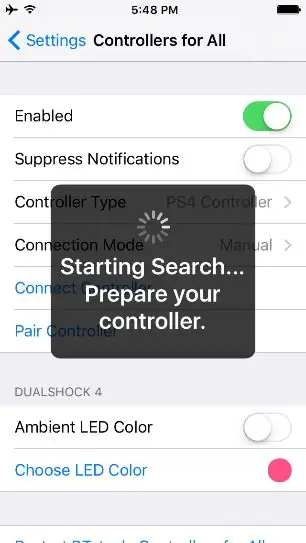
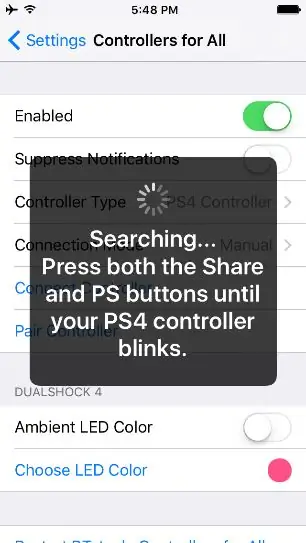
85. Kontrollerite LED vilgub sidumisel kiiresti.
86. Pärast sidumist klõpsake valikul Loobu.
87. Klõpsake nuppu "Ühenda kontroller" ja vajutage kontrolleri nuppu PS, kui seda küsitakse.
88. Topeltpuudutage seadme kodunuppu ja pühkige nende sulgemiseks üles iga rakenduse peal.
89. Avaekraanile naasmiseks klõpsake uuesti kodu.
23. samm: (90-lõpp)
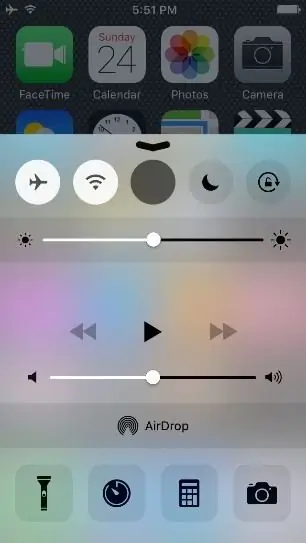
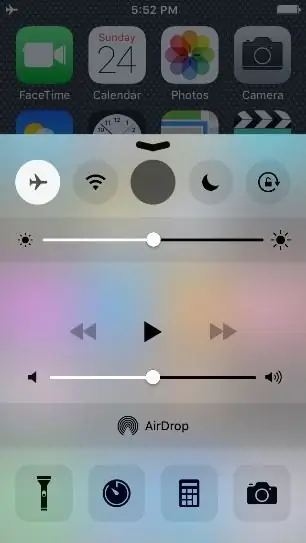
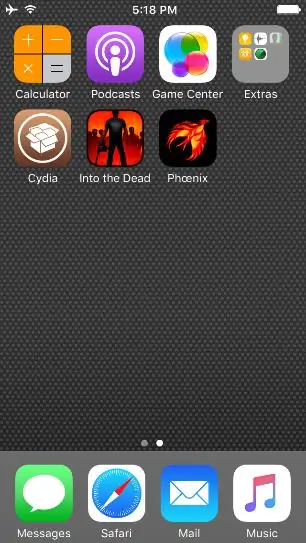
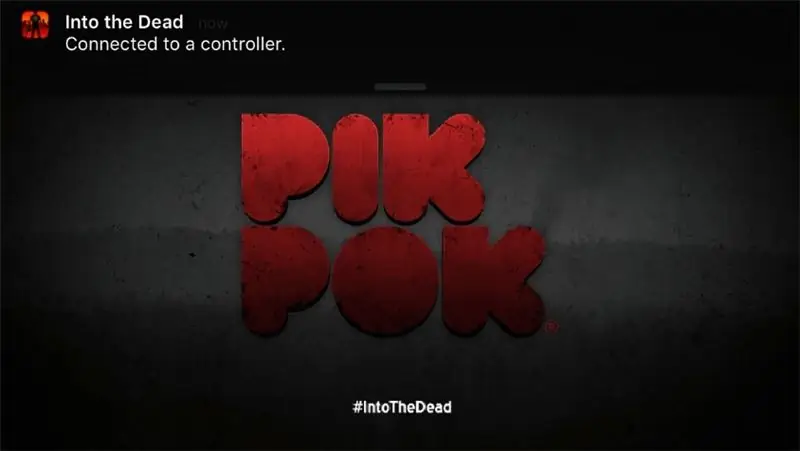
90. Pühkige ekraani allosast üles ja lülitage lennukirežiim sisse.
91. Pühkige alla, et sulgeda ja siseneda rakendusse "Into the Dead".
92. Avage rakendus ja vajutage nuppu "X"
93. Siinkohal peaksite olema seotud ja saama rakenduse juhtimiseks kasutada analoogpulki.
Soovitan:
HomeLinki kasutamine koos toetamata garaažiukseavajatega: 6 sammu

HomeLinki kasutamine koos toetamata garaažiukseavajatega: elan korterelamus ja hiljuti paigaldasin autosse kodulingi. Kahjuks kasutab minu antud garaažipult seda maxSecure ühendust, mis ei toeta homelinki. Seega otsustasin leida lahenduse
Programmeerige oma Arduino Android -seadmega Bluetoothi kaudu: 6 sammu (piltidega)

Programmeerige oma Arduino Android -seadmega Bluetoothi kaudu: Tere maailm, selles juhendis tahan teile näidata, kuidas oma Arduino Unot oma Android -seadmega Bluetoothi kaudu programmeerida. See on väga lihtne ja nii odav. Samuti võimaldab see meil juhtmevaba Bluetoothi kaudu oma Arduino programmeerida kuhu iganes me tahame … Nii et
Kuidas Soundcloudis Android -seadmega üles laadida: 9 sammu

Kuidas Soundcloudis Android -seadmega üles laadida: laadige oma mobiilse Android -seadme abil üles soundcloudi
Arvuti kauglülitamine või taaskäivitamine seadmega ESP8266: 10 sammu (piltidega)

Arvuti kaugjuhtimisega väljalülitamine või taaskäivitamine seadmega ESP8266: Siin on selge, et me sulgeme teie arvuti, mitte kellegi teise arvuti. Lugu läheb nii: minu Facebooki sõber saatis mulle sõnumi ja ütles, et tal on tosin arvutit hunnik matemaatikat, kuid igal hommikul kell kolm öösel lukustuvad nad. S
Käsikonsool traadita kontrollerite ja anduritega (Arduino MEGA & UNO): 10 sammu (koos piltidega)

Juhtmeta konsool traadita kontrollerite ja anduritega (Arduino MEGA & UNO): mida ma kasutasin:- Arduino MEGA- 2x Arduino UNO- Adafruit 3.5 " TFT 320x480 puuteekraan HXD8357D- helisignaal- 4 oomi 3 W kõlar- 5 mm LED-tuled- Ultimaker 2+ printer koos musta PLA hõõgniidiga- laserlõikur koos MDF-puiduga- must pihustusvärv (puidule)- 3x nRF24
