
Sisukord:
2025 Autor: John Day | [email protected]. Viimati modifitseeritud: 2025-01-23 14:40

Kuidas me seda rakendust loome?
Erinevalt tavalisest ristkülikukujulise raamiga videost on 360 -kraadise kujuga kera. Seega peame esmalt looma sfäärilise ekraani, kuhu oma 360 -kraadist videot projitseerida. Mängija (või vaataja) asub selles sfääris ja saab videot vaadata mis tahes suunas. Allpool toodud sammud peaksid tundma end volitatud oma muudatusi tegema, selgitades, kuidas see kõik kapoti all töötab. Samm-sammult juhised
Samm: mida vajate

Android -telefon koos güroskoobiga pealiigutuste tajumiseks, töötab KitKati või uuema operatsioonisüsteemiga.
Papist peakomplekt. Kui teil seda pole, leiate Amazonist palju vähem kui 10 dollari eest.
Unity3D, platvormideülene mängumootor, mille peate oma arvutisse installima, versioon 5.6 või uuem. Me kasutame seda tarkvara kogu oma projekti ehitamiseks.
Unity jaoks mõeldud GoogleVR SDK, mille saate eelnevalt alla laadida.
360 -kraadine video. Jäädvustage 360 -kraadise kaameraga või leiate 360 -kraadise video Youtube'ist, Facebookist või mis tahes 360 -videote veebisaidilt
2. samm: ehitage kera

Esiteks avame uue Unity projekti, kui alustate nullist (või uue stseeni, kui soovite integreerida 360 -videopleieri olemasolevasse projekti.) Mõelge stseenile kui videomängu ühele tasemele ja projektile kui täielik mäng.
Seejärel lisage stseenile sfääriline objekt, mis asetatakse selle keskele (positsioon = 0, 0, 0) ja mille raadius on 50 (skaala = 50, 50, 50). Kaamera asendiks tuleks seada ka 0, 0, 0. Kaamera on mängija/vaataja silm, nii et me tahame seda sfääri keskel. Selle mujale paigutamine muudaks video moonutatuks. Kui kaamera on sfääri sisse paigutatud, pole see stseenis enam nähtav. Ärge muretsege, sellel on seletus! Tõepoolest, enamik mängumootoreid ei muuda vaikimisi 3D -objektide sisemist külge. Seda seetõttu, et meil on vaja neid harva näha, nende renderdamine oleks ressursside raiskamine. Järgmisena parandame selle.
Samm: pöörake sfääri normaale

Meie puhul peame nägema oma sfääri seestpoolt. See on kogu rakenduse mõte, nii et me pöörame selle väljapoole.
Unity'is ei ole sfäärid tegelikult sfäärid (mis? Meile on kogu aeg valetatud!), Need on hulknurgad, mis on valmistatud tuhandete pisikeste tahkudega. Tahvlite välisküljed on nähtavad, kuid mitte sisemised. Sel põhjusel teeme programmi nende väikeste tahkude ümberpööramiseks nagu pannkoogid. 3D -geomeetrias nimetame seda teisendust "pöördnormaalideks" või "pöörlevateks normaalideks". Kasutame programmi nimega Shader, mida rakendame sfääri materjalile. Materjalid kontrollivad objektide välimust Unity'is. Varjurid on väikesed skriptid, mis arvutavad iga renderdatud piksli värvi, lähtudes valgustist ja nende materjalidest saadud teabest. Seetõttu looge sfääri jaoks uus materjal, seejärel rakendage sellele materjalile uus varjutaja. Peame Shaderi jaoks kohandatud koodi kirjutama … kuid ärge kartke, võite alloleva koodi kopeerida ja kleepida:
Koodi lingi saamiseks klõpsake seda linki
See väike Shader pöörab sfääri iga piksli väljapoole. Nüüd paistab meie kera meie stseeni seest vaadates nagu suur valge pall. Järgmine samm on muuta see valge kera videopleieriks.
4. samm: projitseerige 360 -kraadine video sfääri
Siin peab teil olema 360 mp4 video käepärast. Importige see projekti ja lohistage see sfääri. Ja just siis juhtub võlu: ilmub „Videopleieri” komponent ja buum, video on esitamiseks valmis. Saate mängida selliste seadetega nagu silmused ja heli. See toetab ka voogesitust!
5. toiming: Google'i papi seadistamine?
Selles etapis muudame kogemuse tõeliselt ümbritsevaks. Sellepärast tahame seda vaadata VR -peakomplektis, siin on Google Cardboard.
Loome GoogleVR SDK abil „stereoskoopilise” vaate (ekraan jagatakse kaheks, mõlemale poole kalasilmiefekte - üks pool kummagi silma jaoks). Mõlema silma kalasilmiefekt koos papi plastikust läätsede moonutusega annab teile sügavuse ja süvenemise illusiooni.
GoogleVR SDK lisamiseks meie projekti alla laadige ja importige pistikprogramm, seejärel kohandame hulga Androidi seadeid.
- Avage ülemise riba menüü> Fail> Koostamisseaded. Lisage oma avatud stseen, kui see pole veel lisatud, ja seejärel valige toetatud platvormide loendist Android.
- Klõpsake nuppu Lülita platvormi. Lüliti esmakordsel tegemisel peaks veidi aega kuluma.
- Klõpsake nuppu Mängija seaded. Komponendid kuvatakse juhendaja paneelil.
Mängija seadete juhendaja jaotises „Muud seaded” tehke järgmist.
- Saate Virtual Reality Toetatud. Virtuaalse reaalsuse SDK -de all valige ikoon +, seejärel valige loendisse lisamiseks Cardboard.
- Sisestage paketi nimi väljale Bundle Identifier (näiteks com.yourdomain.demo360). See peab olema ainulaadne ja seda kasutatakse meie rakenduse eristamiseks Google Play poe teistest.
- Valige rippmenüüst Minimaalne API tase „Android 4.4„ Kit Kat”(API tase 19)”.
Seejärel võtke projektibrauseri kaustast GoogleVR / Prefabs element „GvrViewerMain” ja lohistage see stseeni. Sisestage inspektorile sama positsioon nagu sfääri keskpunkt - (0, 0, 0).
GvrViewerMaini eelseade juhib kõiki VR -režiimi seadeid, näiteks ekraani kohandamist Cardboardi objektiividega. See suhtleb ka teie telefoni güroskoobiga, et jälgida teie pea liikumist. Kui pöörate pead, pöörduvad kaamera ja see, mida näete, ka 360 -videopleieri sees. Nüüd saate vaadata kõiki suundi, kui video on sisse lülitatud ja ekraan on jagatud kaheks, et mahutada mõlemad papi läätsed.
Samm: käivitage rakendus Androidis?

Viimase sammuna käivitame rakenduse Android -telefonis ja jagame seda sõpradega! Selleks on kaks võimalust: minge tagasi jaotisse Fail> Ehitusseaded. Saate ühendada Android -telefoni USB -kaabli abil arvutiga ja klõpsata valikul Ehitamine ja käivitamine. See installib rakenduse otse teie telefoni. Teine võimalus on klõpsata ainult ehitamisel. See ei installi seda telefoni, vaid loob APK -faili. Saate APK -d meilitsi jagada kõigiga, kes soovivad äsja loodud meistriteost proovida. Nad peavad oma telefonidesse installimiseks topeltpuudutama APK manust. Koostamisprotsessi ajal võidakse teil paluda valida Androidi SDK juurkaust. Sel juhul laadige alla Android SDK ja seejärel valige selle kausta asukoht. Käivitage rakendus, sisestage telefon Cardboardi peakomplekti ja teil on hea minna! Saate video asendada mis tahes 360 -formaadis ja kogeda VR 360 keelekümblust kodus.
Edasi minnes
Palju õnne, tegite 360 -kraadise videorakenduse ja olete vaid ühe sammu kaugusel VR -videorakenduse loomisest! Kuigi termineid kasutatakse sageli ühtemoodi, määratlevad 360 ja VR kahte erinevat kogemust: 360 -kraadist videot salvestatakse iga nurga alt, kasutades spetsiaalset kaamerat või mitut komplekti. Kasutaja saab vaadata mis tahes soovitud suunas, kuid sellel pole interaktiivsust. VR viitab tavaliselt arvutiga loodud keskkonnale, kuhu kasutaja on sukeldunud. See on interaktiivne kogemus: mängija saab liikuda ja juhtida objekte, lisaks vaadata igas suunas.
7. samm:
Teie uus rakendus võib olla lähtepunktiks rikkalikuma VR -kogemuse loomiseks. Unityl on palju funktsioone, mida saate kasutada, näiteks 3D -elementide lisamine või lahedate osakeste efektide lisamine video katmiseks ja täiustamiseks või mõnede interaktiivsete elementide lisamine.
8. toiming: mitte samm -sammult skript (valikuline)
Samuti saate 360 -videomängija sisse paigutada täieliku 3D -keskkonna ja kasutada viimast taevakastina. Kasutaja saab seda vahvat kõndimisskripti kasutades maastikus navigeerida.
Soovitan:
Looge Arduino Simoni mäng 2 minutiga!: 3 sammu

Loo Arduino Simoni mäng 2 minutiga!: EI džemprid! EI Juhtmeid! MITTE jootmist! EI leivalaud! Mõtlemine väljaspool kasti. Nii et soovite näidata oma mikrokontrollerit koos mõne lisaseadmetega tõesti kiiresti, enne kui sõbrad või sugulane on teel … Pange kokku
Juhtmeta juurdepääsetav Pi 5 minutiga: 3 sammu

Juhtmeta juurdepääsetav Pi 5 minutiga: Tere kõigile! Siin on, kuidas teha vaarika Pi telefonist või tahvelarvutist juhtmevabalt kättesaadavaks. Pange tähele, et minu hinnanguliselt 5 minutit on mõeldud mõne arvutiteadmisega isikule ja see võib kindlasti kauem aega võtta. Piisab sellest, kui seda kõike teha
Energiamonitor 15 minutiga: 3 sammu
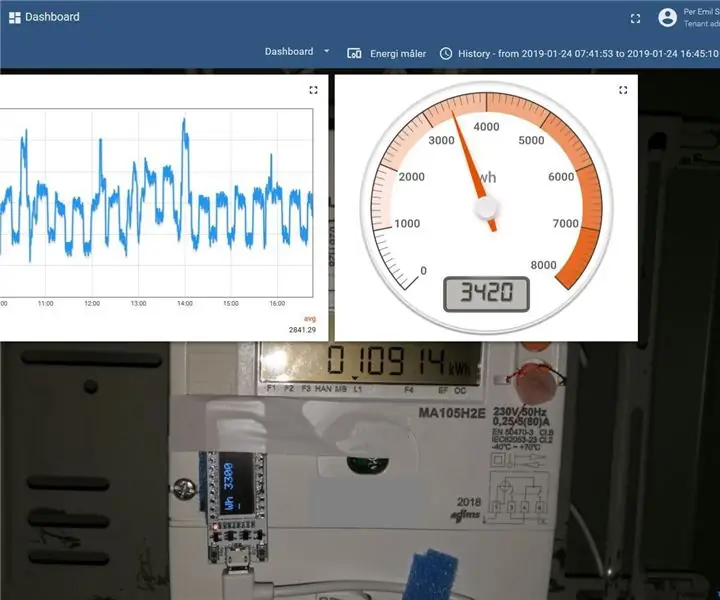
Energiamonitor 15 minutiga: see on wifi -andur, millega saab elektriarvesti välklambile lindistada. See tuvastab välklambid LDR -iga ja kuvab OLED -ekraani toite. Saadab andmed asjade laua armatuurlauale, siin on reaalajas näide. Registreeruge tasuta demokontole: https: //thingsboard.io
Raspberry Pi pildiraam vähem kui 20 minutiga: 10 sammu (koos piltidega)

Raspberry Pi pildiraam vähem kui 20 minutiga: Jah, see on veel üks digitaalne pildiraam! Kuid oodake, see on klanitud ja tõenäoliselt kõige kiiremini kokkupandav ja käivitatav
Kuidas võita Super Mario Bros. NES World 1 minutiga: 4 sammu

Kuidas võita Super Mario Bros. NES World 1 3 minutiga: see on õpetus Super Mario Bros NES World 1 võitmiseks 3 minuti jooksul. Kui vajate abi, öelge seda kommentaarides. vaata ka videot, sest see seletab palju
