
Sisukord:
- Autor John Day [email protected].
- Public 2024-01-30 08:48.
- Viimati modifitseeritud 2025-01-23 14:40.

LCD -moodulite kasutamine oma Arduinoga on populaarne, kuid juhtmestiku hulk nõuab selle õigeks ühendamiseks aega ja kannatlikkust - samuti kasutab see palju digitaalseid väljundpistikuid.
Sellepärast me armastame neid seeria seljakoti mooduleid - need on paigaldatud teie LCD -mooduli tagaküljele ja võimaldavad ühendada teie Arduino (või muu arendusplaadiga) ainult nelja juhtmega - toide, GND, andmed ja kell. Saate seda kasutada LCD-moodulitega, millel on HD44780-ga ühilduv liides koos erinevate ekraanisuurustega.
Seljakotti saab kasutada ka 20 x 4 LCD -ekraaniga. Peamine on see, et teie vedelkristallekraanil peavad liidesepadjad olema ühes kuueteistkümnes reas, nii et see sobib seljakoti tihvtidega, nagu on näidatud selle sammu pildil.
Samm: riistvara seadistamine

Nüüd alustame. Esmalt peate jootma seljakoti oma LCD -mooduli külge. Jootekolvi soojenemise ajal kontrollige, kas seljakoti tihvtid on sirged ja sobivad LCD -moodulisse, näiteks:
2. samm:

Seejärel jootke esimene tihvt, hoides seljakoti samal tasemel LCD -ga:
3. samm:

Kui see on veidi kõver, võite jootet uuesti soojendada ja uuesti sirgeks teha. Kui olete joondusega rahul, jootke ülejäänud tihvtid:
4. samm:

Asjade korras hoidmiseks lõigake üleliigsed päisepoldid ära:
5. samm:
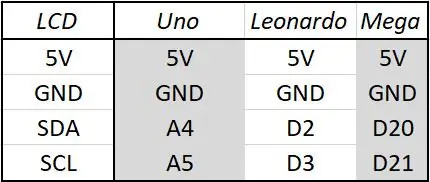
Kui olete päise tihvtide kärpimise lõpetanud, hankige neli isast naissoost džemprijuhet ja ühendage LCD -moodul Arduinoga, nagu on näidatud järgmisel pildil ja tabelis. Seejärel ühendage Arduino arvutiga USB kaudu
Samm: tarkvara seadistamine ja kasutamine …
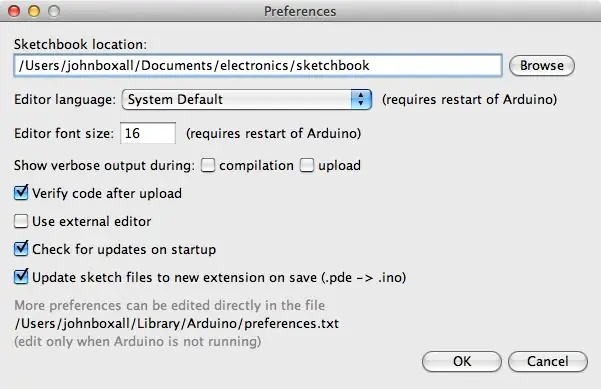
Järgmine samm on seljakotiga kasutamiseks alla laadida ja installida Arduino I2C LCD raamatukogu. Kõigepealt nimetage oma Arduino raamatukogude kausta teegikaust "LiquidCrystal" ümber. Me teeme seda lihtsalt selleks, et seda varukoopiana hoida.
Kui te pole kindel, kust teie raamatukogu kausta leida võib - see on tavaliselt teie visandiraamatu kaustas, mille asukoha leiate tavaliselt Arduino IDE eelistuste menüüst.
Seejärel külastage aadressi https://bitbucket.org/fmalpartida/new-liquidcrystal/downloads ja laadige alla uusim fail, praegu kasutame v1.2.1. Allalaaditud.zip -faili laiendamisel ilmub uus kaust "LiquidCrystal" - kopeerige see oma Arduino raamatukogude kausta.
Nüüd taaskäivitage Arduino IDE, kui see juba töötas - või avage see kohe. Mooduli testimiseks oleme koostanud näidisvisandi, lihtsalt kopeerige ja laadige üles järgmine visand:
/ * Demonstreeriv eskiis PCF8574T I2C LCD seljakoti jaoks Kasutab raamatukogu aadressilt https://bitbucket.org/fmalpartida/new-liquidcryst… GNU General Public License, versioon 3 (GPL-3.0) */#include "Wire.h"
#include "LCD.h"
#include "LiquidCrystal_I2C.h"
LiquidCrystal_I2C LCD (0x27, 2, 1, 0, 4, 5, 6, 7); // 0x27 on modifitseerimata seljakoti I2C bussi aadress
tühine seadistus ()
{// LCD -mooduli aktiveerimine lcd.begin (16, 2); // 16 x 2 LCD -mooduli jaoks lcd.setBacklightPin (3, POSITIVE); lcd.setBacklight (HIGH); }
tühine tsükkel ()
{lcd.home (); // määra kursor väärtusele 0, 0 lcd.print ("tronixlabs.com"); lcd.setCursor (0, 1); // mine teise rea algusesse lcd.print (millis ()); viivitus (1000); lcd.setBacklight (LOW); // Taustvalgustuse väljalülitamise viivitus (250); lcd.setBacklight (HIGH); // Taustavalgustus viivitusel (1000); }
Mõne hetke pärast LCD initsialiseeritakse ja hakatakse kuvama meie URL -i ja millisektsiooni väärtust, seejärel vilgub taustvalgus välja ja sisse. Kui tekst pole selge või näete lihtsalt valgeid plokke - proovige kontrastsust mooduli tagaküljel asuva potentsiomeetri abil reguleerida.
Samm: kuidas oma visandis seljakotti juhtida…
Vastupidiselt LCD -mooduli kasutamisele ilma seljakottita on teie visanditele lisamiseks paar lisarida koodi. Nende ülevaatamiseks avage eespool mainitud näidisvisand.
Teil on vaja teeke, nagu on näidatud ridadel 3, 4 ja 5, ning lähtestage moodul, nagu on näidatud real 7. Pange tähele, et I2C siinsi vaikimisi aadress on 0x27 - ja funktsiooni LiquidCrystal_I2C esimene parameeter.
Lõpuks on vedelkristallekraani lähtestamiseks vaja ka kolme tühimike seadistuses kasutatavat rida (). Kui kasutate 20x4 LCD -moodulit, muutke funktsiooni lcd.begin () parameetreid. Sellest hetkest alates saate kursori liigutamiseks kasutada kõiki standardseid LiquidCrystali funktsioone, näiteks lcd.setCursor () ja teksti või muutujate kuvamiseks lcd.write ().
Taustavalgust saab sisse ja välja lülitada ka lcd.setBacklight (HIGH) või lcd.setBacklight (LOW) abil. Saate taustvalgustuse püsivalt välja lülitada, eemaldades mooduli tagaküljel asuva füüsilise hüppaja.
Samm 8: I2C siiniaadressi muutmine
Kui soovite kasutada mitut moodulit või kui teil on I2C siinil mõni muu seade aadressiga 0x27, peate muutma moodulil kasutatud aadressi. Valida on kaheksa valiku vahel ja need valitakse ühe või mitme järgmise koha jootmise teel.
Võimalikke kombinatsioone on kaheksa ja neid on kirjeldatud PCI8574 andmelehe tabelis 4, mille saab alla laadida TI veebisaidilt. Kui te pole kindel mooduli kasutatava bussi aadressis, ühendage see lihtsalt oma Arduinoga, nagu varem kirjeldatud, ja käivitage Arduino mänguväljakul olev I2C skanneri visand.
Muidu loodame, et teile meeldis seda õpetust lugeda ja saate seda kasutada. Kui teil on selle õpetuse sisu kohta küsimusi, küsige siit või saatke e -kiri [email protected]. Ja palun külastage PMD Way Limited.
Soovitan:
RFID-RC522 mooduli kasutamine Arduinoga: 5 sammu

Kuidas kasutada RFID-RC522 moodulit koos Arduinoga: selles juhendis annan ülevaate RFID-mooduli põhiprintsiibist koos selle siltide ja kiipidega. Toon ka lühikese näite projektist, mille tegin, kasutades seda RFID -moodulit koos RGB LED -iga. Nagu mu Inside puhul tavaliselt
20x4 I2C sümboliga LCD -ekraani kasutamine Arduinoga: 6 sammu

Kuidas kasutada 20x4 I2C sümboliga LCD -ekraani Arduinoga: Selles lihtsas õpetuses õpime, kuidas kasutada 20x4 I2C sümboliga LCD -ekraani koos Arduino Unoga lihtsa teksti "Tere maailm" kuvamiseks. Vaadake videot
DHT12 I2C niiskus- ja temperatuurianduri kasutamine Arduinoga: 7 sammu

DHT12 I2C niiskus- ja temperatuurianduri kasutamine Arduinoga
4 numbri ja 7 segmendi kuva kasutamine koos Arduinoga: 7 sammu

4 -kohalise ja 7 -segmendilise ekraani kasutamine koos Arduinoga: selles õpetuses näitan teile, kuidas kasutada arduino abil nelja segmenti sisaldavat 7 -segmendilist ekraani. Mõned põhilised asjad, millele tahaksin tähelepanu juhtida, on see, et see võtab peaaegu kõik digitaalsed nööpnõelad arduino uno, Leonardo ja 13 digitaalse tahvliga
LCD -ekraani kasutamine Arduinoga: 5 sammu

LCD -ekraani kasutamine Arduinoga: Selles juhendis Instructables näidatakse tekstide kuvamist ja nende kuvamist 16x2 LCD -ekraanil, kasutades Arduino. Alustame ja loodan, et naudite
