
Sisukord:
2025 Autor: John Day | [email protected]. Viimati modifitseeritud: 2025-01-23 14:40



Kas olete kunagi tahtnud söömise ajal mängida mõnda klassikalist mängu? Võib -olla mitte, aga kui sa seda tegid, on see projekt just sulle! GameBoy emulaator kasutab RetroPie -d Raspberry Pi Zero W -l. Olemas on 2500mAh aku, mis võib umbes 20 tundi aku välja pigistada! Mängude kuvamiseks on 4,3-tolline ekraan, mitte kõige suurem, kuid ekraanid võivad kalliks minna! Vähe sellest, mitme mängijaga mängimiseks on 2 SNES -kontrollerit! Ja mis kõige tähtsam, saate käivitada mis tahes retromängu, mida teie süda soovib (see ei kuulu õpetusse, retropie dokumentatsioon ütleb teile, kuidas seda suurepäraselt teha … https://retropie.org.uk/docs/) !!! Enamik osi on Adafruitist, sealhulgas lõunakast. Projekt on kavandatud selle lõunasöögi ümber, kuid ma annan Tinkercadi lingi, kui soovite minu kujundust oma kujunduse järgi kohandada. Kulutasin selle projekti jaoks palju aega, nii et loodan, et naudite seda!
Samm: osad ja tarvikud
Ekraan
Raspberry Pi Zero W pakk
Kippah
Micro USB jagur
Aku
SNES kontroller
Pikenduskaabel
USB pank
Lüliti
Jootekolb
Tinkercad
Thingiverse
Selle printimiseks vajate 3D -printerit või kasutage kujundeid.
Samm: mikro -SD -kaart
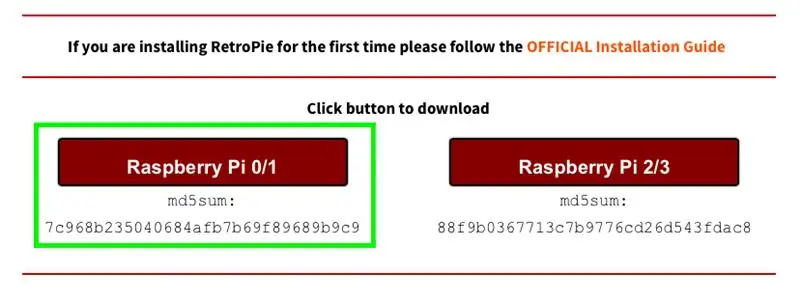
Minge saidile https://retropie.org.uk/download/ ja klõpsake Raspberry pi 0/1. Seejärel laadige alla balenaEtcher Maci või Windowsi jaoks. Sisestage mikro-SD-kaart oma arvutisse (vabandust kõigi USB-C arvutite pärast, peate ostma adapteri) ja avage balenaEtcher. Valige SD -kaart ja äsja allalaaditud pilt ning klõpsake vilkumise alustamiseks nuppu "Flash". See on kõik micro SD -kaardi jaoks!
3. samm: kokkupanek (1/6)


Alustagem! Esimesel pildil on näha kõik kokkupanekuks vajalikud osad. Alustame väga lihtsalt. Piisab, kui sisestate SD -kaardi Raspberry Pi -sse.
4. samm: kokkupanek (2/6)


Krediit Adafruit Industriesile koodi eest. Ühendage vaarika pi monitoriga kaasasoleva mini-HDMI-HDMI-kaabli abil. Pärast laadimist küsib ta kontrolleri ühendamist. Ühendage SNES-kontroller mikro-usb-ga USB-kaabliga ja jätkake juhiseid. Välju emuleerimisjaamast ja tippige:
sudo apt-get install rpi-update
ja siis
sudo rpi-update
Pärast seda tippige:
sudo apt-get install raspi-gpio
Siis saate sellega töötada
sudo raspi-gpio get
Järgmisena tippige:
wget
sudo cp dt-blob.bin /boot /
Lõpuks tippige:
sudo nano /boot/config.txt
Ja tippige need read alla:
dtparam = spi = väljas
dtparam = i2c_arm = väljas
overscan_left = 0o
overscan_right = 0
overscan_top = 0
overscan_bottom = 0f
framebuffer_width = 480f
framebuffer_height = 272
enable_dpi_lcd = 1
display_default_lcd = 1
dpi_grupp = 2
dpi_režiim = 87
dpi_output_format = 520197
hdmi_timings = 480 0 40 48 88 272 0 13 3 32 0 0 0 60 0 32000000 3
Välju ja salvesta, seejärel tippige: sudo reboot.
Pärast taaskäivitamist ühendage pi ja monitor lahti ning võtke sinine ese Kippah ja asetage see nagu teine pilt, üks teise ette. Pöörake Kippah tagurpidi ja vajutage seda ettevaatlikult Raspberry Pi 20 tihvtile, mida nimetatakse GPIO tihvtideks.
5. samm: kokkupanek (3/6)




Poolel teel! Võtke lintkaabel, ekraan ja pistikuplaat, nagu pildil kirjas. Märkige lähivõtetel mustade klappide 2 olekut: üles ja alla. Parem on üleval, vasak aga all. Sisestage lindi kaabel, klapp ülespoole. Sulgege klapp õrnalt ja veenduge, et lintkaabel on kindlalt kinni. Tehke sama ekraani puhul, mille tulemuseks on viimane foto.
6. samm: kokkupanek (4/6)

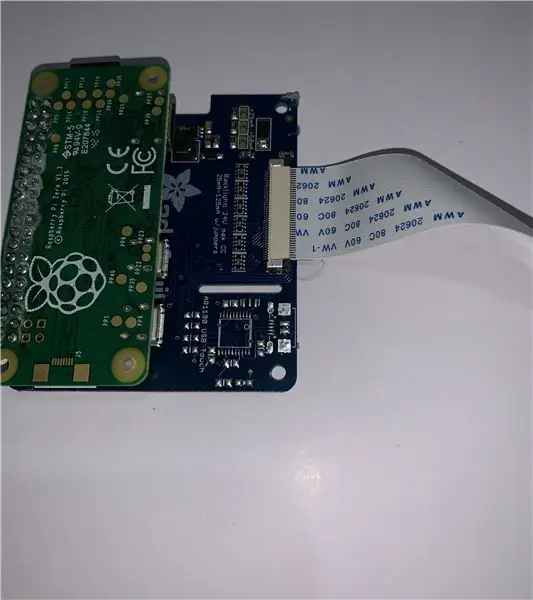
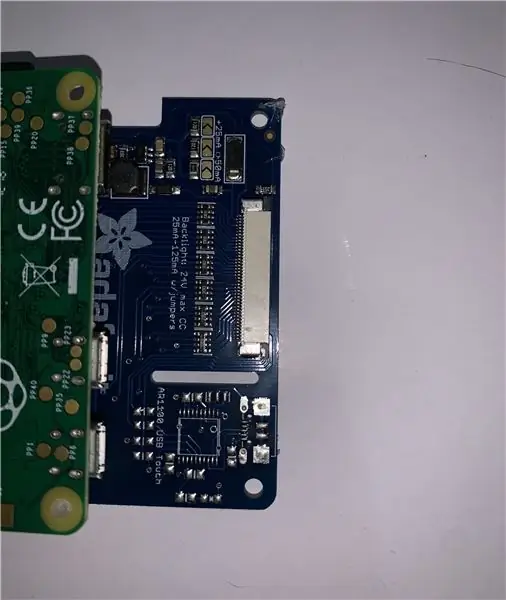
Võtke Kippah ja Raspberry Pi ja tõmmake must klapp, mitte tõstke nagu eelmine samm. Veenduge, et sinine külg on suunatud alla. See on projekti funktsionaalsuse jaoks ülioluline. Lükake must klapp õrnalt tagasi, veendudes, et Kippah on turvaline.
7. samm: kokkupanek (5/6)



Võtke jaotuskaabel ja eemaldage üks külg selle juhtmete külge. Lõigake üks neist ja jootke toite juhtimiseks lülitil. Katmata juhtmete kaitsmiseks pange kuuma liimi või kuumtöötlust. Seejärel võtke aku ja jagur. Ühendage aku jaoturiga ja jaotur Pi -porti, nagu ülal näidatud. Kontrollerite ühendamiseks saate oma mikro -USB -d USB -ga kasutada.
8. samm: kokkupanek (6/6)



3D -printige selle sammu jaoks vajalikud osad. Võtke alumine pool ja aku. Kuum liimige see trükise põhja poole vastavasse auku. Liimige vaarika pi selle alla ja USB -jaotur selle kõrvale. (Eemaldasin selle plastikust). Keerake USB -kontrollerid aukudest läbi ja ühendage need jaoturiga. Liimige lüliti, kus lintkaabel asub, ja veenduge, et lintkaabel pääseks auku juurde. Lükake kontrolleri kaablid võimalikult hästi ülejäänud ruumi. Võtke ülemine pool ja liimige ekraan ettevaatlikult kuumaks. Soovitan külgedelt liimi ja esiküljelt liigne liim eemaldada. Asetage roheline pikendaja selle alla ja liimige ülemine osa nii, et sellel oleks ruumi sulgemiseks. Selle õigeks saamiseks võib kuluda paar katset. Ja see ongi kõik! Olete projekti lõpetanud! Samuti saate lindi stopperina lisada, et saada ka konkreetne nurk.
9. samm: ROMid
Mängude käivitamiseks peate hankima ROMid. Esitasin sissejuhatuses lingi ametlikust dokumentatsioonist, kuidas seda teha. Siin on veebisait, millel on tuhandeid ROM -e. Pange fail ".nes" või mis tahes allalaaditud fail vastavasse kausta (nt: nes).
Soovitan:
Gameboy Advance kui Bluetoothi mängupult: 7 sammu
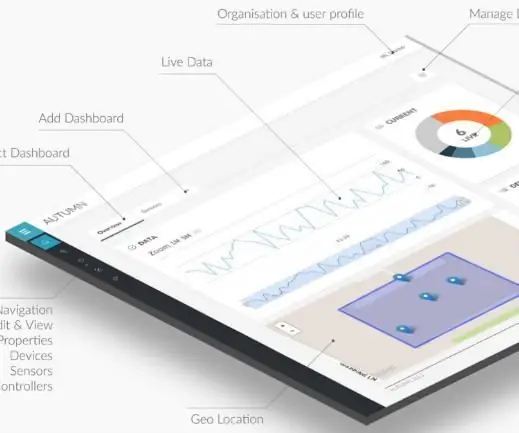
Gameboy Advance kui Bluetoothi mängupult: seade on põhimõtteliselt ESP32, mis on GBA -ga ühendatud linkpordi kaudu. Kui seade on ühendatud ja GBA -sse pole sisestatud ühtegi kassetti, saadab ESP32 pärast GBA sisselülitamist väikese romu GBA -sse laadimiseks. See rom on programm
LiPo aku mod teie Gameboy DMG jaoks: 6 sammu (koos piltidega)

LiPo Battery Mod for Your Gameboy DMG: Pilt sellest- aasta on 1990. Olete kuuendal tunnil kaheksatunnisest teekonnast Mount Rushmore'i. Tears For Fears põleb teie Chevrolet Celebrity universaali raadios. Ema sõidab. Teil on otsa saanud Ecto-Cooler Hi-C ja teie rumal vend
DIY Odav Arduino Gameboy: 5 sammu (piltidega)

DIY Odav Arduino Gameboy: Kõigil on pikkadel reisidel reisides igav ja nad tahavad midagi rõõmustada !! Romaanide lugemine võib olla valik:/Aga ka need muutuvad mõne aja pärast igavaks !! Nii et selles juhendatavas näitan teile, kuidas teha käeshoitav mänguseade, mis kasutab Arduini
GameBoy CD -mängija: 7 sammu (piltidega)

GameBoy CD -mängija: ehitage CD -mängija koos vana GameBoy, ATAPI -draivi ja mõne elektroonikaga. CD -mängija on omamoodi mängukassett CD mängimiseks. See on lõplik versioon, ühendage see GameBoyga ja kuulake muusikat! Kas soovite näha, kuidas see toimib? Http: //personales.ya.com/p
LED mod teie Gameboy värv: 7 sammu (koos piltidega)

LED -modifikatsioon teie Gameboy värv: see juhendab dokumenteerib laheda modi, mille saate oma Gameboy värvile lisada, et anda sellele korralik sinine valgusefekt! Ja muidugi ärge parem haiget oma kehaosadele ega oma Gameboy'le, sest ma ei asenda kumbagi. Aga hei, see on seda väärt
