
Sisukord:
- Tarvikud
- Samm: hankige osi
- Samm: emaplaat
- Samm: protsessor emaplaadile
- Samm: CPU jahuti emaplaadile
- Samm: RAM emaplaadile
- 6. samm: korpuse ettevalmistamine
- Samm 7: emaplaat korpusele
- 8. samm: toiteplokk juhtumile
- 9. samm: ladustamine ümbrisesse
- Samm: kaablite ühendamine
- Samm: GPU emaplaadile
- Samm: lülitage arvuti sisse
- Autor John Day [email protected].
- Public 2024-01-30 08:47.
- Viimati modifitseeritud 2025-01-23 14:40.



Kuidas arvutit ehitada
-
See juhend keskendub arvuti kokkupanekule. Neid ei ole juhendis lisatud:
- Osade leidmine
- Ühilduvuse kontrollimine
- Vaadake põhjalikult iga osa iga omadust
- Kust ja kuidas osi osta
- Operatsioonisüsteemi installimine samm -sammult
- See juhend eeldab, et kõik osad on juba omandatud
Tarvikud
-
Tööriistad, mis tulevad kasuks
- Kruvikeeraja
- Käärid
- Purk või kauss kruvide ohutuks kinnitamiseks
- Suur laud kõigi osade paigutamiseks
- Tõmblukud kaabli juhtimiseks
-
Enne mis tahes osa puudutamist puudutage staatilise kogunemise vabastamiseks midagi metallilist
Saate osta antistaatilise komplekti
Samm: hankige osi


Peamised osad
- CPU (keskprotsessor)
- Emaplaadi GPU (graafikakaart)
- PSU (toiteallikas)
- RAM (muutmälu)
-
Ladustamine
- SSD (tahkis -draiv)
- HDD (kõvaketas)
- M.2
- CPU jahuti (sõltub teie saadavast protsessorist. Lisateavet sellest hiljem)
- Juhtum
Valikuline
- Optiline seade
- Fännid
- WIFI adapter
- Helikaart
Samm: emaplaat
Võtke emaplaat karbist välja
- Ärge visake sisse tulnud plastikut, kuna see on antistaatiline ja seda saab kasutada emaplaadi ohutuks paigutamiseks töötades.
- saate kasutada ka pakendit, mis see oli
Vaadake emaplaadi pildilt viiteid selle kohta, kuhu iga osa ühendatakse
- Punane: CPU ja CPU jahuti
- Sinine: GPU
- RAM
- Roosa: sisemine WIFI -adapter, helikaart jne.
- Roheline: arvuti esipaneel (osa korpusest)
- Pruun: SATA -pordid SSD, HDD ja optilise draivi jaoks, M.2 NVME pesa
- Oranž: PSU
- Valge: korpuse ventilaatorid
- Kollane: arvuti tagapaneel (emaplaadi osa)
Samm: protsessor emaplaadile


- Võtke protsessor karbist välja.
-
Protsessor lülitub emaplaadile (emaplaadil on punane silt 3. sammus)
-
Olge eriti ettevaatlik, kui käsitsete protsessorit kui delikaatset.
- ärge painutage ühtegi tihvti, üks painutatud tihvt võib selle murda.
- enne protsessori puudutamist puudutage kindlasti midagi metallilist, nagu ma varem mainisin. see on selle osa jaoks väga oluline.
-
-
Protsessori servas on kolmnurk.
see ütleb teile, kuidas CPU emaplaadile installida. (selles etapis märgistatud protsessori pildil)
- Avage emaplaadi klapp, tõstes küljel olevat metallhooba
- Inteli protsessoril on protsessori kate, mis läheb hoova vabastamisel üles.
- AMD -l pole protsessori jaoks katet, kuid hoob on siiski vajalik CPU turvaliseks paigutamiseks.
- Leidke emaplaadilt kolmnurk ja joondage need kokku.
-
Laske protsessor õrnalt emaplaadile.
- kui seda õigesti joondada, peaks see lihtsalt sisse kukkuma.
- Ärge suruge tugevalt alla, nii et te ei painuta tihvti.
-
Sulgege hoob.
-
Intel:
- sulgege esmalt kaas.
- kangi sulgemisel peaks plastkate kohe lahti tulema. saate selle plasti ära visata
-
AMD:
lihtsalt sulge hoob
-
- Protsessori installimine on lõppenud. Järgmine samm on CPU jahuti
Samm: CPU jahuti emaplaadile


- Protsessori jahutite paigaldus võib varieeruda sõltuvalt sellest, milline neist teil on.
- Enne CPU jahuti paigutamist peate CPU -le termopasta panema
- AMD protsessoriga kaasas olnud protsessori jahuti peaks juba olema termopastaga kaetud, nii et saate jaotise "Termopasta installimine" vahele jätta.
-
Termopasta paigaldamine:
- Asetage keskele
- Pole vaja seda laiali laotada, jahuti jagab selle paigaldamisel laiali
- Ärge pange liiga palju, kuna see võib levida emaplaadile, mis võib selle puruneda.
- Termopasta pilt peaks näitama õiget termopasta kogust, mida peale kanda
-
Emaplaadil peaksid olema CPU vahekaardid. Sinna kinnitatakse CPU jahuti
Kui seda pole emaplaadil, peaks see olema jahutiga kaasas ja see kruvitakse CPU ümber olevatesse 4 auku (märgistatud 2. sammu emaplaadi pildil helehallide nooltega.)
- Laske nüüd protsessori jahuti CPU -l alla ja lukustage see sakkidele. siis lukusta see
-
viimane samm on CPU jahuti ühendamine emaplaadiga (emaplaadi pildil valgega märgitud. protsessorile kõige lähemal). see paneb jahuti tööle
enamikul emaplaatidel on see silt CPU_fan
Samm: RAM emaplaadile

- Enamikul emaplaatidel on 4 RAM -i pesa, kuid need võivad erineda. eeldame, et teil on 4 RAM -i pesa (märgistatud lillaga emaplaadi pildil punktis 2).
- Sõltuvalt sellest, kui palju RAM -i teil on, peate kontrollima emaplaadi kasutusjuhendit, millises pesas RAM -i õigesti installida.
- lükake mõlemad pilude külgedel olevad riivid alla
- asetage RAM -i ja pesade sälgud ritta, seejärel vajutage alla, kuni kuulete klõpsatust ja riivid on tagasi oma algsesse olekusse
- Korrake seda, kuni kogu RAM on installitud
6. samm: korpuse ettevalmistamine
-
Haara oma juhtumist
- kontrollige, kuhu PSU ja mäluseade läheb
-
kontrollige, kuhu IO kilp läheb
- IO kilp on ristkülikukujuline metall, millel on hunnik auke (kaasas emaplaadiga)
- mõnel emaplaadil on integreeritud IO kilp
-
Paigaldage IO -kaitsekarp korpuse tagaküljele
- Oluline on seda teha enne emaplaadi korpusesse paigaldamist
- peaks paika klõpsama
- veenduge, et see oleks emaplaadiga õiges suunas.
Samm 7: emaplaat korpusele

-
Haarake oma emaplaat ja asetage see eraldusvõime kohale.
- Eraldi on koht, kuhu emaplaat korpusesse paigaldatakse.
- Veenduge, et tagapaneel on IO -kattega joondatud.
-
Haarake kruvikeeraja ja keerake emaplaat alla.
Veenduge, et see oleks tihe ja kinnitatud, kuid mitte liiga tihe
8. samm: toiteplokk juhtumile

-
Haarake PSU ja asetage see sobivasse kohta.
- Enamasti on see põhjas, kuid mõnikord ka üleval
- See on suur ristkülikukujuline auk korpuse tagaosas.
- Külg, kus nupp ja toitepistik peaksid korpuse tagaosast välja tulema.
- Keerake PSU kohale.
9. samm: ladustamine ümbrisesse
- M.2 NVME kõvaketastel on emaplaadil spetsiaalne pesa, teist tüüpi mäluseade ühendatakse emaplaadi SATA -portide kaudu. (Pruuniks märgitud, NVME pesa on 2. etapi emaplaadi pildil märgistatud kui NVME.)
-
Salvestusseadmetel on korpuses oma koht, enamik neist hõlmab selle kruvimist.
kuna see võib juhtumiti erineda, soovitan viidata juhtumi kasutusjuhendile
Samm: kaablite ühendamine





- PSU ühendamine emaplaadiga
-
2 pistikut ühendatakse otse emaplaadiga (punktis 2 märgitud emaplaadi pildil silt oranž).
- 24 kontaktiga pistik emaplaadi toiteks.
- 8 -pin pistik protsessori toiteks.
-
Haarake 24 -kontaktilisest pistikust ja ühendage see (24 -pin pistiku pilt on selles etapis)
See asub RAM -i pesa kõrval
-
Haarake 8 -kontaktilisest pistikust ja ühendage see (8 -pin pistiku pilt on selles etapis)
See asub emaplaadi vasakus ülanurgas, protsessori lähedal
-
- Esipaneeli ühendamine emaplaadiga
-
See on mõeldud USB -portide, heli- ja mikrofonipistiku ning toite/lähtestamise nupu jaoks korpuse esiküljel. (Märgitud roheliseks emaplaadi pildil 2. etapis.)
-
USB 2.0 ja USB 3.0 emaplaadil on erinevad pesad.
-
USB 2.0 on emaplaadil märgistatud kui F_USB1 ja F_USB2.
Pole vahet, kumba kasutad
-
USB 3.0 on emaplaadil märgistatud kui USB3.0_1 ja USB3.0_2
- Pole tähtis, kumba kasutate.
- Enamikul uuematel juhtudel on ainult USB 3.0 pistik, nii et ärge muretsege, et USB 2.0 pesasid ei kasutata.
- Selle USB 3.0 -st saate teada, vaadates korpuse USB -porti ja selle sinist värvi.
-
-
-
Heli ja mikrofoni pesa lähevad samasse pesasse
Selle emaplaadil on silt F_audio
-
Toite/lähtestamise nupp on natuke keerulisem. Haara oma emaplaadi kasutusjuhend, sest sellest on selles etapis kasu.
-
Need on pistikud, mis on märgistatud
- POWER SW: toitelüliti
- POWER LED: LED -tuli, kui arvuti on sisse lülitatud
- RESET SW: lähtestuslüliti
- HDD LED: LED -tuli kõvakettale
- Käsiraamat ütleb teile, kuhu iga pistik ühendatakse
-
-
-
Ventilaatorid emaplaadile/PSU -le
-
Ventilaatorid saab ühendada toiteallika või emaplaadiga.
-
Emaplaat (emaplaadi pildil silt valge).
- Need on laiali emaplaadi ümber, kuna ümbrise ventilaatorid on ka ümbrise ümber laiali
- Need on saadaval 4 või 3 kontaktiga pistikutes. Ventilaatori jaoks on hea ühendada 3 -kontaktiline pistik 4 -kontaktilise pistikuga. (3/4 kontaktiga pistikute pilt on selles etapis)
-
Toide
- Minu soovitus on kasutada seda ainult siis, kui emaplaadil on rohkem ventilaatoreid kui pistikuid.
- ühendage ventilaator ainult ühte allikasse.
- Selles etapis kuvatakse toiteploki pistiku pilt.
-
-
-
Salvestusseade emaplaadile ja PSU -le
- Kui emaplaadile on installitud, ei peaks NVME täiendavaid ühendusi vajama.
-
HDD ja SSD tuleb ühendada nii emaplaadi kui ka toiteallikaga. Mõlemad kasutavad samu pistikuid
- Haarake SATA -kaablid ja ühendage see kõvakettale/SSD -le, seejärel ühendage teine ots emaplaadiga (märgistatud pruuniks emaplaadi pildil punktis 2).
- Haarake SATA toitekaablist ja ühendage see kõvaketta/SSD -ga.
Samm: GPU emaplaadile

- GPU on viimane ühendatav osa, protsess sarnaneb RAM -i installimisega.
-
Leidke emaplaadilt PCIe pesa (emaplaadi pildil märgistatud sinisega)
Tavaliselt on 2 pesa, soovitan kasutada ülemist
- Enne GPU paigaldamist keerake korpuse tagaküljel välja 2 korpuse sulgu, mis joonduvad kasutatava PCIe pesaga.
- Kontrollige, kas riiv on maas.
- Joondage GPU PCIe pesaga ja vajutage alla, kuni kuulete klõpsatust ja riiv sulgub.
- Kruvige GPU toe jaoks korpuse sulgude eemaldamise kohale.
-
Haarake toiteplokist konnektor PCIe ja ühendage see vajadusel GPU -ga.
- mõnda GPU -d ei pea PSU -ga ühendama, võite GPU -st aru saada, et pistikuid pole.
- Millised pistikud vajavad GPU -d, võivad sõltuvalt GPU -st erineda.
Samm: lülitage arvuti sisse
- Nüüd, kui kõik on ühendatud, sulgete juhtumi.
-
Ainus asi, mida nüüd teha, on arvuti sisse lülitamine ja operatsioonisüsteemi installimine.
- Windows (kõige populaarsem)
- Linux (tasuta)
- Mac OS (ma isegi ei tea, kas saate sellest koopia saada)
- Õnnitleme, et olete oma arvuti üles ehitanud. Lõbutse hästi:)
Soovitan:
Kuidas iga partiifailiga arvutit kokku lüüa!: 10 sammu
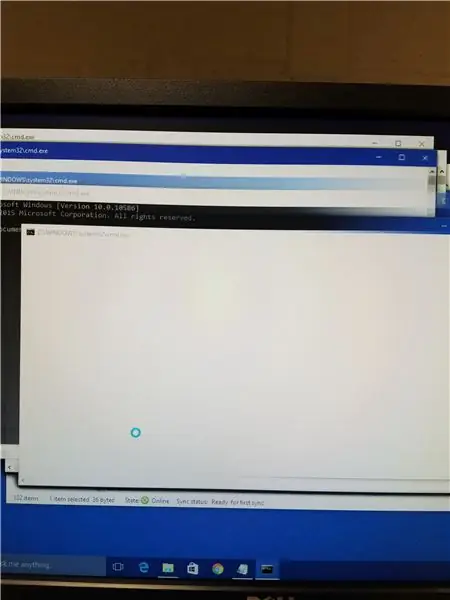
Kuidas iga partiifailiga arvutit krahhida !: Iga arvuti või sülearvuti võib kergesti kokku kukkuda
Kuidas teha mini -arvutit: 4 sammu (piltidega)

Kuidas teha mini-arvutit: Lugu sellest, kust me tulime: üks kolmest filosoofia klassikalisest küsimusest --- kust me tulime, on mind häirinud kõik aastad. Kunagi proovisin kirjutada asju nagu romaan ja avaldasin siin küsimuse kohta parasjagu arvamust. Olgu see
Kuidas arvutit vesijahutada: 8 sammu (piltidega)

Kuidas arvutit vesijahutada: miks soovite arvutit veega jahutada? Esiteks võib see olla palju vaiksem ja see vähendab oluliselt teie arvuti temperatuuri. Minu neljatuumaline läks 50C -lt koormuse ja 28C tühikäigu ja koormuse alla! See on hea ka kiirendamiseks. Kui ületad
Kuidas ehitada arvutit: 15 sammu (piltidega)

Kuidas arvutit ehitada? Arvuti ehitamine võib olla heidutav ülesanne. See nõuab uurimistööd ja kannatlikkust. Ehitise kaudu kiirustamine võib tekitada koheselt või vahelduvalt probleeme. Selles õpetuses tutvustan teile arvutikomponentide installimise protsessi ja pakun teile mõnda käepärast
Kuidas ehitada kitarrikõlarite kasti või ehitada kaks stereo jaoks: 17 sammu (koos piltidega)

Kuidas ehitada oma stereo jaoks kitarrikõlarite kasti või ehitada kaks: ma tahtsin, et uus kitarrikõlar läheks koos minu loodud toruvõimendiga. Kõlar jääb minu poest välja, nii et see ei pea olema midagi liiga erilist. Tolexi kate võib olla liiga kergesti kahjustatav, nii et ma lihtsalt pritsisin väliskülje mustaks pärast kerget liiva
