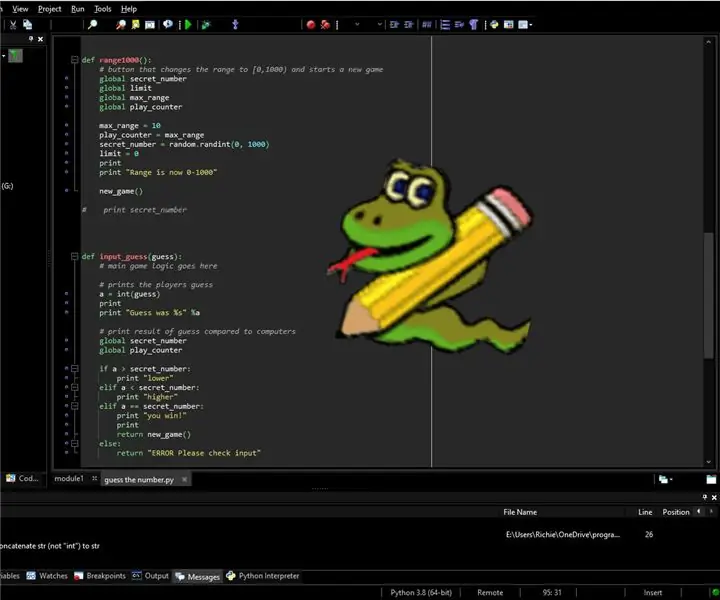
Sisukord:
2025 Autor: John Day | [email protected]. Viimati modifitseeritud: 2025-01-23 14:40
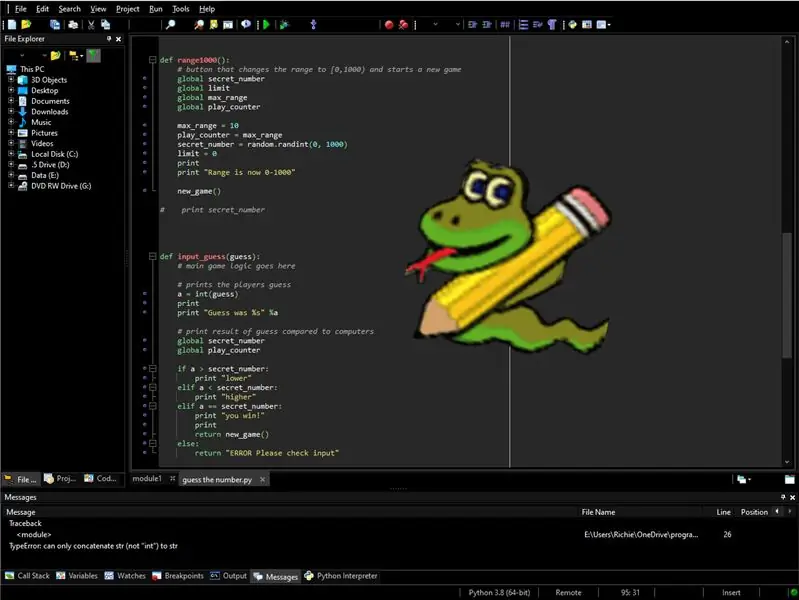
Kas teil on IDLE kasutamine halb? Kas soovite koodida väljamõeldud uues IDE -s? Need sammud aitavad teil alla laadida Python 2.7.1 või Python 3.8 ja PyScripteri, et saaksite alustada õppimist ja lõbutseda Pythoniga.
Tarvikud
PC - (Windows) Interneti -ühendusega
Mõnda aega
See on kõik
Samm: saate teada, milline Windowsi versioon teil on
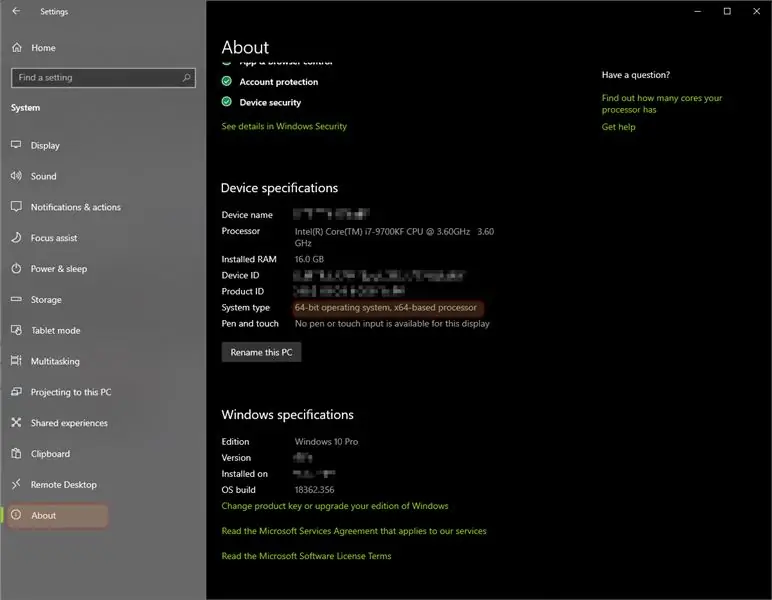
Kui teil on installitud 64- või 32 -bitine Windows, peaksite hankima seda toetava Pythoni versiooni.
Selleks tehke järgmist.
1. Minge nupule Start ja seejärel klõpsake nuppu Seaded.
2. Seejärel minge jaotisse Süsteem ja seejärel Teave.
3. Teie süsteemitüüp kuvab 64 bitti või 32. (vt pilti.)
4. Veenduge, et mäletate, milline versioon teil on, ja laadige kõik samad versioonid alla kõigi toimingute kaudu! Või ei pruugi asjad toimida.
Samm: laadige alla Python
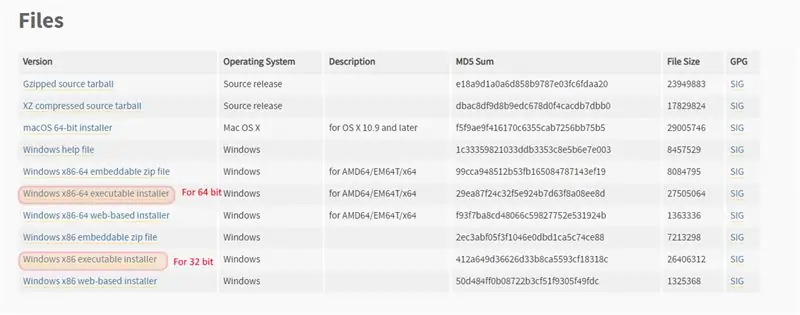
Järgmisena peaksite alla laadima Pythoni. Nüüd on teil siin valik. Paljud vanemad koodid vajavad töötamiseks 2.7.1, kuid uus versioon on 3.8. Kui peate kasutama 2.7.1, peaksite selle versiooni alla laadima. Muidu soovitaksin hankida 3.8 versiooni ja sellest õppida. Ärge unustage oma Windowsi versiooni jaoks alla laadida õiget versiooni (64 või 32).
64 -bitise Windowsi Python 3.8.0 jaoks laadige alla siit. 32 -bitise Windowsi Python 3.8.0 jaoks laadige alla siit.
Pythoni 2.7.17 jaoks 64 -bitises Windowsis laadige alla siit. Pythoni 2.7.17 jaoks 32 -bitises Windowsis laadige alla siit.
Kui see ei toimi, saate järgida alltoodud samme
1. Avage Pythoni allalaadimine.
2. Valige 2.7.1 või 3.8
3. Kerige alla, kuni näete faile.
4. Valige 64-bitiste masinate jaoks Windows x86-64 installer või
Valige 32 -bitiste masinate jaoks Windows x86 installer.
Samm: Pythoni installimine
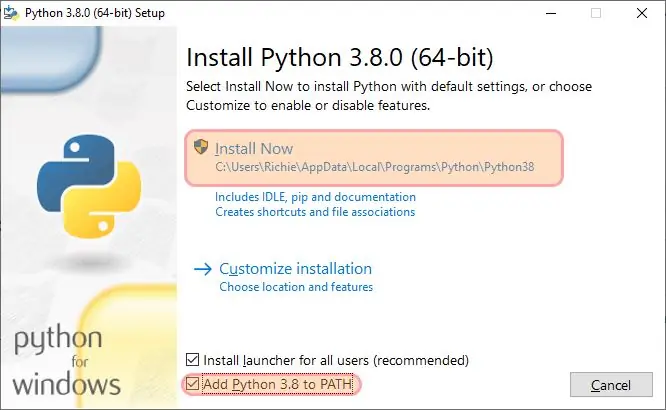
Kui olete oma maitse järgi Pythoni alla laadinud, jätkake ja installige see.
1. Käivitage.exe ja klõpsake linnukest, mis ütleb "lisa Python PATH -i." (vt ülaltoodud pilti.)
2. Seejärel klõpsake "Installi kohe".
3. Kui olete lõpetanud, võite klõpsata nupul „Keela tee pikkuse piirang”.
4. Nüüd on teil Python installitud. JAH! Nüüd saate installija sulgeda.
Samm: PyScripteri allalaadimine
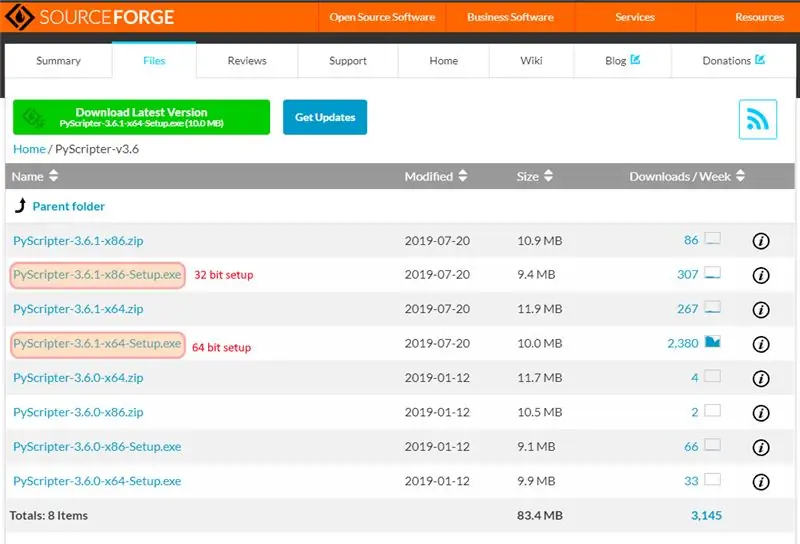
Nüüd on aeg hankida IDE. IDE, mida tuntakse ka integreeritud arenduskeskkonnana, on see, mida te oma koodi kirjutate ja oma tõlki töötate. Kui see kõlab segaselt, pole see tõesti sellega alustamist. PyScripteri hankimiseks järgige alltoodud samme.
1. Avage sourceforge ja klõpsake vahekaarti Failid.
2. Klõpsake loendi ülaosas olevat. (Selle kirjutamise ajaks oli see PyScripter-v3.6)
3. Klõpsake x64-setup (64-bitiste masinate jaoks) või x86-setup (32-bitiste masinate jaoks).
4. Lase see alla laadida. Seejärel käivitage see.
Samm: PyScripteri installimine
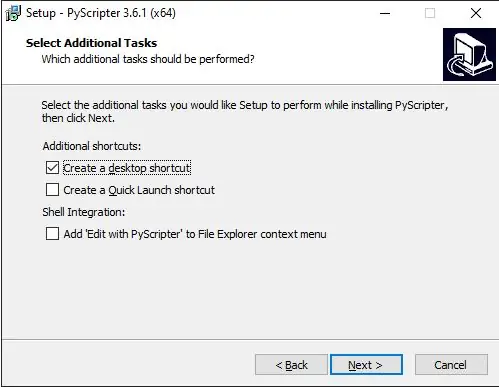
1. Valige oma keel.
2. Klõpsake "Next".
3. Valige oma installimiskoht. (Siin on vaikimisi hea.) Valige "Järgmine".
4. Klõpsake menüü Start kaust ekraanil uuesti nuppu "Järgmine".
5. Kui soovite, et teie töölaual oleks ikoon, saate selle sellel ekraanil valida. (Vaata pilti ülal)
6. Klõpsake nuppu "Järgmine", kuni installimine on lõppenud.
Samm: kirjutage esimene programm
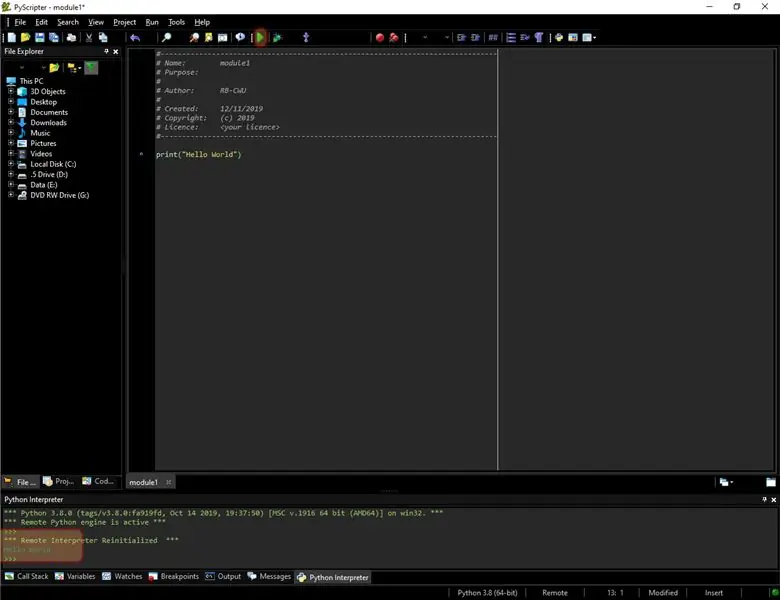
Kui olete PyScripteri edukalt installinud, saate selle nüüd avada ja oma esimese programmi kirjutada.
1. Minge töölauale ja topeltklõpsake PyScripteri ikooni.
2. See peaks avanema ilma vigadeta. Kui ei, siis installisite tõenäoliselt 64-bitise Pythoni koos 32-bitise PyScripteriga (või vastupidi).
Nüüd kirjutame oma esimese programmi.
3. Mine ja kustuta
def main ():
üle andma
kui _name_ == '_main_':
peamine ()
4. Tippige print ("Tere maailm!")
5. Vajutage programmi käivitamiseks ülemises reas rohelist esitusnuppu (vt pilti).
6. Näete, et tõlk on teie teksti allpool printinud.
7. See on kõik! Kui soovite rohkem teada saada, on saidil LearnPython.org Pythoniga alustamiseks suurepärane õpetus algajatele.
Soovitan:
Castle Planter (koos Tinkercadi koodiplokkidega): 25 sammu (koos piltidega)

Castle Planter (koos Tinkercadi koodiplokkidega): selle disaini teostamine võttis mul üsna kaua aega ja kuna minu kodeerimisoskus on vähemalt öeldes piiratud, loodan, et see õnnestus hästi :) Kasutades juhiseid, peaksite saama taaslooge selle disaini kõik aspektid ilma
Diy makroobjektiiv koos teravustamisega (erinev kui kõik muud DIY makroobjektiivid): 4 sammu (koos piltidega)

Diy makroobjektiiv koos teravustamisega (erinev kui kõik muud DIY makroobjektiivid): olen näinud palju inimesi, kes teevad makroläätsi tavalise komplekti objektiiviga (tavaliselt 18–55 mm). Enamik neist on objektiiv, mis on lihtsalt tagurpidi kaamera külge kinnitatud või esielement eemaldatud. Mõlemal variandil on varjuküljed. Objektiivi kinnitamiseks
Kitroniku leiutajakomplekti kasutamine koos Adafruit CLUE -ga: 4 sammu (koos piltidega)

Kitroniku leiutajakomplekti kasutamine koos Adafruit CLUE -ga: Kitronik Leiutaja komplekt BBC micro: bit jaoks on suurepärane sissejuhatus elektroonikaga mikrokontrolleritele, kasutades leivaplaati. See komplekti versioon on mõeldud kasutamiseks koos odava BBC mikro: bitiga. Üksikasjalik õpetusraamat, mis tuleb
Aktiivse muusikapeo LED -latern ja Bluetooth -kõlar koos pimedas helendava PLA -ga: 7 sammu (koos piltidega)

Aktiivse muusikapeo LED -latern ja Bluetooth -kõlar koos helendusega pimedas PLA: Tere, ja aitäh, et häälestasite minu juhendatavaks! Igal aastal teen koos oma pojaga, kes on nüüd 14., huvitava projekti. Oleme ehitanud nelikopteri, ujumistempo. (mis on ka juhendatav), CNC korpuse pink ja Fidget Spinners
CCTV kaamera koos sõlmega MCU + vana sülearvuti kaamera moodul (koos ja ilma Blynk'i kasutamiseta): 5 sammu

CCTV kaamera koos NodeMCU + vana sülearvuti kaamera mooduliga (koos ja ilma Blynk'i kasutamiseta): Tere poisid! Selles juhendis näitan teile, kuidas kasutasin vana sülearvuti kaamera moodulit ja sõlme MCU, et teha midagi sarnast CCTV -ga
