
Sisukord:
- Samm: nõutav materjal
- 2. samm: saatja osa
- 3. samm: konto loomine veebisaidil Thingspeak.com
- Samm: rakenduse loomine MIT App Inventori veebisaidi kaudu
- Samm: blokeerige rakenduse struktuur
- 6. samm: vastuvõtja osa
- 7. toiming: koodi üleslaadimine
- 8. samm: robot on valmis-
- 9. samm: silumisõpetus
- 10. samm:
- Autor John Day [email protected].
- Public 2024-01-30 08:47.
- Viimati modifitseeritud 2025-01-23 14:40.


See robot on žestidega juhitav robot, mida saab Interneti abil juhtida kõikjalt. Selles projektis kasutatakse kiirendusmõõturit MPU 6050 meie käeliigutuste kohta andmete kogumiseks. See mõõdab meie käe kiirendust kolme teljega. Need andmed saadetakse Arduinole, kes töötleb neid andmeid ja otsustab, kuhu robot peaks liikuma. Need andmed saadetakse Bluetooth -moodulisse, mis omakorda saadab need andmed meie Android -mobiilile, millel on meie loodud rakendus. Rakendus on loodud MIT -i rakenduse leiutaja veebisaidi kaudu. See rakendus võtab need andmed vastu ja saadab need veebisaidile. Thingspeak.com on tasuta IOT -i veebisait, mis salvestab need andmed. Vastuvõtja poolel võtab sõlme mcu WI-FI moodul need andmed vastu ja juhib seejärel mootoreid läbi sellega ühendatud mootori juhtplaadi.
Samm: nõutav materjal




Saatja osa-
1. Arduino Uno (1 tk.)
2. Leivalaud (2 tk.)
3. Kiirendusmõõtur -MPU6050 (1 tk.)
4. Bluetooth-moodul- HC-05 (1 tk.)
5. Jumper Traadid
6. Takistid (1 1000 oomi ja 1 2000 oomi)
Vastuvõtja osa-
1. Nodemcu esp8266 WI-FI moodul (1 tk.)
2. Mootori juhtplaat (1 tk.)
3. Šassii mootoritega
4. Aku
2. samm: saatja osa

Saatja jaoks tehke ühendused järgmiselt-
1. Võtke hüppajajuhe ja ühendage see leivaplaadi ühes otsas ja hüppaja juhtme teises otsas 5 -voldise arduino -tahvliga, nagu on näidatud joonisel.
2. Võtke teine hüppajajuhe ja ühendage see leivalaua teises otsas ja hüppaja juhtme teine ots arduino plaadi Gnd -tihvtiga, nagu joonisel näidatud.
3. Võtke teine hüppajajuhe ja ühendage selle üks ots leivaplaadi 5V avaga ja teine ots MPU6050 VCC tihvtiga.
4. Sarnaselt teise hüppaja juhtmega Gnd leivaplaadile ja teise otsaga Gnd MPU6050.
5. Seejärel ühendage hüppajajuhtmete abil MPU6050 SDA -tihvt Arduino A4 -tihvtiga ja MPU6050 -i SCI -tihvt Arduino A5 -tihvtiga.
6. Seejärel võtke Bluetooth-moodul HC-05 ja ühendage see järgmiselt.
7. Võtke hüppajajuhe ja ühendage selle üks ots leivaplaadi VCC -ga ja teine ots Bluetooth -mooduli VCC -ga.
8. Samamoodi võtke hüppajajuhe ja ühendage selle üks ots leivaplaadi Gnd -ga ja teine ots Bluetooth -mooduli Gnd -ga.
9. Nüüd ühendage Bluetooth -mooduli TX -tihvt otse Arduino tihvtiga D10.
10. Ärge ühendage Bluetooth -mooduli RX -tihvti otse ühegi arduino tihvtiga, kuna Bluetooth -moodul töötab 3,3 V tasemel ja arduino töötab 5 V tasemel ning seega võib arduino 5 V Bluetooth -mooduli põletada. Seetõttu teeme selle probleemi lahendamiseks takistite abil pingejaguri. ühendage 1000 oomi takisti üks ots Arduino D11 kontaktiga ja teine ots Bluetooth -mooduli RX -pistikuga. Ühendage 2000 oomi takisti üks ots Bluetooth -mooduli RX -pistikuga ja teine ots leivaplaadi Gnd -ga.
MÄRKUS. Kui te ei leia 2000 oomi takistust, võite kasutada kahte 1000 oomi takistust järjestikku.
3. samm: konto loomine veebisaidil Thingspeak.com

Minge veebisaidile Thing speak ja looge sellel veebisaidil konto.
Seejärel järgige neid samme….
1. Minge minu kanalite juurde ja looge uus kanal mis tahes nimega ning pange sobiv välja nimi vastavalt soovile….
2. Klõpsake nuppu Esita ja salvestage kanal.
3. Minge sellele kanalile ja API võtmete väljal näete kirjutamis- ja lugemisvälja võtmeid. Kopeerige värskenduskanali voo URL ekraani paremas servas.
4. Nüüd klõpsake ekraani ülaosas valikul Rakendused ja kerige alla ning klõpsake teist viimast võimalust, st valikut Tagasi. See on rakendus, mida kasutame selle veebisaidi andmete edastamiseks.
5. Minge selle rakenduse juurde ja klõpsake oma rakenduse loomiseks New Talk Back.
6. Muutke tagasivestluse nime ja kanalilogis valige eelmistes sammudes tehtud kanal.
7. Salvestage oma vestlusrakendus.
Samm: rakenduse loomine MIT App Inventori veebisaidi kaudu
Registreeruge Mit appi leiutaja veebisaidile -veebisaidi link on
Järgige neid samme-
1. Looge uus projekt ja pange sellele nimi.
2. Ekraanil 1 näete android -telefoni pilti.
3. Esmalt klõpsake ekraani vasakus servas asuval sildil ja lohistage see androidi ekraanile.
4. Seejärel klõpsake vasakul küljel loendi valijal ja lohistage see ekraanil ning paremal pool minge tekstivalikule ja kirjutage sinna ühendatud. Selles loendis kuvatakse kõik seadmed, mis ootavad android -telefoniga ühendamist.
5. Klõpsake vasakpoolsel küljel nuppu ja lohistage tekstiväljal ekraanil kirjutage lahti, kuna kui me sellel nupul klõpsame, ühendatakse seade mobiiliga lahti.
6. Klõpsake vasakul küljel olevat silti ja lohistage seda ekraanil. Seejärel kirjutage parempoolsesse tekstivälja andmed.
7. Klõpsake vasakul küljel olevat silti ja lohistage see ekraanil. Seda kasutatakse rakenduse vastuvõetud andmete kuvamiseks.
8. Seejärel klõpsake vasakpoolses ühenduvusvalikus alamvalikul Bluetooth-klient ja lohistage ekraanil.
9. Seejärel klõpsake samast ühenduvusvalikust alamvaliku veebil ja lohistage see ekraanil.
10. Klõpsake ekraani vasakus servas asuvat andurivalikut ja lohistage ekraanil alamvaliku kella.
11. Klõpsake uuesti alamvaliku kellal ja lohistage see ekraanil.
Samm: blokeerige rakenduse struktuur



Järgmisena klõpsake ekraani paremas ülanurgas asuvat plokki-
Seejärel tehke struktuur, nagu ülaltoodud pildil näidatud, lohistades ekraani vasakust servast sobivaid plokke.
Viimases plokis on liitumise alamplokk, kus on URL. Peate kopeeritud URL -i siia plokki kleepima ja seejärel selle URL -i viimase märgi kustutama.
Seejärel klõpsake ekraani ülaosas nuppu Ehitamine ja klõpsake nuppu Salvesta apk arvutisse. Seejärel installige see rakendus oma Android -telefoni.
6. samm: vastuvõtja osa

Joonisel näidatud vastuvõtjaosa ahel on järgmine-
Pange esmalt kokku šassii ja ühendage mootorid sobival viisil.
1. Ühendage esmalt aku aku snaiperiga ja punane juhe, st VCC juhe leivaplaadi ühte otsa.
2. Sarnaselt ühendage traadi teine ots leivaplaadi teise otsaga.
3. Nüüd võtke hüppaja ja ühendage see NodeMCU VCC tihvtiga ja teine ots leivaplaadi VCC tihvtiga.
4. Nüüd võtke hüppaja ja ühendage see NodeMCU Gnd -tihvtiga ja teine ots leivaplaadi Gnd -tihvtiga.
5. Võtke oma mootori juhtplaat ja ühendage see oma šassiiga.
6. Võtke kaks hüppajajuhet ja ühendage nende üks ots leivaplaadi VCC -ga ja teine mootori juhtplaadi 9 V kontaktidega.
7. Võtke veel kaks hüppajatraati ja ühendage nende üks ots leivaplaadi Gnd -ga ja teine mootori juhtplaadi Gnd -ga.
8. Ühendage vasakpoolse mootori kaks juhtmest mootori ajamiplaadi väljundpistikutega.
9. Sarnaselt ühendage kaks parema mootori juhet mootori juhtplaadi väljundpistikutega.
10. Ühendage mootori juhtplaadil neli sisendtihvti nelja NodeMCU digitaalse kontaktiga, nagu joonisel näidatud.
11. Ühendage mootori juhtplaadil olevad 5 V tihvtid NodeMCU Vout -tihvtiga.
7. toiming: koodi üleslaadimine


Saatja osa jaoks on kood failis final_wire.h-
Vastuvõtja osa jaoks on kood failis second_part_of_final_project-
Koodi üleslaadimiseks NodeMCU-sse Arduino IDE kaudu peate järgima neid samme-
1. Esmalt avage Arduino IDE.
2. Minge ekraani vasakus ülanurgas olevatele failidele ja klõpsake Arduino IDE ripploendis eelistustel.
3. Kopeerige allolev kood lisaplaatide haldurisse
4. Eelistuste vahekaardi sulgemiseks klõpsake nuppu OK.
5. Pärast ülaltoodud toimingute tegemist minge jaotisse Tööriistad ja pardal ja seejärel valige tahvlihaldur.
6. Liikuge esp8266 by esp8266 kogukonnale ja installige tarkvara Arduino jaoks. Kui kõik ülaltoodud protsess on lõpule viidud, oleme valmis oma esp8266 programmeerima Arduino IDE -ga.
8. samm: robot on valmis-




Roboti käivitamiseks toimige järgmiselt.
1. Esmalt ühendage arduino sülearvutiga või toiteallikaga ja laadige kood üles arduinole.
2. Seejärel avage eelmistes sammudes tehtud rakendus ja ühendage oma mobiiltelefon Bluetooth -mooduliga, klõpsates rakenduses Ühendatud. Näete ühendamiseks valmis olevate seadmete loendit.
3. Seejärel liigutage kiirendusmõõturit ja näete saadud andmeid mobiiliekraanil. See võib võtta vähe aega, nii et proovige uuesti ja uuesti oma mobiiltelefon seadmega ühendada. Vooluahela silumiseks saate kasutada Arduino IDE jadamonitori.
4. Seejärel avage veebisait Thing speak ja edastatud andmed tuleks graafikusse üles laadida.
5. Seejärel tehke leviala ja ühendage oma NodeMCU Internetis ning näete robotimootoreid liikumas. Kui robot ei liigu õiges suunas, vahetage NodeMCU tihvtid, kus mootorijuhtmed on ühendatud.
Kui teil on selle projekti osas kahtlusi, mainige seda kommentaarides.
Autorid saidile thingspeak.com ja MIT rakenduse leiutaja veebisaidile …..
9. samm: silumisõpetus
Kuna see robot vajab palju andmete sünkroonimist, peaksite järgima neid samme, kui soovite robotis vea siluda.
1. Esmalt vaadake, kas pärast käe või MPU6050 pööramist saadetakse õiged andmed … Selle nägemiseks lisage Serial.print avaldus ja seejärel avage seeriamonitor.
2. Kui MPU6050 saadab õigeid andmeid, siis vaadake, kas teie sinise hamba moodul saadab andmeid. Seda tehakse takisti ja LED-i abil ning ühendades need sinise hamba mooduli TX-ga.
3. Kui LED -tuli helendab, vaadake, kas rakenduses kuvatakse andmeid. Kui andmeid rakenduses ei kuvata- Seejärel lülitage arduino toide välja ja avage see ning proovige seejärel ühendada sinise hamba moodul mobiiltelefonirakendusega.
4. Kui andmed kuvatakse rakenduse ekraanil õigesti, vaadake, kas andmed laaditakse veebisaidile õigesti.
Kui andmed laaditakse ekraanile korrapäraste ajavahemike järel õigesti, tähendab see, et saatja osa töötab õigesti …
Nüüd pöörake tähelepanu projekti vastuvõtja poolele-
1. Lülitage vastuvõtja ja saatja pool toide sisse ning ühendage sõlme MCU arvutiga ja lisades Serial.print avalduse, vaadake, kas andmed trükitakse Serial Monitorile.
2. Kui NodeMCU võtab vastu õigeid andmeid, peaksid teie mootorid liikuma soovitud suunas.
10. samm:
Soovitan:
DIY temperatuuri kontrollitud kambrikarp Peltier TEC mooduliga: 4 sammu (piltidega)

DIY temperatuuri kontrollitud kambrikarp koos Peltier TEC mooduliga: Olen väikeste elektrooniliste tahvlite testimiseks kokku pannud temperatuurikontrollitud kambrikarbi. Selles õpetuses jagasin oma projekti, sealhulgas lähtefailid ja lingi Gerberi failidele, et teha trükkplaat. Olen kasutanud ainult odavaid üldkasutatavaid materjale
GPS -autode jälgija SMS -teate ja asjade kõne andmete üleslaadimisega, Arduino -põhine, koduautomaatika: 5 sammu (koos piltidega)

GPS -autode jälgija SMS -märguande ja asjade kõne andmete üleslaadimisega, Arduino -põhine, koduautomaatika: tegin selle GPS -jälgija eelmisel aastal ja kuna see töötab hästi, avaldan selle nüüd Instructable'is. See on ühendatud minu pagasiruumi lisatarvikute pistikuga. GPS -jälgija laadib mobiilse andmeside kaudu üles auto asukoha, kiiruse, suuna ja mõõdetud temperatuuri
Arduino -põhine mittekontaktne infrapuna -termomeeter - IR -põhine termomeeter Arduino abil: 4 sammu

Arduino -põhine mittekontaktne infrapuna -termomeeter | IR -põhine termomeeter Arduino abil: Tere, selles juhendis olevad poisid, teeme arduino abil kontaktivaba termomeetri. Kuna mõnikord on vedeliku/tahke aine temperatuur liiga kõrge või madal, siis on sellega raske kontakti saada ja seda lugeda temperatuur sellises olukorras
ESP32 -põhine M5Stack M5stick C ilmateade koos DHT11 -ga - Jälgige temperatuuri niiskuse ja kuumuse indeksit mudelil M5stick-C koos DHT11-ga: 6 sammu

ESP32 -põhine M5Stack M5stick C ilmateade koos DHT11 -ga | Jälgige temperatuuri niiskuse ja kuumuse indeksit M5stick-C-l DHT11 abil: Tere poisid, selles juhendis õpime, kuidas ühendada DHT11 temperatuuriandur m5stick-C-ga (m5stacki arendusplaat) ja kuvada see m5stick-C ekraanil. Nii loeme selles õpetuses temperatuuri, niiskust ja amp; ma kuumutan
BucketBot: Nano-ITX-põhine robot: 7 sammu (koos piltidega)
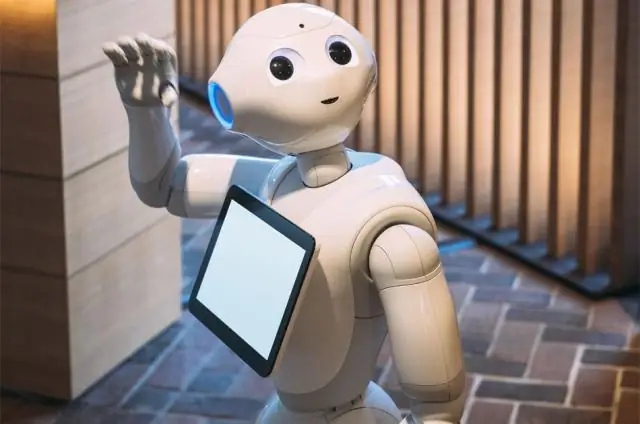
BucketBot: Nano-ITX-põhine robot: see on kergesti valmistatav mobiilne robotibaas. See kasutab Nano-ITX arvutiplaati, kuid võib kasutada ka Mini-ITX-i, samuti ühte üheplaadilist arvutit, nagu Raspberry Pi, BeagleBone või isegi Arduino. Vaadake kindlasti uusimat versiooni
