
Sisukord:
- Autor John Day [email protected].
- Public 2024-01-30 08:47.
- Viimati modifitseeritud 2025-01-23 14:40.
Fusion 360 projektid »
Sõber ostis hiljuti uue laserlõikuri ja küsis minult, kuidas kasutada Fusion 360 SVG -failide eksportimiseks. Soovitasin selle asemel lihtsalt DXF -faile eksportida, kuid selgub, et tema ostetud laserbränd aktsepteerib ainult SVG -faile. See oli sama probleem, mis mul oli varem ostetud lauaarvuti CNC -veskiga. Fusion 360 saab hõlpsalt DXF -faile eksportida, kuid SVG eksportimiseks on väike trikk, mida jagan teiega selles postituses. Selle juures olles läheme edasi ja lõikame laseriga selle käepärase (ja jumaliku) kõrvaklappide ümbrise.
Samm: avage Fusion 360 App Store
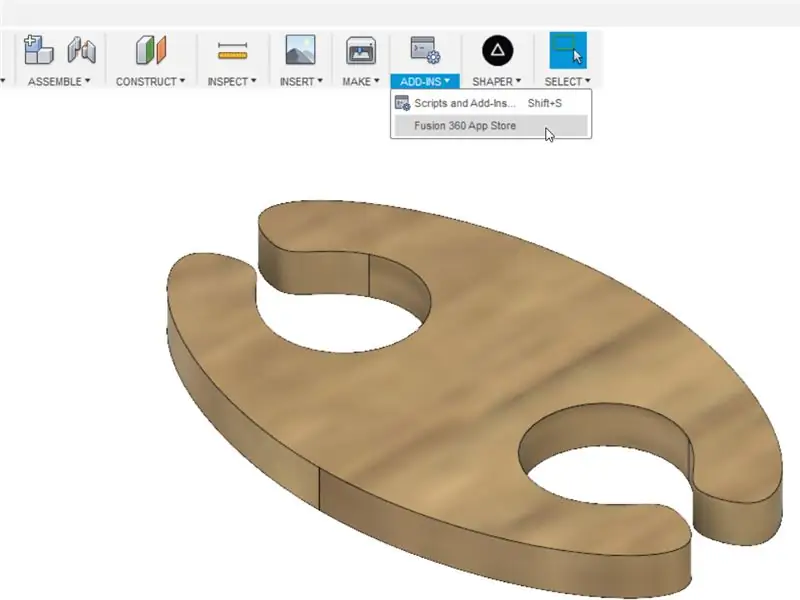
SVG -failide eksportimise võimalus ei ole Fusion 360 -sse algupäraselt installitud, kuid on saadaval pistikprogrammina. Klõpsake menüüd Lisandmoodulid ja valige Fusion 360 App Store.
Samm: laadige alla Shaper Origini pistikprogramm
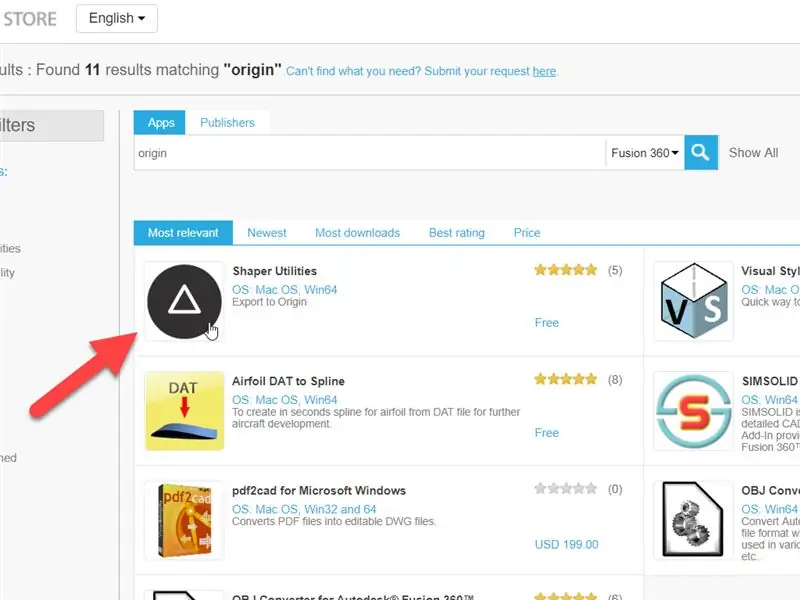
Sisestage otsinguribale "Origin" ja vajutage sisestusklahvi. Klõpsake kuvataval ikoonil Shaper Origin. Valige MacOS või Win64 versioon ja klõpsake nuppu Laadi alla. Pärast allalaadimise lõpetamist avage rakendus ja installige see.
Samm: taaskäivitage Fusion 360
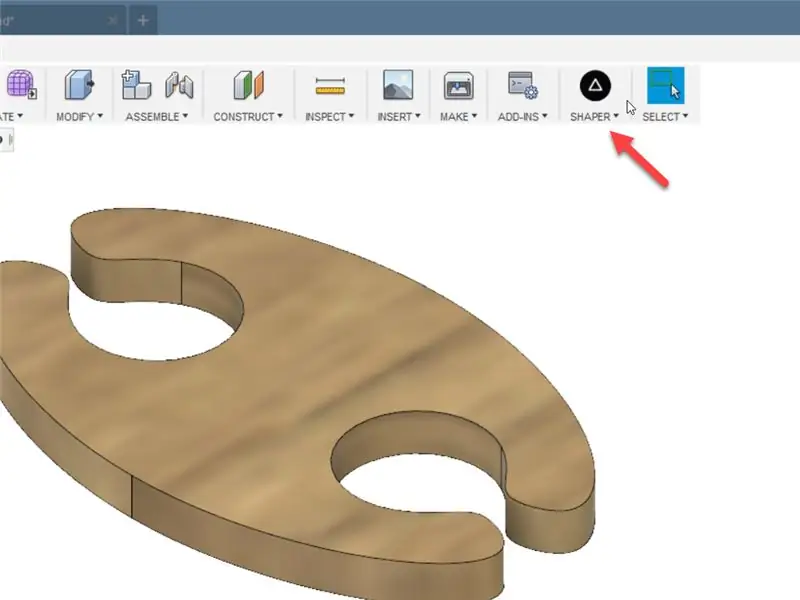
Kui ikoon ilmub tööriistaribale, peate Fusion 360 taaskäivitama. Pärast Fusion 360 taaskäivitamist peaksite tööriistaribal nägema uut ikooni nimega Shaper.
Samm: eksportige oma nägu
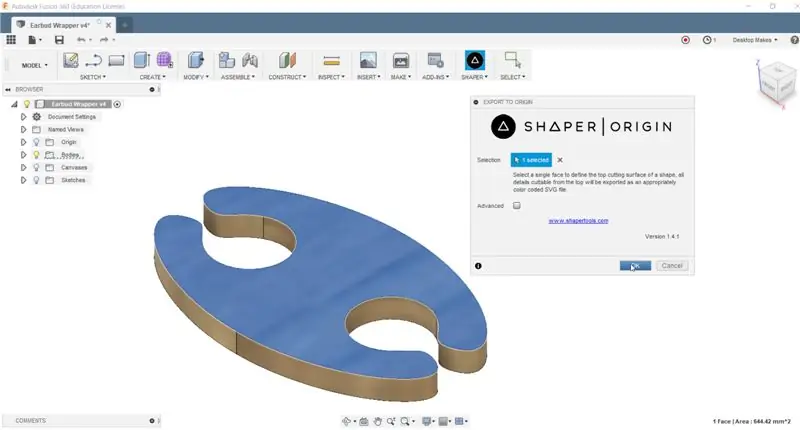
Klõpsake menüü Shaper ikooni ja seejärel valige selle keha nägu, mida soovite eksportida. Klõpsake nuppu OK ja valige SVG -faili salvestamiseks faili asukoht. Nüüd saate oma uue SVG -faili importida mis tahes tarkvarasse, mida kasutate, et valmistada see ette laserlõikamiseks, CNC -freesimiseks või veejoaga lõikamiseks.
Soovitan:
Valgustatud LED Holokron (Star Wars): Made in Fusion 360: 18 sammu (koos piltidega)

Valgustatud LED -holokron (Star Wars): Made in Fusion 360: mul on väga hea meel töötada koos Fusion 360 -ga, et luua midagi ilusat, eriti valgustusega. Miks mitte teha projekti, kombineerides Tähesõdade filmi valgustusega? Seetõttu otsustasin teha selle juhendatava projekti
Helikõlarite makeover: DIY (Made in Fusion 360): 18 sammu (koos piltidega)

Helikõlarite makeover: DIY (Made in Fusion 360): Mul on kõlaritepaar, mille tegin 2 ½ aastat tagasi. Kuid kõneleja kastid on korrastamata ja kasutavad palju ruumi. Seetõttu sooviksin oma helikõlari ümber kujundada, tehes 3D -printimisel kasti või ümbrise. Kõlar sobib ainult arvutile
Fusion 360 3D prinditav lill: 13 sammu (piltidega)

Fusion 360 3D prinditav lill: Selles juhendis saate näpunäiteid selle kohta, kuidas luua Autodesk Fusion 360 -s 3D -printimiseks lill, et saada ainulaadne kingitus sellistele pühadele nagu emadepäev või sõbrapäev
Mitme keha eksportimine ühe STL -failina Fusion 360 -s: 5 sammu

Mitme keha eksportimine ühe STL -failina Fusion 360 -s: Kui ma esimest korda Fusion 360 -d kasutama hakkasin, oli üks minu lemmikfunktsioone 3D -mudelilt 3D -printimisele ülemineku lihtsus. Ükski teine tarkvara ei pakkunud sujuvamat töövoogu. Seda on väga lihtne teha, kui teie mudel sisaldab ainult ühte keha. Kuid
Kindle'i esiletõstmiste eksportimine (kaasas isiklikud dokumendid): 6 sammu

Kindle'i esiletõstmiste eksportimine (kaasas isiklikud dokumendid): see oli algselt minu ajaveebi postitus. Mõistsin, et kirjutan palju isetegevuspostitusi, mis sobisid juhendatavate tegemiseks, nii et mõtlesin, et avaldan siin postitused uuesti. Minu blogi originaalpostitusi saate lugeda siit. Õpetataval on mesilane
