
Sisukord:
- Samm: töölaua ettevalmistamine
- Samm: eemaldage Cortana
- Samm: peida tegumiriba täiendavad tööriistad
- Samm: avage tegumiriba
- Samm: looge lingid
- Samm: valige Lingid
- 7. samm: linkide teisaldamine
- 8. samm: peida lingid
- 9. samm: tsentreerimise otseteed
- Samm: valige uus taust
- Samm: laadige alla vihmamõõtur
- 12. samm. Laadige vidinad välja
- 13. samm: läbipaistev tegumiriba nahk
- 14. samm: installige poolläbipaistev tegumiriba
- Samm: installige Elegance 2
- 16. samm: avage vihmamõõtur
- 17. samm: leidke installitud nahad
- 18. samm: leidke poolläbipaistev tegumiriba
- Samm: leidke Elegance2
- 20. samm: aktiveerige vidinad Elegance2
- 21. samm: nahade/vidinate seadistamine
- 22. samm: veenduge, et vidin oleks töölaual
- Samm: valige monitor
- Samm: veenduge, et vidin oleks teisaldatav
- 25. samm: valige vidina asukoht
- Samm: lukustage vidinad oma kohale
- 27. samm: vidinate läbipaistvus
- 28. samm: muude vidinate installimine
- Samm: valige nahavärv
- 30. samm: töölaua minimaalne valmimine - vidinate lisavalikud
- Autor John Day [email protected].
- Public 2024-01-30 08:47.
- Viimati modifitseeritud 2025-06-01 06:09.

Täname, et vaatasite seda õpetlikku! See juhend aitab teil luua minimaalse töölaua seadistuse koos mõne kasuliku vidinaga, mis aitab teil töölaua segadusest puhastada. Pidage meeles, et see juhend on mõeldud Windows 10 jaoks!
Samm: töölaua ettevalmistamine


Kustutage töölaud kõigist ikoonidest (vajadusel looge kaust). Vabastage tegumiribalt mittevajalikud programmid, kuna keskendutakse minimalismile.
Samm: eemaldage Cortana

Paremklõpsake tegumiriba ja hõljutage kursorit „Cortana” kohal. Märkige kas „Peidetud” või „Kuva Cortana ikoon”.
Samm: peida tegumiriba täiendavad tööriistad

Paremklõpsake tegumiriba ja eemaldage seekord märkeruudud „Näita tegumivaate nuppu”, „Kuva inimesed tegumiribal”, „Kuva Windowsi tinditööruumi nupp” ja „Kuva puutetundliku klaviatuuri nupp”, kui need on olemas.
Samm: avage tegumiriba

Paremklõpsake tegumiribal uuesti, seekord selle avamiseks. Selleks klõpsake nuppu "Lukusta kõik tegumiribad", eemaldades valiku kõrval oleva linnukese.
Samm: looge lingid

Paremklõpsake veel kord ja hõljutage kursorit „Tööriistaribade“kohal. Märkige ruut „Lingid” ja tegumiribale peaks ilmuma uus teisaldatav tekst („Lingid”).
Samm: valige Lingid

Klõpsake ja hoidke all nuppu „||” mis kuvatakse valiku „Lingid” kõrval. See peaks võimaldama teil teksti vasakule/paremale liigutada.
7. samm: linkide teisaldamine

„Lingid” peaksid olema tegumiriba ikoonide paremal küljel. Lohistage “Lingid” lõpuni vasakule, hoides all, kuni see lohistab/hüppab tegumiriba ikoonide vasakule poolele.
8. samm: peida lingid

Paremklõpsake nuppu "Lingid" ja tühjendage valikud "Kuva tekst" ja "Näita pealkirja".
9. samm: tsentreerimise otseteed

Praegu on õige aeg valida, milliseid otseteeikoone oma tegumiribal soovite. Kui olete selle valinud, koondage need ikoonid keskele, lohistades “||” neist vasakule.
Pange tähele, et „||” objektid võtavad ruumi ja kui tegumiriba on lukustatud, on objektid peidetud ja nende ruum “kustutatud”, nihutades ikoone vasakule.
Samm: valige uus taust


Kui olete lõpetanud, lukustage tegumiriba.
Sirvige soovitud töölaua tausta. Pange tähele, et selle teema parimad taustad on lihtsad ja tumedad. Seda seetõttu, et installitud vidinad võivad olla kontrastsed ja kergesti nähtavad.
Pärast uue töölaua tausta allalaadimist ja selle seadistamist võime alustada vidinate installimist.
Samm: laadige alla vihmamõõtur

Minge saidile [www.rainmeter.net] ja laadige alla uusim versioon. See on peamine programm minimaalse töölaua loomiseks. Käivitage käivitatav fail ja installige standardrežiim.
12. samm. Laadige vidinad välja

Pärast installimist oleks pidanud töölauale ilmuma aktsiate vidinad. Keelake need, paremklõpsates neid ja klõpsates nuppu „Laadi nahk maha”.
13. samm: läbipaistev tegumiriba nahk

Minge aadressile [https://www.deviantart.com/arkenthera/art/TranslucentTaskbar-1-2-656402039]. Paremal peaks olema kast, millel on silt „Laadi alla” ja roheline nool. Klõpsake seda.
14. samm: installige poolläbipaistev tegumiriba
Pärast allalaadimist klõpsake ja käivitage vihmamõõturi kaudu installimiseks fail. See nahk muudab tegumiriba läbipaistvaks, võimaldades taustal seguneda.
Pange tähele, et vihmamõõtur peab olema õigesti paigaldamiseks vähemalt korra avatud (nagu eelmistes sammudes).
Samm: installige Elegance 2
Rainmeter pakub valikut erinevaid nahke, kuid meie tähelepanu keskmes on nahk “Elegance 2”, kuna sellel on puhtad paksud fondid. Minge aadressile [https://www.deviantart.com/lilshizzy/art/Rainmeter-Elegance-2-244373054] ja laadige fail alla. Installige käivitades käivitatava faili.
16. samm: avage vihmamõõtur

Liikuge tegumiriba paremas alanurgas ja laiendage otseteede kasti ("^"). Sellel peaks olema joonistatud vihmapiiskade ikoon. See on vihmamõõtur, klõpsake selle avamiseks.
17. samm: leidke installitud nahad

Kui olete avanud, minge vahekaardile „Nahad”. Selle all kuvatakse paigaldatud nahad.
18. samm: leidke poolläbipaistev tegumiriba

Otsige üles ja laiendage kaust „Läbipaistev tegumiriba”. Naha aktiveerimiseks klõpsake faili.ini ja valige "Laadi".
Samm: leidke Elegance2
Otsige üles ja laiendage kaust “Elegance2”. Kasutame vidinaid „Kell” ja „Kuupäev”.
20. samm: aktiveerige vidinad Elegance2

Laiendage kaustu "Kell" ja "Kuupäev". Saadaval on kaks võimalust, “x_hori1.ini” ja “x_vert1.ini”, kusjuures “hori” on horisontaalne paigutus ja “vert” on vertikaalne paigutus. Klõpsake ja valige soovitud.ini ja laadige vidinasse.
21. samm: nahade/vidinate seadistamine
Etapid 21-26 on tulevaste vidinate installimisel standardsed ja peaksid töötama enamiku nahkadega. 22. etapp on valikuline.
22. samm: veenduge, et vidin oleks töölaual

. Ini -failil klõpsates peaks olema palju muudetavaid andmeid. Minge jaotisse „Positsioon” ja valige kiht, millel soovite vidina kuvada (meie jaoks valige „Töölaual”).
Samm: valige monitor

Paremal on laiendatav kast, mis võimaldab teil valida, millisel monitoril soovite vidina kuvada. Veenduge, et vaikimisi oleks valitud „Use default: Primary monitor”.
Samm: veenduge, et vidin oleks teisaldatav

Karbi all on mitu kontrollitavat kasti. Veenduge, et „Lohistatav”, „Hoia ekraanil” ja „Salvesta asukoht” on märgitud ning et „Kliki läbi” on märkimata.
25. samm: valige vidina asukoht
Sellega minge oma töölauale ja vidinad peaksid olema teisaldatavad. Klõpsake ja lohistage soovitud asukohta. Teine võimalus on soovitud koordinaatide sisestamine vihmamõõturi kasti „Koordinaadid”.
Samm: lukustage vidinad oma kohale

Pärast asukoha valimist tühjendage märkeruut „Lohistatav” ja märkige „Kliki läbi”.
27. samm: vidinate läbipaistvus

Minge jaotisse „Läbipaistvus” ja valige „20%”, seejärel klõpsake nuppu „Hover” ja valige „Fade In”. See teeb nii, et teie vidinad ei hüppa kogu aeg välja ja eemaldavad teie töölaualt tähelepanu, kui seda pole vaja.
28. samm: muude vidinate installimine
Soovitud vidinate jaoks korrake samme 21 kuni 26.
Samm: valige nahavärv

Valige soovitud vidina värvid, laadides "Elegance2" alla "SetColors.ini" ja valides sealt.
30. samm: töölaua minimaalne valmimine - vidinate lisavalikud

Sellega on teie töölaud valmis. Selle baasina peaks töölaual navigeerimine olema palju lihtsam, kiirete märguannete ja soovi korral muude vidinate abil.
Siin on mõned valikulised vidinad ja soovi korral alternatiivid:
Käivitatavad kaaned:
1) „lahti voltimine”* [https://www.deviantart.com/devilrev/art/unFold-A-Launcher-618503449]. *mõned.ini -failid ei pruugi töötada ja nõuavad.ini -faili redigeerimist ja failide asukohtade parandamist
Audio visualiseerijad:
1) "Fountain of Colors" [https://www.deviantart.com/alatsombath/art/Fountain-of-Colors-desktop-music-visualizer-518894563]
2) „VisBubble” [https://www.deviantart.com/undefinist/art/VisBubble-Round-Visualizer-for-Rainmeter-488601501]
Lõbu pärast:
1) Sharkle ** [https://www.reddit.com/r/NightInTheWoods/comments/5wdaca/sharkle_for_rainmeter/]*
*Selleks veenduge, et „Kliki läbi” on märkimata.
Soovitan:
Led Pixel Arduino töölaua kella valmistamine: 9 sammu

Kuidas teha Led Pixel Arduino töölaua kella: hai sõbrad selles juhendatavas, ma näitan teile, kuidas arduino abil led -kella teha
Töölaua seadistamine: 18 sammu

Seadke oma töölaud: nii et teil on töölaud ja olete ostnud põhilised elektroonikatarbed (jootekolb, tangid, diagonaallõikurid, jootetakid, taht jne). Mis nüüd? Siin on paar üksust, millest võib projektide jaoks palju abi olla ja anda oma töölauale O.G
PiSifoni vihmamõõtur (prototüüp): 4 sammu

PiSifoni vihmamõõtur (prototüüp): see projekt on Bell sifooni vihmamõõturi täiustus. See on täpsem ja lekkivad sifoonid peaksid olema midagi minevikust. Traditsiooniliselt mõõdetakse sademeid käsitsi vihmamõõturiga. Automatiseeritud ilmajaamad (sealhulgas IoT ilmastik
Bell Sifoni vihmamõõtur: 8 sammu (koos piltidega)
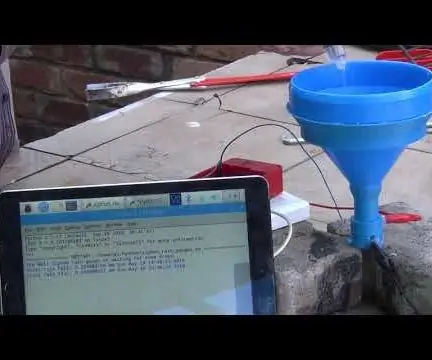
Kell -sifooni vihmamõõtur: selle täiustatud versioon on PiSifoni vihmamõõtur. Traditsiooniliselt mõõdetakse sademeid käsitsi vihmamõõturiga. Automatiseeritud ilmajaamades (sealhulgas IoT ilmajaamades) kasutatakse tavaliselt kallutusämbreid, akustilisi disdromeetreid või laserdisomeetreid
Ultraheli vihmamõõtur: Raspebbery Pi avatud ilmajaam: 1. osa: 6 sammu
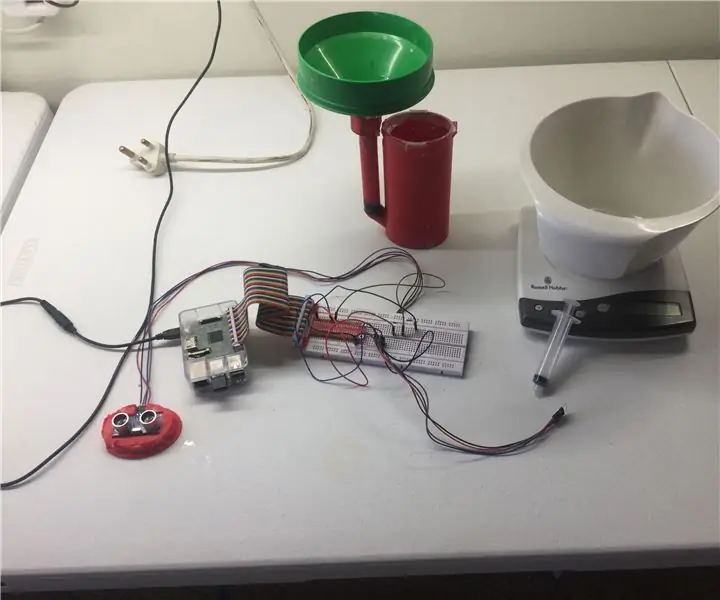
Ultraheli vihmamõõtur: Raspebbery Pi avatud ilmajaam: 1. osa: kaubanduslikult kättesaadav asjade Interneti (asjade internet) ilmajaamad on kallid ja pole saadaval igal pool (nagu Lõuna -Aafrikas). Äärmuslikud ilmastikutingimused tabavad meid. SA kogeb aastakümnete kõige raskemat põuda, maa soojeneb ja talub
