
Sisukord:
- Samm: minu nõuded
- 2. samm: koguge osi
- 3. samm: TVheadend: installige Ubuntu arvutisse
- Samm 4: TVpea: kasutage SSH -d
- Samm 5: TVheadend: Juurdepääs arvutile nime järgi
- 6. samm: TVheadend: installige TV -tuuneri utiliidid
- Samm 7: TVheadend: Ärge sisestage parooli igale Sudole
- Samm 8: TVpea: installige TV -tuuner
- Samm 9: TVpea: installige ja seadistage
- Samm 10: TVheadend: seadistamine
- Samm 11: TVpea: kaugjuurdepääs
- 12. samm: televiisor: Cron
- Samm 13: Raspberry Pi: Kodi / OSMC käivitamine
- 14. samm: Raspberry Pi: otsige hosti nime järgi
- Samm: Raspberry Pi: muutke OSMC parooli
- 16. samm: Raspberry Pi: lisage riistvara dekodeerimise lubamiseks MPEG-2 litsents
- 17. samm: Raspberry Pi: ehitage Kodi / OSMC müts koos IR -vastuvõtja ja lähtestamisnupuga
- 18. samm: Vaarika Pi: pange ümbrisesse
- 19. samm: Raspberry Pi: Kodi muusika ja videod
- 20. samm: Vaarika Pi: Kodi ilm
- 21. samm: Vaarika Pi: Cron
- Samm 22: Logitech Harmony 650 kaugjuhtimispult: teleri, Roku ja Raspberry Pi juhtimine
- 23. samm: Roku: keelake SSID
- 24. samm: Lisa: tõrkeotsing
- Autor John Day [email protected].
- Public 2024-01-30 08:47.
- Viimati modifitseeritud 2025-01-23 14:40.

[Värskendatud ja kolitud siia]
Minu eesmärk juhtme lõikamisel on oluliselt vähendada kaabeltelevisiooni väga kõrgeid kuutasusid ning säilitada soovitud kanalid, teenused ja funktsioonid. See juhend kirjeldab minu nööri lõikamise süsteemi.
Minu kaabeltelevisiooni pakkuja annab juurdepääsu ligi 900 kanalile. Minu pere ei vaja 900 kanalit. Pooled 900 -st on standardlahutusega - ühtegi neist pole vaja. Olen keelanud ligi 900 pakutud kanalist 811. Ja ülejäänud kanalitest vaatab minu pere neist 20%. Ma tahan maksta ainult teenuste, kanalite ja funktsioonide eest, mida minu pere vaatab.
Saan üksikasjaliku arve Interneti ja televiisori eest. Minu telearve koos tasude ja maksudega on järgmine:
60,00 dollarit televiisori ja HBO jaoks 6,88 dollarit maksude eest 12,09 dollarit lisatasude eest ===== 88,97 dollarit kokku
Minu juhtme lõikamine kogu kuu arve:
24,99 dollarit Sling TV eest 15,00 dollarit HBO eest 2,50 dollarit maksude eest ===== 42,49 dollarit kokku
Mõlemal juhul on mul NetFlix ja Amazon Prime.
Proovisin palju erinevaid lähenemisviise ja see töötas minu jaoks.
Samm: minu nõuded
Minu nõuded nööri lõikamiseks on järgmised:
- Esitage esmaklassilise Interneti -TV sisu, näiteks SlingTV, DirecTV Now, PlayStation Vue
- Esitage esmaklassilise teenuse sisu, näiteks Hulu, Netflix, Amazon või iTunes
-
Minimaalsed kuutasud ja tasuta:
- DVR või PVR
- Digiboks või kaugjuhtimispult
- Lisatasud
- Maksud
- Ülekandeteler või OTA TV (eetris, eetris)
- Makske nii palju digitaalse videosalvestuse (DVR) või isikliku videosalvestuse (PVR) salvestusruumi kui tahan
- Maksan sama palju samaaegsete otse- või salvestuskanalite eest, kui tahan
- Vaadake igas toas, kus on teler, projektor või arvuti
- Vaadake juhtmega või traadita ühendust (802.11AC AP)
- Vaadake otseülekandeid telesaates, kui need toimuvad
- 1080p või HD teler
- Kui jään eetrisse mõne minutiga hiljaks, soovin, et saaksin algusest tagasi kerida ja vaadata, mitte oodata N tundi pärast saate lõppu
- Valige soovitud teenused ja tühistage soovimatud teenused igakuiselt ilma karistuseta
- Odav seadistus (see nõue jäi täitmata)
-
Nõutavad kaabelkanalid (Roku koos SlingTV oranžiga + DVR 25 dollarit kuus või DirecTV Now (elage natuke koos HBO -ga 43,30 dollarit kuus, PlayStation Vue Access Slim koos HBO -ga 44,90 dollarit):
- Comedy Central (igapäevane saade) (pole PSVUE -s)
- AMC (The Walking Dead)
- TBS (Full Frontal with Samantha Bee) (pole PSVUE -s)
- ESPN (oranžil, kuid mitte sinisel)
- CNN
- HLN (mitte Slingil)
- HBO (sel nädalal täna õhtul, troonide mäng …)
- HGTV (ülemine fikseerija)
- SlingTV Orange pakub kõiki minu nõutavaid kanaleid, kuid pakub ainult ühte voogu. Sinisel pole kõiki minu nõutavaid kanaleid ja kamp, mida ma ei taha, kuid lubab 3 voogu. Ala Carte, no mitte päris.
- Luba mitmel inimesel korraga vaadata (Sling Blue)
-
Teleülekanne (Raspberry Pi, millel töötab Kodi / OSMC, mis on ühendatud arvutiga, milles töötab TVheadend):
ABC, CBS, CW, Fox, NBC, PBS - telesaadete edastamine TVheadEndi kaudu
-
Pakkuge igas toas sama teenust - ärge kasutage erinevaid pulde, erinevaid seadmeid jne.
Tavaline universaalne kaugjuhtimispult
- Teatrikvaliteediga televiisor - pole katkendlikkust, laadimisel pause jne
2. samm: koguge osi
Need on minu nööri lõikamise süsteemi põhikomponendid. Ma ei poolda, et need on parimad komponendid, vaid see, et need töötavad minu jaoks:
- Kodukino: projektor, ruumilise heli helisüsteem, kodukino arvuti / meediumikeskus
- Teler, sülearvuti, tahvelarvuti, nutitelefon
- Blu-ray/DVD-mängija
-
Lisatasu (Sling ja Netflix) ja Interneti -TV:
Roku Ultra
-
Teleülekanne:
- Raspberry Pi koos IR -vastuvõtjaga, mis edastab telesaadete esitamiseks OSMC -s Kodi
- Arvuti, milles töötab ubuntu, TVheadend ja 4 955Q Hauppauge TV -tuunerit
- Digitaalne antenn
-
Universaalne kaugjuhtimispult kõigi eelnevate juhtimiseks:
Logitech Harmony 650
Enamik komponente on iseenesestmõistetavad ja saate kasutada kõike, mis teil on või mida eelistate.
Tahtsin teha kõik Raspberry Pi süsteemi. Selle süsteemi loomisel proovisin paljusid riistvara variante ja kombinatsioone ning leidsin, et ilma PC -klassi arvutita on Raspberry Pi 3:
- Ei saa toetada lisateenuseid (nt DLNA, NetFlix, Hulu)
- Multisaateid ei saa esitada (nt Raspberry Pi ei saa VLC -d käitada)
- TVheadendit ei saa kvaliteetselt käivitada
Roku on plug-and-play seadistus. Juhised on väga lihtsad. Niisiis, selle juhendi fookuses on Broadcast TV
Loodan, et tulevikus juhtub üks järgmistest:
- Roku toetab TVheadendit või
- Raspberry Pi 4 toetab esmaklassilist sisu
Märkused:
- Potiga suletud tekst on mõeldud asendama teie andmetega (kasutajanimi)
- Juhendatav toimetaja ajab segi HTTP -lingid ja kõik nurksulgudes oleva
3. samm: TVheadend: installige Ubuntu arvutisse
Link TVheadendi ubuntu PC 2019 värskendusele või siin on algsed sammud:
Nööri lõikamissüsteemid vajavad esi- ja tagakülge. Kui süsteem on piisavalt võimas ja seda on vaja ainult ühes ruumis, siis võib see kõik olla ühes süsteemis. Minu puhul on mul seitse televiisoriga tuba. Niisiis, mul on vaja võimsat taustaarvutit (TVheadend PC) ja odavat hajutatud esiotsa arvutit (Raspberry Pi igas toas).
TVheadendi käivitamiseks nelja TV -tuuneriga on vaja suhteliselt suure jõudlusega arvutit. Ma pole kindel, millised on minimaalsed spetsifikatsioonid, see töötas minu jaoks.
PC riistvara
Paar aastat tagasi ostsin oma pojale järgmiste omadustega mänguarvuti:
- CPU mudeli nimi: AMD A6-3620 APU koos Radeon HD graafikaga
- Südamike arv: 4
- Protsessori kiirus: 2,2 GHz
- Vahemälu: 1 MB
- HD: 1 TB
- RAM: 4 GB
Tal õnnestus koguda üle 1000 viiruse, kui ütles, et see ei tööta. Ta ostis endale uue arvuti ja andis mulle selle tagasi.
Installige Ubuntu
Laadige alla Ubuntu iso -pildi uusim versioon ja liikuge USB -draivi.
Värskendus: 2018. aasta augusti alguses värskendasin ubuntu16.04 versioonilt Bionic 18.04.1. Kui ma uuendasin, külmutas süsteem juhuslikult. Ma ei suutnud logidest aru saada, miks. Korran värskendusjuhiseid paar korda ümber ja tundub, et külmutamine on peatunud … loodetavasti.
Kui külmutamine algas, arvasin, et pean 18.04.1 ubuntu arvuti nullist ümber tegema. Niisiis, laadisin selle alla ja lõin iso -pildiga mälupulga. Kuid süsteem ei saanud sellest käivitada. Proovisin mitu korda CD -plaati põletada ja andmete kontrollimine ebaõnnestus.
Bionicu jaoks on olemas tvheadendi versioon.
Sisestage USB -draiv arvutisse
Käivitage arvuti
Seadistusutiliidi avamiseks vajutage ja hoidke käivitamise ajal all klahvi F10 (F9 lähtestab BIOS -i vaikimisi)
Muutke alglaadimisjärjestust
Pange esmalt USB -draiv
Nõustu muudatustega
Salvestage muudatused ja väljuge
Installige Ubuntu uusim versioon
Järgige juhiseid (ärge krüpteerige midagi, soovite kiirust sellest arvutist)
- Vali keel
- Märkeruut: värskenduste allalaadimine Ubuntu installimise ajal
- Märkeruut: installige kolmanda osapoole tarkvara…
- Jätka
- Kustutage ketas ja installige Ubuntu
- Märkeruut: kasutage LVM -i…
- Installeeri nüüd
- Jätkake UEFI -režiimis
- Jätka
- Määrake ajavöönd
- Jätka
- Valige klaviatuuri paigutus
- Jätka
- Sisestage oma nimi
- Muutke arvuti nimi millekski mõistlikuks
- Vali kasutajanimi
- Sisestage oma parool kaks korda
- Määra raadionupp: logige automaatselt sisse
- Jätka
Pärast nupu Jätka vajutamist installitakse Ubuntu. Sõltuvalt teie Interneti ribalaiusest, kettaseadmest ja protsessori kiirusest võtab ubuntu installimine aega (minu jaoks 13 minutit). Mine tee midagi muud
- Eemaldage USB -draiv
- Taaskäivita kohe
Peaksite olema ubuntu töölaual
Samm 4: TVpea: kasutage SSH -d
Kasutage ssh, et tvheadend server töötaks ilma kuvarita
Installige ja käivitage ssh
$ sudo apt-get install openssh-server
$ sudo teenuse ssh taaskäivitamine
Samm 5: TVheadend: Juurdepääs arvutile nime järgi
IP -aadresse ei mäleta. Ma eelistan viidata serveritele nende nime järgi
Märkus. Alajooni ei tohiks hostinimedes kasutada. avahi ei tööta alljoontega, kasutage kriipsusid. TVheadendi serveri ♣ hostinimi ♣ jaoks kasutan = tvheadend
Avahi on ubuntusse installitud ja võimaldab mul minna TVheadendi arvutisse, kasutades järgmist:
$ ssh ♣kasutajanimi♣@♣hostinimi♣.local
Minu jaoks on lihtsam viidata serverile nimega ♣ hostinimi ♣.local.
Avahi peaks juba olema paigaldatud. Niisiis, minge järgmise sammu juurde.
Alltoodud käskude käitamine ei kahjusta ja näitab, et uusim versioon on installitud:
$ sudo apt-get install avahi-daemon
Proovige seadet pingutada
$ hostinimi
♣ hostinimi ♣ $ ping ♣ hostinimi ♣.local
Oma ♣ hostinime IP-aadressi find leidmiseks käivitage see käsk:
$ ifconfig
eth0 lingikaart: Ethernet HWaddr b8: 27: eb: 64: 56: 82 inet addr: ♣ hostinime IP-aadress ♣ Bcast: 192.168.1.255 Mask: 255.255.255.0
Kui soovite hostinime muuta, tehke järgmist, vastasel juhul jätkake järgmise sammuga
$ sudo nano /etc /hosts
Minu kohtvõrk on 192.168.1.x. Minu hostifail on järgmine:
127.0.0.1 localhost
127.0.1.1 ♣ hostinimi ♣ # Järgmised read on soovitavad IPv6-toega hostide jaoks:: 1 ip6-localhost ip6-loopback fe00:: 0 ip6-localnet ff00:: 0 ip6-mcastprefix ff02:: 1 ip6-allnodes ff02:: 2 ip6-allrouterid
CTRL-O, CTR-X, ENTER, et salvestada ja redaktorist väljuda
Hostinime fail peaks sisaldama ainult ühte kirjet:
$ sudo nano /etc /hostname
"Hosti nimi"
CTRL-O, CTR-X, ENTER, et salvestada ja redaktorist väljuda
Kui muutsite hosti nime, siis taaskäivitage
$ sudo taaskäivitamine
6. samm: TVheadend: installige TV -tuuneri utiliidid
Avage brauseriaken ja minge oma Ubuntu masinas selle juhendi juurde. Sellest juhendist on palju lihtsam lõigata ja kleepida ning seejärel arvutite vahel edasi-tagasi liikuda.
Otsige oma ubuntu arvutist terminali
Lohistage terminali ikoon dokki
Avage terminali aken
Installige TV -tuuneri utiliidid:
$ sudo apt-get install dvb-apps dvblast w-scan -y
Samm 7: TVheadend: Ärge sisestage parooli igale Sudole
$ sudo nano /etc /sudoers
Ilma järgmiste muudatusteta peate iga kord sudo kasutamisel sisestama parooli.
Pärast kommentaari, #includedir…, lisage rida, mis algab, ♣ kasutajanimi ♣ ALL =:
#includedir /etc/sudoers.d
♣ kasutajanimi ♣ KÕIK = (KÕIK) NOPASSWD: KÕIK
Faili salvestamiseks ja sulgemiseks vajutage CTRL-o, ENTER, CTRL-x
Samm 8: TVpea: installige TV -tuuner
Ühendage TV -tuuner ja taaskäivitage
$ sudo taaskäivitamine
Logige sisse ja käivitage käsk, et kontrollida, kas tuuner on tuvastatud.
Avage terminali aken
$ dmesg | grep dvb
[4.232615] cx231xx 1-1.5: 1.1: cx231xx-dvb edukalt laaditud [4.232639] cx231xx 1-1.5: 1.1: Cx231xx dvb laiendus lähtestati
Kui on probleeme, näiteks puuduv draiver, on teil vale TV -tuuner või installitud kerneli või ubuntu vale versioon. Teise TV -tuuneri abil veetsin palju aega nende probleemide lahendamiseks, laadides alla draiverid ja taastades tuuma. See polnud tõesti aega väärt. Tagasin tuuneri Amazonile ja sain õige. Niisiis, palju lihtsam.
Teine võimalus kontrollida, kas see töötab, on käsu käivitamine:
$ ls /dev /dvb
adapter 0
Kui te ei näe ülaltoodut, lõpetage ja alustage otsast peale. Kui alustate uuesti, kasutage kindlasti õigeid osi.
Kui näete ülaltoodut, jätkake.
Samm 9: TVpea: installige ja seadistage
Installige TVHeadEnd (ütleb ainult, et toetab 16.04)
$ sudo apt-key adv-võtmeserver hkp: //keyserver.ubuntu.com: 80 --recv-võtmed 379CE192D401AB61
$ echo "deb https://dl.bintray.com/tvheadend/deb xenial tall-4.2" | sudo tee -a /etc/apt/sources.list $ sudo apt-get update $ sudo apt-get install tvheadend
Sisestage TVHeadEnd jaoks kasutajanimi ja parool
Avage brauser ja sisestage (eemaldage tühikud kooloni ümber:)
localhost: 9981
TVHeadEndi jaoks logige sisse kasutajanime ja parooliga
Järgige juhiseid ja sisestage oma eelistatud keeled
Järgmisele ekraanile pääsemiseks klõpsake paar korda Salvesta ja edasi
Sisestage lubatud võrk, minu 192.168.1.0
Lugege juhiseid ja sisestage ♣ admin_name ♣ ja ♣ admin_password ♣
Lubasin kasutajale anonüümse juurdepääsu * *
Klõpsake nuppu Salvesta ja edasi
Minu Hauppauge WinTV HVR 955Q kuvatakse LG Electronicsina …
955Q toetab nii kaabel- (C) kui ka maapealset (T) võrku. Kasutan ainult ATSC-T-d
Klõpsake nuppu Salvesta ja edasi
Valige oma eelnevalt määratletud müksid. USA jaoks: Ameerika Ühendriigid: us-ATSC-center-sagedused-8VSB
Klõpsake nuppu Salvesta ja edasi
Nüüd skaneerib see mõnda aega. Mine tee midagi muud.
Kui see on tehtud, klõpsake nuppu Salvesta ja edasi
Kaardistage kõik teenused ning looge teenusepakkuja ja võrgumärgendid
Klõpsake nuppu Salvesta ja edasi
Klõpsake nuppu Lõpeta
Klõpsake paremas ülanurgas valikul Teleri vaatamine
Valige kanal ja see peaks toimima!
Samm 10: TVheadend: seadistamine
OK -ks märgitud müksid on need, kust leiti üks või mitu jaama
- Avage TvHeadEndis jaotis Konfiguratsioon: DVB sisendid: Muxes
- Kustutasin kõik ebaõnnestunud muxid
- Kui skannimistulemus näitab FAIL, klõpsake sellel real ja kustutage
Keela kasutamata jaamad
- Avage TvHeadEndis: Konfiguratsioon: DVB sisendid: Teenused
- Kõik leitud jaamad peaksid olema lubatud
- Tühjendage märge nende kohta, mida te vaadata ei soovi
- Klõpsake nuppu Salvesta
Keelake jaamad elektroonilises programmijuhendis
- TvHeadEnd minge jaotisse Configuration: Channels / EPG: Channels
- Kõik kanalid peaksid olema lubatud
- Tühjendage märge nende kohta, mida te vaadata ei soovi
- Klõpsake nuppu Salvesta
Samm 11: TVpea: kaugjuurdepääs
Telepea töötab ilma peata (st pole monitoriga ühendatud). Enamikule ubuntu funktsioonidele pääseb juurde käsurealt.
TVheadendile kaugjuurdepääsuks kasutage brauseris (eemaldage tühikud kooloni ümber):
192.168.1.110:9981
Alguses installisin ainult ühe TV -tuuneri, seejärel lisasin veel kolm.
Iga kord, kui lisasin teise TV -tuuneri, järgisin kahes eelmises etapis antud juhiseid, välja arvatud juhul, kui pääsesin TVheadendile juurde oma MacBookist.
12. samm: televiisor: Cron
Pole mõtet lasta telerituunereid ja teleri peakomplekti pidevalt töötada. Samuti hakkavad mõne aja pärast salvestused kogunema. Niisiis, lisage cron, et kustutada üle 14 päeva vanad salvestised
Lisage cron -töö, et taaskäivitada tvheadendi server igal õhtul kell 2:00.
$ sudo crontab -e
ja lisage järgmised read:
# taaskäivitage iga päev kell 2 öösel
0 2 * * * sudo reboot # eemalda üle 14 päeva vanad salvestised # järgmine ei tööta. Salvestisi näidatakse endiselt TVheadendis # 0 1 * * * sudo find/home/hts/ * -mtime +14 -exec rm {};
Faili salvestamiseks ja sulgemiseks vajutage CTRL-o, ENTER, CTRL-x
Samm 13: Raspberry Pi: Kodi / OSMC käivitamine
Seadistage Kodi / OSMC
Laadige OSMC jaoks uusim Raspberry Pi 3 kettapilt alla siit
Pärast allalaadimist topeltklõpsake faili (OSMC_TGT_rbp2_20170504.img.gz) selle laiendamiseks (OSMC_TGT_rbp2_20170504.img)
Sisestage Micro SD -kaart USB -kaardilugejasse ja sisestage USB -seade MacBookisse
Käivitage Etcher, et põletada pilt Micro SD -kaardile
Mis tahes põhjusel ei eemalda Etcher minu MacBookis USB -ketast
Sulgen Etcheri ja eemaldan seejärel ketta
Sisestage Micro SD -kaart, Ethernet -ühendus, HDMI ja klaviatuur/hiir Raspberry Pi -sse ning lõpuks sisestage toitejuhe. Kui teil on kiire wi-fi, saate seda kasutada. Mul on Kodi/OSMC Raspberry Pis traadiga ühendusi kasutades.
OSMC juhised on väga lihtsad
- Valige oma keel
- Valige oma kontinent ja ajavöönd
- Muuda hostinime (minu nimi on osmc-toa nimi)
- Nõustu
- Nõustu SSH -teenus on lubatud
- Jätka
- Olen vana, seega valin klassikalise kasutajaliidese (nahk = suudmeala)
- Välju
Lisage TVpea
Avage jaotis Lisandmoodulid, Minu lisandmoodulid, Kõik
Lisa Adam Suttoni Tvheadend HTSP klient …
TVheadendi seadistamine
TVheadend juhib mitut arvutis töötavat TV -tuunerit. Arvuti töötab ubuntuga.
IP -aadress: 192.168.1.110
HTTP: 9981
HTTPS: 9982
Kasutajanimi: ♣ teie kasutajanimi ♣
Parool: ♣ teie parool ♣
Lülitage automaatne värskendamine sisse
Luba
Taaskäivitage
Avage Minu OSMC, Pi Config, Riistvara tugi ja LIRC GPIO toe lubamine, OK
LISAKE SEE: seda saab määrata koodis: dtparam = gpio_in_pull = üles
Taaskäivitamine (Power, Reboot)
Mine telekasse ja see peaks toimima!
Kui teil on vaja seadistada Kodus WiFi, järgige neid juhiseid
14. samm: Raspberry Pi: otsige hosti nime järgi
IP -aadresse ei mäleta. Ma eelistan viidata serveritele nende nime järgi
Märkus. Alajooni ei tohiks hostinimedes kasutada. avahi ei tööta alljoontega, kasutage kriipsusid. Minu hostinimed on kujul: osmc-toa-nimi
Avahi on OSMC -sse installitud ja võimaldab mul Raspberry Pi -sse sisse lülitada, kasutades järgmist:
$ ssh osmc@♣hostname♣.local
Minu jaoks on lihtsam viidata Raspberry Pi -le selle hostinime lo.local järgi.
Avahi tuleks juba installida ja see kõik peaks toimima. Niisiis, minge järgmise sammu juurde.
Kui te ei saa hostinimega sisse logida, siis siin on juhised. Käsu käivitamine ei kahjusta ja näitab, et uusim versioon on installitud:
$ sudo apt-get install avahi-daemon
Proovige seadet pingutada
$ ping ♣ hostinimi ♣.local
Oma ♣ hostinime IP-aadressi find leidmiseks käivitage see käsk:
$ ifconfig
eth0 Link encap: Ethernet HWaddr b8: 27: eb: 64: 56: 82 inet addr: ♣ hostname's IP-address ♣ Bcast: 192.168.1.255 Mask: 255.255.255.0
Kui soovite hostinime muuta, tehke järgmist, vastasel juhul jätkake järgmise sammuga
$ sudo nano /etc /hosts
Hostinimi peaks vaikimisi olema dietpi. Muutke dietpi viimane rida uueks hostinimeks
♣ hostinime IP-aadress ♣ ♣ hostinimi ♣
CTRL-O, CTR-X, ENTER, et salvestada ja redaktorist väljuda
$ sudo nano /etc /hostname
"Hosti nimi"
CTRL-O, CTR-X, ENTER, et salvestada ja redaktorist väljuda
Kinnitage muudatused süsteemis
$ sudo insserv hostinimi.sh
$ sudo taaskäivitamine
Samm: Raspberry Pi: muutke OSMC parooli
Osmc vaikeparooli muutmiseks käivitage järgmine käsk:
$ passwd
16. samm: Raspberry Pi: lisage riistvara dekodeerimise lubamiseks MPEG-2 litsents
Ma näen ekraanil pidevalt termomeetri hoiatust ja aeg -ajalt OSMC kurva näo taaskäivitamist. Ma kahtlustan, et need kaks on omavahel seotud. Niisiis, ostsin ja installisin MPEG-2 litsentsivõtme, et võimaldada telekanali tuunerite Broadcast TV MPEG-2 voo riistvaralist dekodeerimist.
Avage terminaliaken ja logige sisse vaarika pi, näiteks:
$ ssh [email protected]
Rasppberry Pi protsessori seerianumbri saamiseks käivitage käsk:
$ cat /proc /cpuinfo
Minge järgmisele saidile ja ostke mpeg -litsentsivõti ning oodake seejärel kuni 72 tundi (kuigi see ütleb, et saate võtme kohe alla laadida)
www.raspberrypi.com/mpeg-2-license-key/
Kui teie litsents saabub, muutke järgmist faili:
$ sudo nano /boot/config.txt
decode_MPG2 = teie litsents
CTRL-o, ENTER, CTRL-x, et salvestada ja redaktorist väljuda
Riistvara dekodeerimise kasutamise tagamiseks taaskäivitage Raspberry Pi
$ sudo taaskäivitamine
Ja käivitage käsk ja see peaks näitama, et MPG2 on lubatud:
$ vcgencmd codec_enabled MPG2
MPG2 = lubatud
17. samm: Raspberry Pi: ehitage Kodi / OSMC müts koos IR -vastuvõtja ja lähtestamisnupuga

See juhend annab juhiseid infrapuna vastuvõtja lisamiseks ja lähtestamisnupu lisamiseks Raspberry Pi mütsile. Ehitage müts ja lisage see siis oma Raspberry Pi -le.
Minge teleris lehele Minu OSMC: Pi Config: Riistvara - selleks, et määrata kindlaks, kas minu kasutatavad GPIO -tihvtid on sees = 18 ja väljas = 17 Luba LIRC GPIO tugi
Okei
Taaskäivitage
See juhend näitab koodi, mis tuleb mütsi funktsioonide lubamiseks lisada
18. samm: Vaarika Pi: pange ümbrisesse
See juhend näitab, kuidas kõik kotti panna.
19. samm: Raspberry Pi: Kodi muusika ja videod
Lisage videoid (või muusikat)
Minu meediumiserver on kodukinoarvuti (HTPC), milles töötab Windows 7.
Kodis,
minge jaotisse Videod: failid: videote lisamine: sirvimine: võrgu asukoha lisamine
Windowsi võrk (SMB)
Nimi või IP -aadress
kasutajanimi
parool
videoid lisada
Suutsin oma meediaserveriga ühenduse luua Windowsi töörühma abil, kuid mõne aja pärast see lakkas töötamast. Sellel veebisaidil on mõned näpunäited selle toimimiseks
Looge Windows 7 serveris kodurühm
- Avage menüü Start: Juhtpaneel
- Sisestage otsingukasti kodurühm
- Klõpsake nuppu Kodurühm
- Klõpsake nuppu Loo kodurühm
- Pange tähele ja muutke parooli
- Valige jagamiseks raamatukogud (videod, muusika, pildid)
Minge oma kaustadesse Muusika, Videod ja pildid, paremklõpsake ja jagage seda kodurühmaga (lugemine/kirjutamine)
Windows 7 serveris:
- Avage menüü Start: Juhtpaneel
- Sisestage otsingukasti kodurühm
- Klõpsake nuppu Kodurühm
- Valige: lahkuge kodurühmast. Ignoreeri hoiatust (välju kodurühmast ja lõpeta)
- Lehel "Jaga teiste koduarvutitega, milles töötab Windows 7."
- Valige: muutke jagamise täpsemaid seadeid
- Võrgu avastamine: lülitage võrgu avastamine sisse
- Meedia voogesitus: lülitage sisse
- Avaliku kausta jagamine: teie valik. See võib olla sisse või välja lülitatud.
- Failide ja printerite jagamine: lülitage sisse
- Parooliga kaitstud jagamine: lülitage parooliga kaitstud jagamine välja
- Luba Windowsil minu kodurühmaühendusi hallata
20. samm: Vaarika Pi: Kodi ilm
Minge Kodis aadressile
- Seaded
- Lisandmoodulid
- Installige hoidlast
- Ilmateave
- Yahoo! Ilm
- Installi
Seejärel seadistage Yahoo! Ilm, sisenedes teie lähimasse suurimasse linna
See peaks töötama, kuid kui see ei veendu, et muud ilmarakendused on keelatud, ja klõpsake ikooni Kasuta
21. samm: Vaarika Pi: Cron
Ma tahan vabastada teleri tuunerid, kui neid ei kasutata, üks võimalus on igal õhtul taaskäivitada.
Esiteks installige cron
$ sudo apt-get install cron
Seejärel muutke crontabi
$ sudo crontab -e
ja lisage
# taaskäivitage iga päev kell 2 öösel
0 2 * * * sudo taaskäivitamine
CTRL-o, ENTER, CTRL-x, et salvestada ja redaktorist väljuda
ja seejärel taaskäivitage teenus
$ sudo teenuse cron taaskäivitamine
Samm 22: Logitech Harmony 650 kaugjuhtimispult: teleri, Roku ja Raspberry Pi juhtimine
Proovisin palju erinevaid kaugjuhtimispulte. Proovisin odavamaid. Proovisin lirci ja flirci. Minu lemmik on Logitech Harmony 650.
Laadige alla ja installige Logitechi rakendus MyHarmony. Rakendus on iseenesestmõistetav.
Seadmete (teler, DVD, projektor, Raspberry Pi ja nii edasi) seadistamiseks peate teadma tootja ja mudeli numbrit.
Raspberry Pi on natuke ainulaadne. Ma ei leidnud midagi, mis korralikult töötaks. Niisiis seadistasin Raspberry Pi Apple TV -ks. Apple Remote A1294 juhib Apple TV A1378. A1294 kaugjuhtimispult on Kodis eellaaditud.
Minu seadistuses töötab Raspberry Pi Kodi OSMC -s ja seda kasutatakse tõesti ainult telesaadete edastamiseks.
Rakenduses MyHarmony tehke Vaarika PI seadistamiseks järgmist.
-
Lisa seade:
- Tootja: Apple
- Mudel: A1378
- A1378 vastab hõbedase Apple'i kaugjuhtimispuldile
- Nimetage seade Raspberry Pi nimeks
-
Lisage tegevust Vaata televiisorit
Teler peaks helitugevust juhtima
- töötab Kodi nimega Watch Apple, nimetage ümber "Broadcast TV", tootja: Apple, mudel: A1378, valige Kodast Apple Silver kaugjuhtimispult,
Seadistage ülejäänud seadmed tootja ja mudelinumbri järgi. Lisage tegevusi. Sünkroonige, seejärel minge tagasi ja muutke ekraanil olevaid nuppe ja füüsilisi nuppe ning sünkroonige uuesti. Eemaldan lisanupud (NetFlix,…) ja lisan ekraanile Valikud, Kodu, Menüü, Vali ja suunanupud
650 seadistamise jätkamiseks Raspberry Pi juhtimiseks teleris, mis on ühendatud Raspberry Pi -ga ning hiire ja klaviatuuriga, mis on ühendatud Raspberry Pi -ga:
- avage Minu OSMC: Pi Config: Riistvara - kasutatud GPIO tihvtide määramiseks.
- Minu GPIO tihvtid on = 18 ja väljas = 17
- avage Minu OSMC: Pi Config: Remote - valige kaugjuhtimispult Apple Silver Remote A1294
Luba LIRC GPIO tugi OK Taaskäivita
23. samm: Roku: keelake SSID
Roku edastab oma SSID -d, nii et Roku kaugjuhtimispult saab ühenduse luua. Roku nimetab seda funktsiooni Wi-Fi Directiks.
Kui universaalne kaugjuhtimispult on konfigureeritud, keelake Roku SSID. Selle sammu tegemiseks pole tõelist põhjust. SSID keelamine ei muuda võrku turvalisemaks ja levitatav SSID ei kasuta märkimisväärset WiFi ribalaiust.
Lülitage Roku sisse, minge avalehele ja minge: Seaded: Süsteem: Süsteemi täpsemad seaded: Seadmeühendus: Keela seadmeühendus
24. samm: Lisa: tõrkeotsing
Kodi OSMC lukustub teatega "Hiir ei toeta"
Mul on automaatne värskendamine lubatud. Ma pole kindel, mis põhjustas Raspberry Pi lukustumise, kui teade Hiir ei toeta, kuid apt-get update and upgrade (dist-upgrade), millele järgneb taaskäivitamine
Minge üle uuemale versioonile: 17.04 - 18.04
Uuendasin ubuntut 17.04 -lt 18.04 -le, järgides selle lingi juhiseid
Pärast automaatset värskendamist läheb süsteem unerežiimi
03FEB2019: Loobusin töölaua ubuntust ja kolisin ubuntu serverisse, mis ei lähe magama. Uued juhised on siin TVheadendi seadistamine ubuntu arvutis
Katsed peatada ubuntu töölaua uinumine enne 03FEB2019:
Pärast automaatset värskendamist ei näinud tvheadend, et see töötab. Taaskäivitamine näitas, et kõik töötab ootuspäraselt, kuid pärast 20 -minutilist passiivsust läks süsteem magama või talveunne. Käivitasin järgmised lingi soovitatud käsud:
gsettings set org.gnome.desktop.session idle-delay 0
sudo systemctl mask sleep.target suspend.target hibernate.tar
Ma ei kaeba juhtunut kohtusse, vaid pärast mitmeid elektrikatkestusi. Süsteem lülitub päeva jooksul välja juhuslikel aegadel. Ülaltoodud muudatused probleemi ei lahendanud. Ketta utiliidid ei leidnud korruptsiooni. dmesg ei näidanud midagi valesti. Muutsin faili, et leida, millal see logimise lõpetas, ja vaatasin viimast töötavat protsessi:
$ sudo nano/var/log/syslog
Üks viimaseid viiteid:
Käivitas võrguhalduri skriptide dispetšeriteenuse
ja järgmised üritasid kasutada ipv6. Kuna ma ipv6 ei kasuta, muutsin faili:
$ sudo nano /etc/sysctl.conf
ja lisas lõppu järgmised read:
#Keela IPv6net.ipv6.conf.all.disable_ipv6 = 1
net.ipv6.conf.default.disable_ipv6 = 1
net.ipv6.conf.lo.disable_ipv6 = 1
net.ipv6.conf.eth0.disable_ipv6 = 1
Süsteem on paar päeva üleval olnud
Soovitan:
Minu CR10 uus elu: SKR emaplaat ja Marlin: 7 sammu
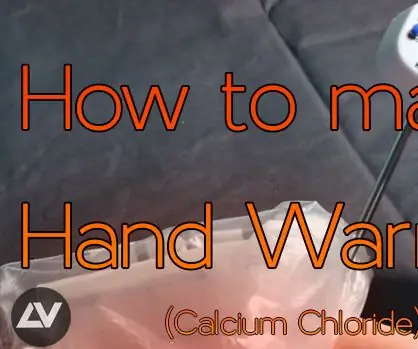
Minu CR10 uus elu: SKR -i emaplaat ja Marlin: minu tavaline MELZI -plaat oli surnud ja ma vajasin kiiret asendamist, et oma CR10 ellu viia. Esimese sammuna valige asendusplaat, nii et olen valinud Bigtreetech skr v1.3, on 32 -bitine plaat koos TMC2208 draiveritega (UART -režiimi toega
Minu laserlõigatud Ray-Gun kokkupaneku juhised: 10 sammu

Minu laserlõigatud Ray-Gun kokkupaneku juhised: vabandust viivituse pärast, siin on minu kauaoodatud juhised laserpointer Ray-Gun kokkupaneku kohta, saate osta vektorjoonise plaane ja lasta need teha … CNC-l Laserlõikur! Https: //cults3d.com/en/3d-model/gadget/ray-gunSee on see, kuidas
Lingid suhkrukuubikuga nööri muutujatest: 10 sammu
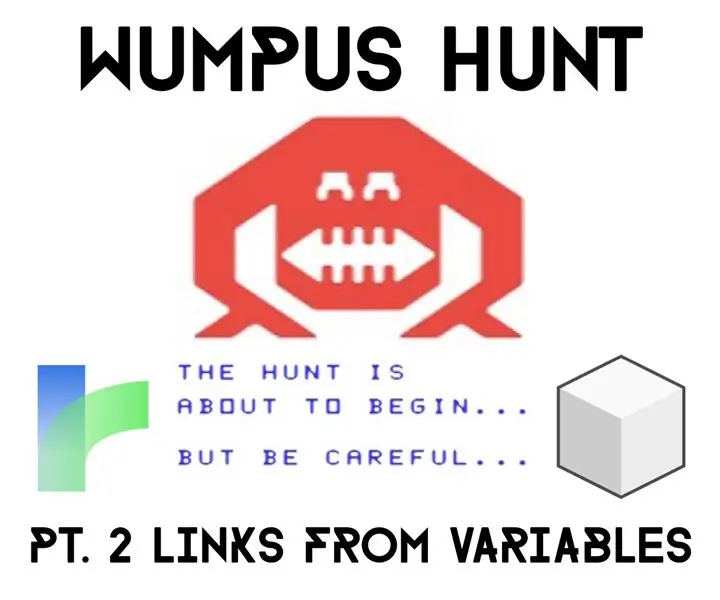
Lingid muutujatest nööris Sugarcube'iga: Mul on nii hea meel, et olete minuga taas liitunud! See tähendab, et Wumpus pole sind veel söönud. Hea! Neile, kes pole tuttavad, valmistan need õpetused, et aidata oma jumalikku oochy-skootchy nõiaga sugulast oma vanema projektiga. Need õpetused
Lisage oma kitarrivõimendile dioodide lõikamise moonutus: 6 sammu (koos piltidega)

Lisage oma kitarrivõimendile dioodide lõikamise moonutus: siin on suhteliselt lihtne viis mõne "hammustuse" lisamiseks oma vana kitarrivõimendi juurde. Võimendi ülekäik ja moonutused saavutatakse tavaliselt signaali lõikamise teel-võimendust vajutades, kuni signaali tipud on ära lõigatud. " Päris " toru üle
Minu klaviatuur Minu käed: 8 sammu (piltidega)

Minu klaviatuur Minu käed: kasutasin uhiuut Epilogi laserlõikurit, mille Instructables hiljuti jõudis laseriga oma käte kujutise sülearvuti klaviatuurile söövitada … jäädavalt. Nüüd kaotab see garantii DIY stiilis! Olen laseriga söövitanud rohkem sülearvuteid kui enamik, sest ma aitan
