
Sisukord:
- Autor John Day [email protected].
- Public 2024-01-30 08:47.
- Viimati modifitseeritud 2025-01-23 14:40.
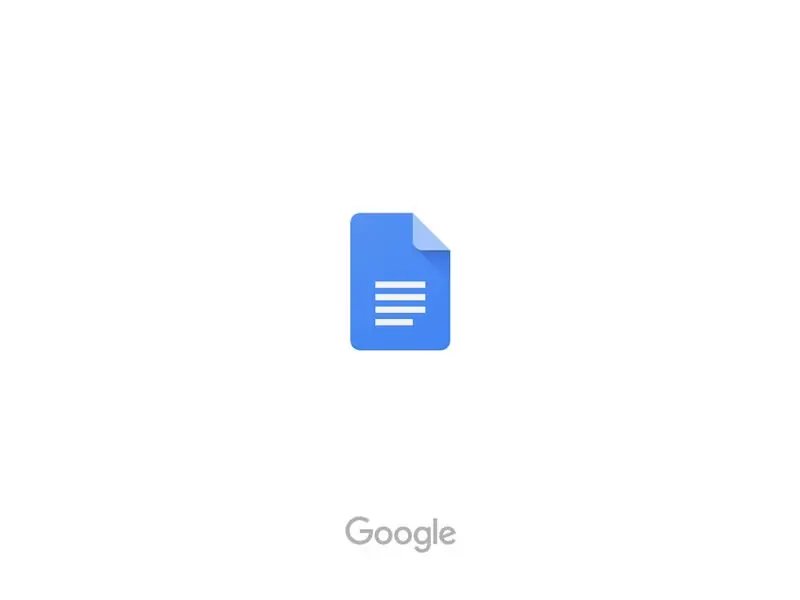
Paljudel on olnud probleeme nuputamisega, kuidas luua iPadile rippuv taane selle hämara viisi abil. Need sammud viivad teid läbi selle protsessi, kuidas seda teha, et see essee viidatud leht saaks valmis.
Samm 1:
Laadige rakendus Google'i dokumendid oma iPadile alla, kui teil seda veel pole, ja avage rakendus.
2. samm:
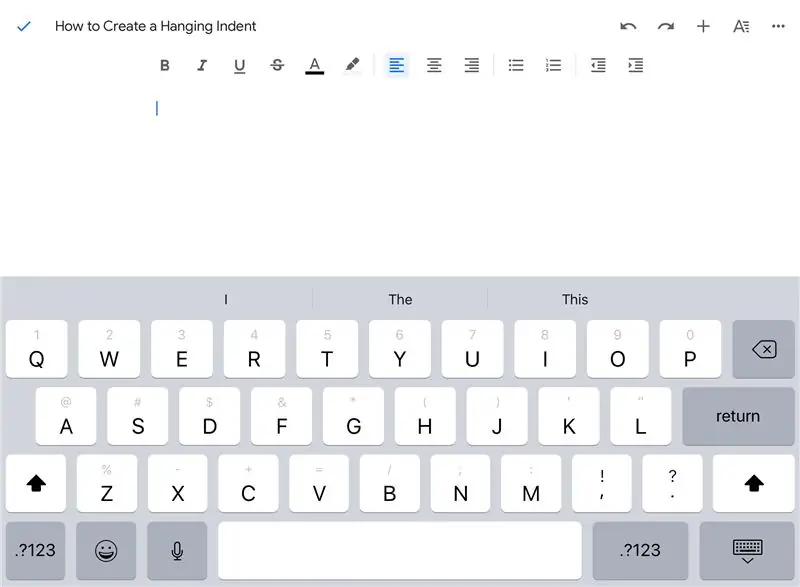
Dokumendis, kuhu viite, asetage kursor kohta, kuhu kavatsete selle paigutada.
3. samm:
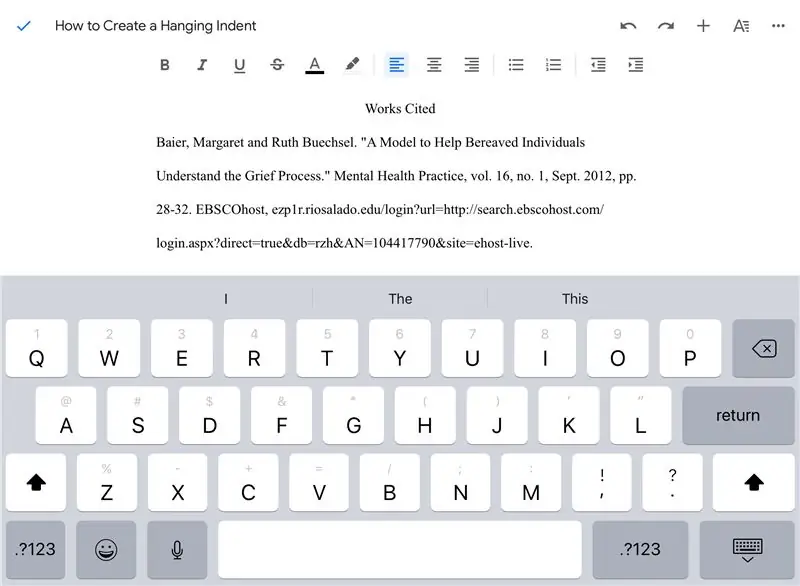
Lisage oma tsitaat, mille olete varem leidnud, ja kopeerige see ning kleepige see oma Google'i dokumenti.
4. samm:
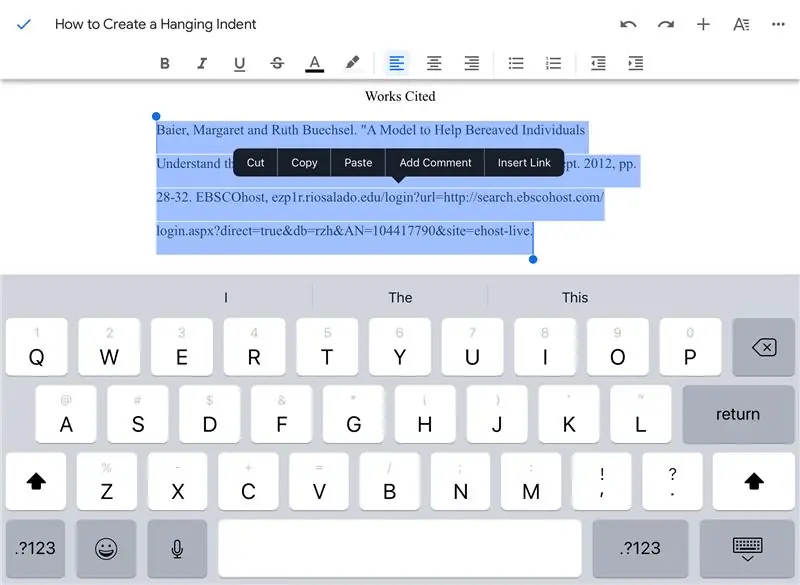
Tõstke esile asetatud tsitaat.
5. samm:
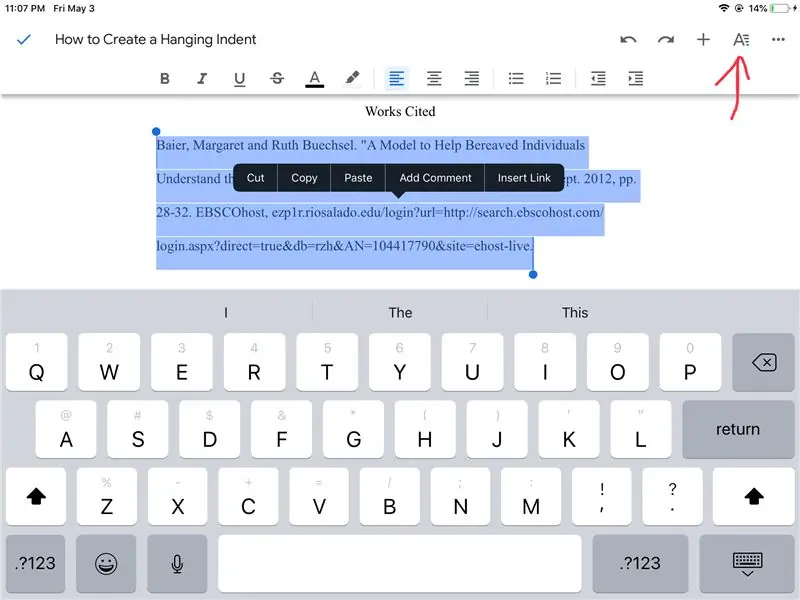
Puudutage rakenduse paremas ülanurgas nuppu „A”.
6. samm:
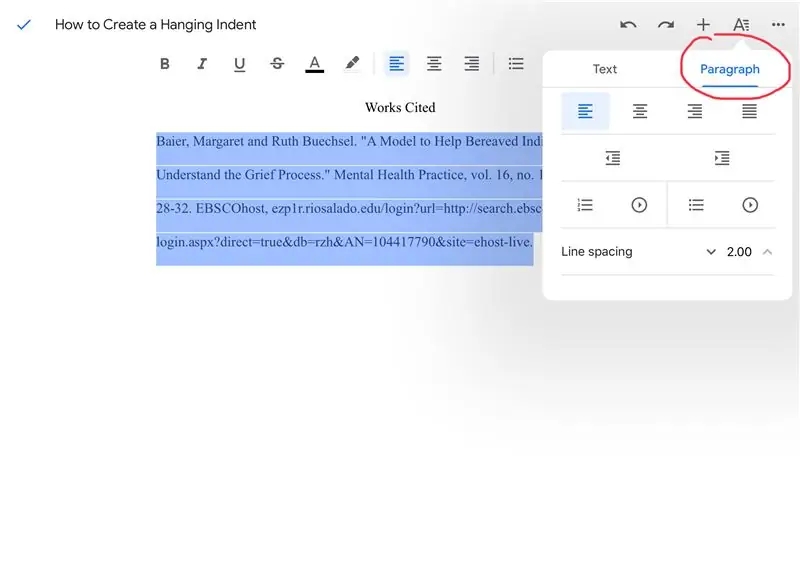
Kui suvandid ilmuvad, soovite vajutada valikut „Lõigud”.
7. samm:
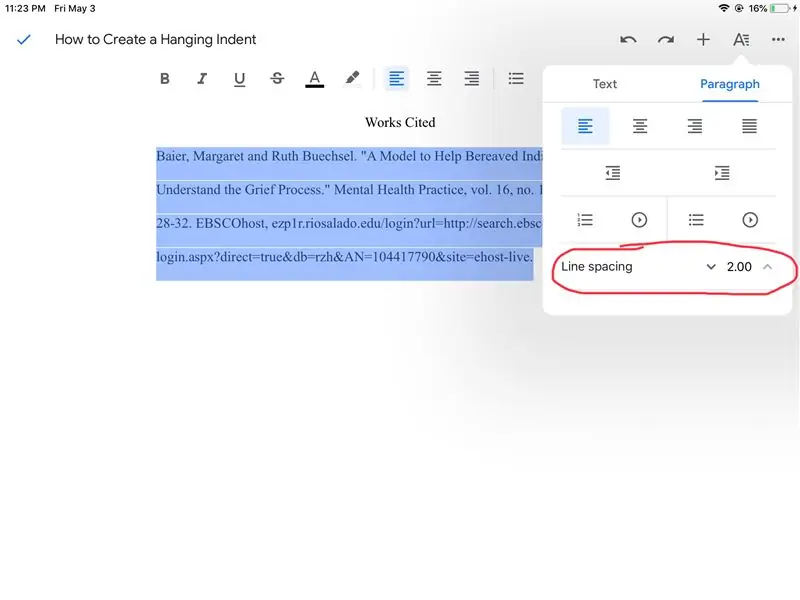
Kui teie reavahe on 1,5, mis on vaikimisi, puudutage üles -noolt, kuni see kuvab 2,0, et teie tsitaat oleks kahekordse vahega.
8. samm:
Sellest valikumenüüst väljumiseks puudutage lihtsalt ekraani keskosa.
9. samm:
Puudutage tsitaadi esimesel real viimast tähte ja vajutage klaviatuuril nuppu „Tagasi”. See peaks viima kursori automaatselt teie tsitaadi teise rea ette.
10. samm:
Puudutage ekraani paremas ülanurgas veel kord nuppu „A”.
11. samm:
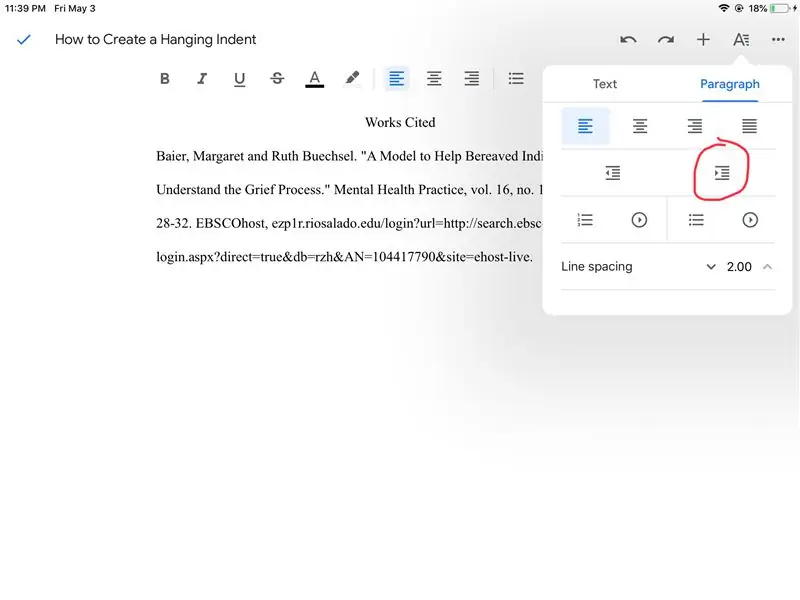
Lõikuvõimalustes vajutate nüüd paremat taande nuppu.
12. samm:
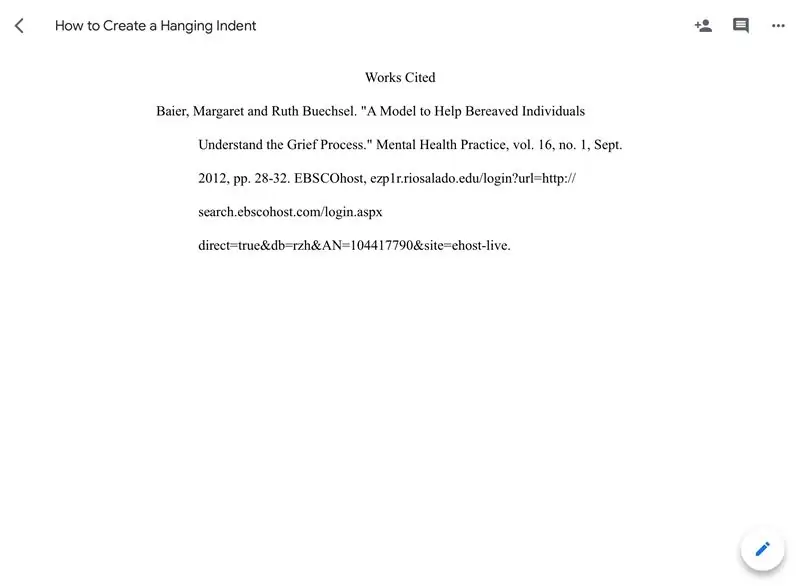
Nüüd on teil kahekordse tühikuga rippuv taanega tsitaat. Lõikevalikute sulgemiseks puudutage veelkord ekraani keskosa.
Soovitan:
Macintosh Plus ROMide loomine: 3 sammu (piltidega)

Looge Macintosh Plus ROM -id: see juhend juhendab teid " rippimise " EPROM -kujutised teie Macintosh Plus ROM -i kiipidelt ja (või) " põletamine " pildid uutele kiipidele. Protsess viiakse põhimõtteliselt läbi kaks korda, et luua mõlemad & quot
Oma fotogalvaanilise 5V süsteemi loomine: 4 sammu (piltidega)

Oma fotogalvaanilise 5V süsteemi loomine: see kasutab aku muundurit 5V väljundina (Li Po/Li-ion) laadimiseks. Ja võimendusmuundur 3,7 V aku jaoks 5 V USB -väljundiks vajalikele seadmetele 5 V. Sarnaselt originaalsüsteemiga, mis kasutab pliihappeakut energia salvestuslaenguna
Kohandatud kaartide loomine oma Garmini GPS -i jaoks: 8 sammu (piltidega)

Kohandatud kaartide loomine oma Garmini GPS -i jaoks: kui teil on Garmini GPS, mis on mõeldud matkamiseks ja muudeks vabaõhutegevusteks (sh GPSMAP, eTrex, Colorado, Dakota, Oregon ja Montana, mõne muu hulgas), ei pea te seda tegema leppige selle eellaaditud kaartidega. E
Google'i assistendi jaoks kohandatud toimingute loomine: 12 sammu

Kohandatud toimingute loomine Google'i assistendi jaoks: nähes Google'i assistendi potentsiaali sellisena, nagu see esitati teenuses Google I/O 18, samuti Volvo Carsi teabe- ja meelelahutussüsteemis, ei suutnud ma selle proovimisele vastu panna. Kasutasin ühte oma vanemat projekti, VasttraPi, ja ühendasin selle Google'i assistendiga
Androidi rakenduse loomine väikeettevõtetele MIT APP ja Google Fusion Tabeli abil: 7 sammu

Androidi rakenduse tegemine väikeettevõttele MIT APP ja Google Fusion Tabeli abil: Kas olete kunagi tahtnud luua oma rakenduse, mis on saadaval Google Play poes !!! Kui teil on äri, muudab see õpetus teie elu. Pärast selle tähelepanelikku lugemist saate koostada oma taotluse. Befo
